2021年05月06日更新
複数の画像ファイルを1つのPDFにまとめる方法を紹介!
複数の画像ファイルを1つのPDFにまとめると、1つのファイルだけで確認することができるようになります。Windows10で複数の画像をPDFでまとめる場合のやり方や、オンラインのフリーツールを利用したまとめる方法の紹介をしていきます。
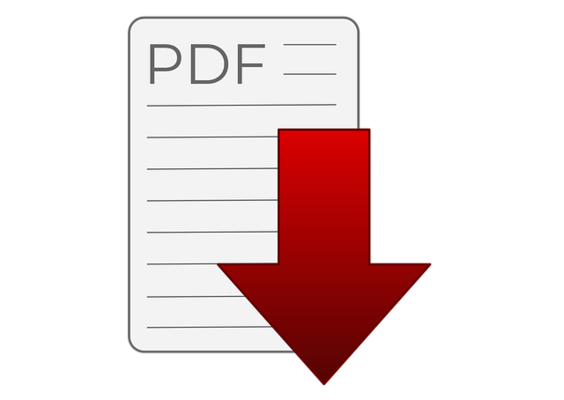
複数の画像ファイルを1つのPDFにまとめる方法
パソコンやスマホの中の複数のJPEG/JPGなどの画像ファイルを1つのPDFファイルに変換しまとめる場合、Windowsにある機能を利用する方法と、オンラインのフリーツールを使ってまとめる方法があります。
利用できるかどうかは所持しているパソコンの環境なども影響しますので、それぞれ確認してみてください。
Windowsの機能を使ってまとめる
Windows10では、仮想印刷するという形でPDFファイルに変換することができます。その方法を応用し、複数のJPEG/JPGなどの画像ファイルを1つのPDFファイルにまとめる事が可能です。
まずは、エクスプローラーでJPEG/JPGなどの画像ファイルがある場所を開いてください。
まとめたい画像ファイルに、表示したいページ順に番号を振りましょう。
次に1つのPDFファイルにまとめたい画像を選択します。複数選択することになるため、Ctrlキーを押しながらクリックする、ドラッグアンドドロップで複数選択するという形を取ります。すべて選択する場合はCtrl+Aキーを利用しましょう。
複数選択したうち1ページ目にしたい画像で右クリックしてください。
「印刷」をクリックしてください。
画像の印刷画面が開きます。「プリンター」のドロップダウンリストをクリックしましょう。
「Microsoft Print to PDF」を選択してください。
その他必要な設定(サイズや縦向き、配置など)を設定したら「印刷」をクリックしてください。
印刷結果=PDFへの変換後の保存場所の指定画面になります。任意の場所に保存してください。
まとめた画像をPDFファイル1つで確認できます。上記は1つのファイルになっていることの角煮ができるよう表示を「見開きページでスクロール」にしてあるだけで、1ページ1画像の形で変換しています。
オンラインのフリーツールを使用してまとめる
なお、Windows10ではないから画像をPDFに変換できない、という人もいると思います。その場合はオンラインのフリーツールを利用してみましょう。なお、このフリーツールはオンライン上にアップロードしているものです。
安全性という意味ではWindows10の方法を利用することをおすすめしますが、個人情報などを扱うわけでなければオンラインツールでも問題ありません。
JPG to PDF/PNG to PDF
下記サイトではJPG画像からPDFへの変換や、PDFからJPG画像への変換が可能です。リンク先ではJPGからPDFへの変換画面ですが、タブで切り替えることでJPG画像からPDFへの変換ができます。
使い方ですが、「アップロード」もしくは「ファイルをここにドラッグ&ドロップ」から画像ファイルをアップロードしてください。ファイルは20個までまとめることが可能です。
アップロード後、JPEG画像ファイルから変換したファイルをダウンロードしてください。
ダウンロードしたPDFファイルを結合するため、Adobe Acrobat DCで開きます。「ファイル」→「ファイルを単一のPDFに結合」を開き、まとめたいPDFファイルを追加して「ファイルを結合」してください。
iLovePDF
複数の画像ファイルをPDFの1つのファイルにまとめることもオンラインでやりたい場合、iLovePDFがおすすめです。前述した方法で変換した複数のPDFファイルを結合したい場合もここのサイトでできます。
JPEGからPDFに変換したい場合、下記リンク先へアクセスしてください。
「PDFファイルを選択」を押す、もしくはドラッグアンドドロップでPDFファイルに変換したい画像ファイルを追加してください。
PDFにする場合のページの向きや余白の設定をしてください。
画像からPDFへの変換設定が完了したら「PDFに変換」をクリックしましょう。
上記の画面になれば変換完了です。自動的に保存画面が表示されるため、PDFファイルをダウンロードしてください。
最後に
JPG/JPEGなどの複数の画像ファイルを1つのPDFファイルに変換することは、Windows10の機能やオンラインツールを利用することで簡単に可能です。この記事を参考に是非複数画像をPDFに変換してみてください。
 「LightPDF」の使い方をくわしく解説!
「LightPDF」の使い方をくわしく解説! 【拡張子】「xdw」とは?PDF等への変換方法も解説!
【拡張子】「xdw」とは?PDF等への変換方法も解説!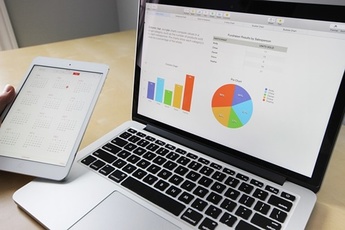 【Google スプレッドシート】PDFなど形式変換してダウンロードする方法!
【Google スプレッドシート】PDFなど形式変換してダウンロードする方法!
















