2020年07月20日更新
【インスタグラム】ストーリー加工テクのおすすめ11選!
Instagram(インスタグラム)でインスタストーリー作成の際、加工して人目を引くように工夫することができます。Instagram(インスタグラム)で利用できるフォントやグラデーション文字、撮影モード等のストーリーおすすめ加工テクをご紹介します。

目次
- 1【インスタグラム】ストーリー加工のおすすめテク~写真/動画~
- ・複数の写真/動画をコラージュする(iPhoneの場合)
- ・複数の写真/動画をコラージュする(Androidの場合)
- ・GIFスタンプを加工する
- ・背景を塗りつぶす(iPhone限定)
- ・その他の加工テクニック
- 2【インスタグラム】ストーリー加工のおすすめテク~フォント/手書き~
- ・虹色グラデーション文字にする
- ・消しゴムを使って手書き風に加工する
- 3【インスタグラム】ストーリー加工のおすすめテク~撮影モード~
- ・SUPERZOOM(スーパーズーム)を使う
- ・BOOMERANG(ブーメラン)を使う
- 4【インスタグラム】ストーリー加工におすすめのアプリ
- ・写真のコラージュや文字入れが簡単にできる「Canva」
- ・豊富なテンプレートが揃う「Unfold」
- ・アニメーション風に加工できる「Mojo」
- ・自撮りをきれいに見せてくれる「SNOW」
- ・合わせて読みたい!Instagramに関する記事一覧
【インスタグラム】ストーリー加工のおすすめテク~写真/動画~
Instagram(インスタグラム)のストーリーでは、写真や動画を加工して投稿することができます。インスタグラムのストーリー加工方法には、コラージュや文字のグラデーション、手書きフォントや撮影モードなどたくさんあります。
他の投稿者のインスタグラムのストーリーを参考にしながら、自分の写真や動画を自由にリアルタイムで編集し投稿することもできます。インスタストーリーを加工する代表的なおすすめテクニックをご紹介します。
複数の写真/動画をコラージュする(iPhoneの場合)
代表的なインスタグラムのストーリー加工テクの一つは、複数の写真や動画をコラージュする方法です。iPhoneとAndroid版のインスタグラムでは、コラージュ方法が違います。まず、iPhoneの場合のコラージュの方法をご紹介します。
ストーリー作成画面で1枚写真を選択する
Instagram(インスタグラム)を起動して、ストーリー作成画面を表示します。ストーリー作成画面で、加工したい写真を1枚選択します。
そのままアプリを閉じる
写真を選択したストーリー作成画面のまま、いったんInstagram(インスタグラム)を閉じます。
アルバムから写真を選択し「写真をコピー」をタップする
iPhone端末のアルバムを開き、先ほどのInstagram(インスタグラム)で選択した写真とストーリーでコラージュしたい写真を選択し、画面下部にある共有アイコンをタップします。
共有アイコンをタップした後に表示された画面の中の「写真をコピー」をタップします。
ストーリー編集画面を開き「スタンプを追加」をタップする
再度、Instagram(インスタグラム)のストーリー編集画面へ戻ります。画面左下に先ほどアルバムでコピーした写真と共に「スタンプを追加」という文字が表示されています。「スタンプを追加」をタップすると、ストーリーでのコラージュ完了です。
インスタグラムのストーリーで動画をコラージュしたい場合は、最初の1枚目に動画を選択し、2枚目以降は写真を選択する必要があります。
複数の写真/動画をコラージュする(Androidの場合)
Android版インスタグラムの場合のストーリーでのコラージュ方法は、iPhoneの方法と異なります。
ストーリー作成画面から「レイアウト」を選択する
インスタグラムを起動し、ストーリー作成画面を表示します。ストーリー作成画面下部にあるメニューをスワイプして、「レイアウト」をタップします。
好きなレイアウトデザインを選びタップする
ストーリーで写真や動画をコラージュすることができる最大6枚までのレイアウトデザインが一覧で表示されます。その中から好きなレイアウトデザインを選択します。
写真追加ボタンから端末のアルバムにある写真/画像を選択する
真ん中のシャッターボタンをタップして写真/動画を撮影するか、画面左下にある写真追加アイコンをタップして、インスタグラムのストーリーでコラージュしたい写真/動画を選択します。
写真がレイアウトできたらチェックボタンをタップする
左上から順番にレイアウトスペースが埋まっていきますので確認します。コラージュしたい写真がレイアウトできたら、画面下部の真ん中にあるチェックボタンをタップします。拡大や縮小、位置調整などを行うこともできます。
GIFスタンプを加工する
インスタグラムのストーリーでは、GIFスタンプによる加工も人気があります。様々な可愛いキャラクターやシンプルな記号など豊富な種類があります。
ストーリー上部真ん中のアイコンをタップする
GIFを使用したい場合は、インスタストーリー作成画面上部にある真ん中のスタンプアイコンをタップします。
「GIF」をタップし好きなスタンプを選びタップする
表示されたメニュー一覧の中の「GIF」を選択します。
キラキラやハートなどをストーリー全体の背景にすることもできます。数ある種類のGIFの中から好きなスタンプを選択してタップします。
好みのスタンプを見つけるのが難しいときは、検索して探すこともできます。GIFスタンプの組み合わせなどを上手く考えることにより、より映えるストーリーを作成することができます。
背景を塗りつぶす(iPhone限定)
iPhoneでは、インスタストーリーの背景を単色で塗りつぶすという加工方法もあります。残念ながら、現時点でのAndroid版インスタグラムのストーリーでは、背景を塗りつぶした後に写真をコラージュさせることができません。
ストーリー作成画面から写真を選択し手書きアイコンをタップする
ストーリー作成画面で、加工したい写真を1枚選択します。画面上部にある手書きアイコンをタップします。
カラーパレットの色を選びタップし画面を長押しする
画面下部にカラーパレットが表示されますので、好きな色を選択します。画面を左へスワイプすると、全種類のカラーパレットの色を確認することができます。一番左の「スポイト」は、写真の一部の色を使用する機能です。
端末のアルバムから写真を選択しコピーする
コラージュ方法の場合と同様、いったんInstagram(インスタグラム)を閉じます。iPhone端末のアルバムから追加したい写真を選択し、コピーします。
ストーリー編集画面を開き「スタンプを追加」をタップする
インスタストーリー作成画面に戻り、画面左下に表示されている「スタンプを追加」と記載されている写真を確認したら、「スタンプを追加」をタップします。すると、先ほど選択した単色の背景に写真が貼り付けられます。
その他の加工テクニック
Instagram(インスタグラム)に用意されている加工テクニックは他にもあります。例えば、「チャットスタンプ」「質問」「アンケート」「フォーカス」などです。色々試してみることができます。
 インスタグラムストーリーのGIFスタンプの投稿方法!できない/出てこない時は?
インスタグラムストーリーのGIFスタンプの投稿方法!できない/出てこない時は?【インスタグラム】ストーリー加工のおすすめテク~フォント/手書き~
インスタストーリの加工テクには、フォントの変更や手書き加工があります。フォントの変更や手書き加工テクのおすすめは、虹色グラデーション文字と消しゴムを利用して手書き風に加工する方法です。
虹色グラデーション文字にする
インスタストーリーで入力した文字は、虹色グラデーション文字に加工することができます。
ストーリー編集画面で入力した文字を長押しし選択バーを表示させる
インスターストーリー編集画面で、写真を追加した後好きな文字を入力します。文字のフォントも、フォントの種類の中から選択できます。グラデーションしたい文字の位置も好きな場所に変更できます。
入力した文字を虹色グラデーションに加工したい場合は、入力した文字を長押しして選択バーを表示させます。
バーを移動させ1文字だけ選択する
グラデーション加工したい文字に選択バーを移動させて、一文字ずつの範囲に指定します。
1文字ずつ選択バーをずらし色を変えていく
一文字ずつの範囲に選択バーを移動したら、文字をグラデーションするためにカラーバレットの色をタップします。グラデーションを考えて色を選択します。
グラデーションしたい文字を一文字ずつ同じ手順を繰り返し、文字の色を変えていくと、好きな虹色グラデーション文字の完成です。
消しゴムを使って手書き風に加工する
文字のフォントを変更することもできますし、消しゴムを使って手書き風フォントに加工する方法もおすすめです。
ストーリー作成画面から写真を選択し手書きアイコンをタップする
ストーリー作成画面で手書き風フォントに加工したい写真を選択します。画面上部の手書きアイコンをタップします。
ペンと色を選択し画面を長押しして背景を塗りつぶす
手書きアイコンをタップした後に表示された画面上部のアイコンをタップして、自分が好きなペンの種類を選択します。ペンの太さは、画面左側のスライドバーを上下に動かすことにより変えることができます。
画面下部に表示されたカラーパレットから好きな色を選択します。カラーパレットを左にスライドすることにより全種類を確認できます。
画面を長押しします。すると、背景が選択した色で塗りつぶされます。「ノーマル」「ネオン」を選択すると単色のベタ塗りになり、「マーカー」を選択すると半透明になります。
「消しゴム」をタップし塗りつぶした背景をくり抜く
背景が塗りつぶされたら、画面上部にある消しゴムアイコンをタップします。画面左側のバーを上下にスライドすることで、消しゴムの太さを変更することができます。
手書き風フォントに加工したい場所をセンスよく消しゴムで塗りつぶした背景をくりぬくと、手書き風フォントの加工が完成です。
 インスタグラムストーリーのハイライト・アーカイブ機能の使い方・できない時の対処法を解説!24時間後もストーリーを公開しよう!
インスタグラムストーリーのハイライト・アーカイブ機能の使い方・できない時の対処法を解説!24時間後もストーリーを公開しよう!【インスタグラム】ストーリー加工のおすすめテク~撮影モード~
インスタストーリーでは、撮影モードを変更することも可能です。撮影モードを上手に活用することにより、アニメーションのような上級編の加工を行うことができます。撮影モードの加工テクをご紹介します。
SUPERZOOM(スーパーズーム)を使う
撮影モードの一つは、SUPERZOOM(スーパーズーム)です。これは、被写体に向かってズームするという撮影モードです。
ストーリー作成画面のメニューから「SUPERZOOM」をタップする
ストーリー作成画面下部にあるメニューをスライドして「SUPERZOOM」をタップします。
好きなアイコンを選択する
「SUPERZOOM」を選択すると、画面にハートや炎、キラキラなど色々な種類のアイコンが表示されますので、スライドして全種類を確認します。その中から、好きなアイコンを選択します。
シャッターボタンを長押しして被写体を撮影する
好きなアイコンを選択したら、真ん中のシャッターボタンを長押しして、被写体を撮影します。
被写体に向かってズームしながら、選択したアイコンのアニメーションパターンで撮影されます。撮影が終了したら確認して、画面下部左側の「ストーリーズ」をタップして投稿します。
BOOMERANG(ブーメラン)を使う
もう一つの撮影モードは、「BOOMERANG(ブーメラン)」です。これは、早送りと巻き戻しを繰り返す加工テクができる撮影モードです。
ストーリー作成画面のメニューから「BOOMERANG」をタップする
「BOOMERANG」撮影モードを使用したい場合は、ストーリー作成画面下部のメニューをスライドして「BOOMERANG」を選択します。
撮影をする
「BOOMERANG」を選択して、シャッターボタンを長押しすると同時に撮影が始まります。「BOOMERANG」の撮影時間は、約2秒間です。短い時間で、素早くオーバーに動くことで、面白い動画を撮影することができます。
撮影が終了すると、自動で早送りと巻き戻しが繰り返されますので確認します。
好きなエフェクトを選択する
「BOOMERANG」を選択した後に、アイコンをスライドさせると様々なエフェクトを選択することができます。よりゴージャスに見せたい時や季節感を出したい時など、その時の気分に合わせてエフェクトを選択することができます。
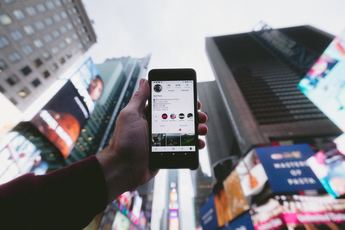 インスタグラムストーリーのいいねやリポストのやり方は?クイックリアクションの使い方を解説!
インスタグラムストーリーのいいねやリポストのやり方は?クイックリアクションの使い方を解説!【インスタグラム】ストーリー加工におすすめのアプリ
Instagram(インスタグラム)では、用意されている加工テクニックに加えて、インスタストーリーをおしゃれなフレームやアニメーションに加工するのに最適なアプリもあります。おすすめの加工アプリの中でも、代表的なものをご紹介します。
大人っぽく、ハイセンスでおしゃれなインスタストーリーを作成したいという人におすすめです。
写真のコラージュや文字入れが簡単にできる「Canva」
おすすめの加工アプリの一つは、「Canva」です。これは、写真のコラージュや文字入れを簡単に行うことが可能で、特に静止画像をセンス良くアニメーション化することができます。
Canvaの特徴
「Canva」アプリでは、動画の加工も行うことが可能ですが、おすすめなのは静止画像のアニメーション化です。様々な角度から撮影した商品画像を使用して、ハイセンスでおしゃれなストーリーを作成することが可能です。
豊富なフォーマットを無料で利用することができますし、それをさらにまた加工することも可能です。
好きなデザインのテンプレートをタップします。選択したテンプレートの中に、投稿したい写真を追加して、位置調整や拡大・縮小などをカスタマイズします。
アプリのダウンロード
「Canva」を利用するためには、アプリをダウンロードする必要があります。iPhoneの場合はApp Storeから、Androidの場合はGoogle Playストアから無料でダウンロードできます。
次の画面で、アカウント登録方法を選択します。その後、ストーリー加工を始めることができます。
豊富なテンプレートが揃う「Unfold」
次のおすすめの加工アプリは、「Unfold」です。センスが光るテンプレートが豊富にそろっています。
Unfoldの特徴
有料版「Unfole」はもちろんのこと、無料版でもおしゃれでモダンな150枚以上のテンプレートの中から選択して、素敵なインスタストーリーを作成することができます。
キュレーション済みフォントや高度なテキストツールも用意されていますし、フィルターやエフェクトも充実しています。
ストアでテンプレートを選択することができます。無料か有料かを確認することが必要です。
アプリのダウンロード
他のアプリと同様、それぞれのデバイスのストアから「Unfold」アプリを無料でダウンロードします。
アニメーション風に加工できる「Mojo」
別のおすすめ加工アプリは「Mojo」です。「Mojo」では、インスタストーリーをアニメーション風に加工することができます。
Mojoの特徴
「Mojo」の特徴とは、写真画像や動画に動きをプラスしてアニメーション風に加工することが可能なことです。
好きなアニメーションテンプレートを選択し、メディアとテキストを追加して自分の好みにカスタマイズすることができます。
ドラマチックなものやポップなものなど、約100種類のクオリティの高いデザインのテンプレートが用意されています。テンプレートを選択したら、好きな写真を貼り付けます。
写真を貼り付けたら、ペンアイコンをタップします。
テキストも約100種類以上から選択できます。画面下部の「テキスト」をタップします。
文字フォントを選択します。どれも自分好みにカスタマイズ可能です。
カラーパレットの中から好きな色を選択できます。音楽や動画の長さもカスタマイズすることができます。
アプリのダウンロード
iPhoneの場合は、App Sroreで検索しダウンロードします。Android版スマホの場合は、Google Playストアで検索してダウンロードします。
自撮りをきれいに見せてくれる「SNOW」
「SNOW」アプリは、自撮りをきれいに見せてくれる世界中で人気のアプリです。
SNOWの特徴
自撮りに特化したスタイリッシュなARメイク機能が充実している「SNOW」は、世界中に多くのユーザーがいる人気加工アプリです。補正や加工の編集が簡単で、なおかつプロ並みに編集することが可能です。
特に、SNS投稿用に特化した撮影モードも用意されています。画面下部の「ストーリー」をタップします。
数種類のエフェクト・フィルターの中から、好みのものを選択できます。新しいスタンプが毎日追加されていますし、季節限定のフィルターも楽しく利用することができます。
撮影モードを終了したら、Instagram(インスタグラム)にアップロードします。
アプリのダウンロード
他のアプリと同様、それぞれのデバイスに合わせたストアから「SNOW」アプリをダウンロードして使用します。
利用規約などに目を通し、「同意して始める」にチェックを入れます。
カメラなどへのアクセス権限を許可するかどうかの確認画面が表示されます。「すべて許可」をタップします。
合わせて読みたい!Instagramに関する記事一覧
 【インスタ】「どうぶつの森(あつ森)」のエフェクトの人気を解説!
【インスタ】「どうぶつの森(あつ森)」のエフェクトの人気を解説! インスタライブの通知を確実に受け取る設定方法を解説!
インスタライブの通知を確実に受け取る設定方法を解説! 【インスタ】ストーリーに載せている「音楽再生画面」をくわしく解説!
【インスタ】ストーリーに載せている「音楽再生画面」をくわしく解説!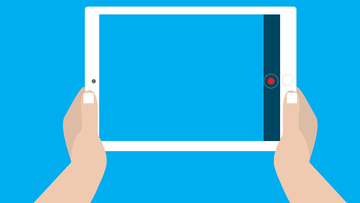 【インスタグラム】他人のストーリーを自分のストーリーに再投稿する方法!
【インスタグラム】他人のストーリーを自分のストーリーに再投稿する方法!


























































