インスタライブの「アーカイブ」の保存の早送り/見れないときの対処法を解説!
インスタライブのアーカイブの保存方法や、保存期間、見れない時の対処法をご存じでしょうか?インスタライブのアーカイブの保存方法から、巻き戻し方法・早送り方法、保存期間から足跡機能までインスタライブお役立ち情報を紹介します。

目次
【インスタライブ】「アーカイブ」の保存方法~視聴者側~
インスタライブのアーカイブの保存方法として、視聴者側ができる保存方法をご存じでしょうか?インスタライブの視聴者側ができる保存方法を紹介しますのでぜひ参考にしてください。
インスタライブの視聴者側ができるアーカイブの保存方法として、インスタライブの配信画面やアーカイブ画面を画面録画してしまう方法があります。この方法を使えば、保存期間などもないためお気に入りのインスタライブを残しておくことができます。
ただし、配信者側がアーカイブや録画映像の保存を良く思っていないこともありますので、録画した映像の取り扱いや録画時の配信者側への配慮も忘れないようにしましょう。
iPhoneでの保存方法
iPhoneでインスタライブのアーカイブを視聴者側が保存してしまう方法を紹介します。これから紹介する方法を使えば、インスタライブの配信中の映像やアーカイブ映像を保存期間に関係なく保存しておくことができます。
また、iPhoneはAndroidとは違って音声も直接録音することができますので、Androidよりもきれいな音声が入ったインスタライブの保存が可能です。インスタライブのアーカイブが見れるうちに保存しておきましょう。
後述しますが、インスタライブのアーカイブ映像には保存期間がありそれをすぎると、アーカイブ映像が見れないようになってしまうので、長期間保存しておきたい方はこれから紹介する方法で保存する必要があります。
Instant Storieを使う手順
Instant Storieを利用すれば、直接インスタライブのアーカイブ映像をダウンロードすることができます。画面録画ではないので、保存した映像にも余計なものは写りません。また、mp4で保存できるの保存期間なく見ることができます。
画面収録を使う手順
アプリを利用したくない場合や、現在配信中のインスタライブを保存しておきたいときには、iPhoneの画面録画機能を使うと便利です。iPhoneのコントロールセンターにある画面収録ボタンをタップすると、音声付きで録画可能です。
保存したインスタライブの映像はカメラロールに入る
インスタライブの映像をアプリを使ったり、画面収録を使ったりして保存したときには、映像はカメラロールに保存されています。カメラロールに保存されているので早送りや巻き戻しも通常の動画と同じように行うことができます。
通常のインスタライブのアーカイブのように保存期間がきて見れないという制限もなく、自由に見ることができます。また、早送りや巻き戻しもかんたんなので長時間のインスタライブのアーカイブ映像を見るときにも便利です。
カメラロールに保存した、インスタライブのアーカイブ映像は通常の動画と同じように他のアプリで利用したり編集したりして自由に利用することができます。ぜひ参考にしてください。
Androidでの保存方法
Androidでインスタライブの配信中の映像やアーカイブ映像を保存しておく方法を紹介します。Androidの方も、iPhoneと同様にインスタライブの配信中の映像やアーカイブ映像を、保存期間なく配信者側が保存することができます。
AndroidでもiPhoneと同様に画面録画機能を利用しますが、AndroidはAndroid自体の決まりにより音声を直接録音することができないので、スピーカーで鳴らしたインスタライブの音声を再びマイクで録音して映像に記録されます。
そのため、iPhoneと比較するとインスタライブの保存した映像に残る音声の品質は劣ってしまいます。これについては対処法はありませんが、Galaxyの一部端末などでは独自機能で直接音声を録画できる機種もあります。
in Grabberを使う手順
in Grabberはインスタライブのアーカイブ映像やストーリーの映像を直接保存できるアプリです。画面収録では音声を直接録音できないので、対処法としてこれらのアプリを利用する方法があります。保存期間無しで映像を保存できます。
AZ スクリーン レコーダーを使う手順
Androidでも画面録画機能を利用できる機種がありますが、AZ スクリーン レコーダーを使っても画面録画が可能です。ただし、Androidはインスタライブの音声を直接録音できないので音声の品質はiPhoneの画面収録よりも劣ります。
アプリ無しで画面録画が可能な機種もある
Androidの機種によっては、iPhoneの用に別途アプリを用意することなく画面録画が可能な機種もあります。ですが、Androidの多くの標準画面録画機能では録画中の文字やタイムコードまで全て映ってしまうものが多いです。
画面録画機能に関しては、AndroidはiPhoneよりも劣っているものが多いため、機種変更などでAndroidに移行した方は、画面録画のときだけは古いiPhoneを利用したほうがきれいに画面録画ができる場合があります。
Androidも前述したように、Galaxyの一部端末など特定の機種であればインスタライブの音声も直接録音できて、画面に余計なものが映らないように録画できるのでぜひ参考にしてください。
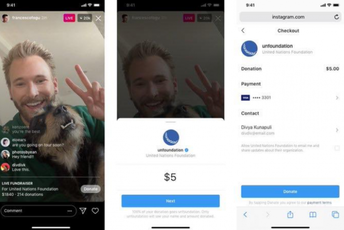 【Instagram】「インスタライブ」で寄付!募金機能を追加!
【Instagram】「インスタライブ」で寄付!募金機能を追加! 【インスタライブ】音楽を流しながら配信する方法を解説!
【インスタライブ】音楽を流しながら配信する方法を解説!【インスタライブ】「アーカイブ」の保存方法~配信者側~
配信者側がインスタライブをアーカイブとして保存する方法を紹介します。
保存の手順
配信者側は、視聴者側よりもかんたんにインスタライブのアーカイブを残すことができます。視聴者側がインスタライブのアーカイブを残すには画面録画やアプリを利用しましたが配信者側は、Instagramアプリのみでダウンロードできます。
ライブ配信終了後に動画をダウンロードするを選ぶ
配信者側は、インスタライブ配信終了後に動画をダウンロードすることができます。動画をダウンロードすることができるので、自由に巻き戻しや早送りも行って自分の配信を振り返ることができます。
カメラロール/ギャラリーに保存される
ダウンロードした動画は、カメラロールやギャラリーに保存されているので他の動画と同じ用に早送りや巻き戻しが可能です。
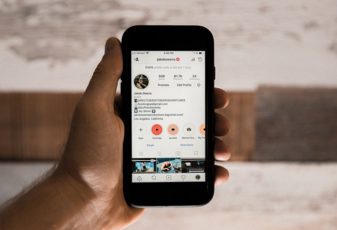 インスタライブ動画を保存・録画する方法
インスタライブ動画を保存・録画する方法【インスタライブ】「アーカイブ」の保存の早送り/巻き戻しの方法
インスタライブのアーカイブを確認するときに巻き戻し・早送りを行う方法をご存じでしょうか?長時間のインスタライブのアーカイブでは、見たい場所まで巻き戻しや早送りを行いたいときがあります。
インスタライブのアーカイブはかんたんに、巻き戻し・早送りが可能です。これから、インスタライブのアーカイブを巻き戻し・早送りして視聴するための方法を紹介しますので、ぜひ参考にしてください。
巻き戻し・早送りで映像を確認したいだけであれば、アーカイブをスマホに保存しなくてもインスタライブのアーカイブからそのまま再生することができます。
早送りの手順
インスタライブのアーカイブ再生画面で、アーカイブを早送りする方法を紹介します。ぜひ参考にしてください。長時間のインスタライブのアーカイブの場合は、再生時間も長くなってしまうので適宜早送りして目的の場所だけ確認しましょう。
今回紹介する方法は、スマホに保存した後のインスタライブのアーカイブではなくまだInstagramにある、アーカイブの早送り方法です。
画面右をタップする
インスタライブのアーカイブ再生画面で、アーカイブを早送りするには画面の右側をタップします。これで目的の場所まで早送りをすることができるので、長すぎて目的の場所が見れないときなどに便利です。ぜひ活用してください。
巻き戻しの手順
インスタライブのアーカイブ再生画面で、アーカイブを巻き戻しする方法を紹介します。ぜひ参考にしてください。早送りをしすぎてしまったり、もう一度巻き戻って見直してみたい場面があったときには巻き戻しをして再確認してみましょう。
この方法は、スマホに保存した後のインスタライブのアーカイブではなくまだInstagramにある、アーカイブの巻き戻し方法です。
画面左をタップする
インスタライブのアーカイブ再生画面で、アーカイブを巻き戻しするには画面の左側をタップします。これで、アーカイブの再生を巻き戻しすることができるので、もう一度見たい場面や早送りしすぎて見れない場面があったときに巻き戻しが可能です。
【インスタライブ】「アーカイブ」を見るときの注意点
インスタライブのアカウントを見る時の注意点を紹介します。インスタライブのアーカイブを見ると足跡が残るのかや保存期間あるのかなど紹介します。
主な注意点
足跡や保存期間など、インスタライブのアーカイブの主な注意点を紹介します。
アーカイブを見ても足跡は残る
インスタライブは足跡機能があり、足跡で見たことがバレます。同じく、アーカイブを視聴してもライブ配信と同じく足跡がついてしまい、足跡から配信にアーカイブを見たことがバレてしまいます。
一度ついてしまった足跡は消すことができません。足跡をつけたくないときには、別のアカウントを使うなどして足跡を見られたくないアカウントではアーカイブやインスタライブを見ないようにしましょう。
保存期間は24時間
インスタライブのアーカイブの保存期間は24時間です。24時間以内であれば何度も視聴できますが、すぎてしまうとアーカイブが見れないようになってしまうので、見れない状況になる前に保存などを行っておきましょう。
【インスタライブ】「アーカイブ」を見れないときの対処法
インスタライブのアーカイブが見れない時の対処法を紹介します。アーカイブが見れない時の対処法をいくつか紹介しますので、これらの対処法を試して不具合が解消されるか確認してください。
見れないときの対処手順
インスタライブが見れない時の対処法の対処手順を紹介します。今回は対処法としていくつかの対応策を紹介します。視聴者側でできる対処法を紹介しますので、順にこれから紹介する対処法を試してください。
また、Instagramアプリの再インストールを行うとログアウトされてしまうことがあるので、Instagramのアカウント情報を確認してから作業に移りましょう。
通信状態を確認する
インスタライブが見れない原因に通信状態が悪くなっていることがあります。対処法としてWi-Fiを利用するなどして、通信状態を安定させましょう。通信制限時にも速度が遅すぎて、インスタライブが見れないことがあります。
アプリのアップデート
Instagramのアプリが原因の可能性があります。対処法として、アップデートがある場合には、Instagramアプリのアップデートを行いましょう。アップデートでアプリが修正されて、正常に動くようになっていることがあります。
不要なアプリを終了させる
不要なアプリをたくさん開いていると、Instagramがスムーズに動かないことがあります。たくさんのアプリを起動させている方は、不要なアプリを終了させてください。特に、古いスマホを使っている方には有効な方法です。
端末/アプリの再起動
スマホやInstagramアプリを一度再起動させると、問題が解消されることがあります。一度、スマホの再起動やアプリの再起動を試してみましょう。ほとんどのスマホでは、電源ボタンを長押しすると、電源をオフにできます。
アプリの再インストール
どうしても、インスタライブのアーカイブが見れないときには一度Instagramアプリの再インストールを行ってみましょう。アプリが最新版でも、アプリ内で何らかの不具合が発生しているときには再インストールで解消することがあります。
【インスタライブ】「アーカイブ」をまだ見れないときの原因
インスタライブが見れない時の対処法をいくつか紹介しましたが、まだインスタライブのアーカイブが見れない時の原因として考えられるものを紹介します。
主な原因
視聴者側で対処可能な対処法を試しても、まだインスタライブのアーカイブが見れない時の原因として主に考えられるものを紹介します。ただし、これらの原因は配信者側の操作や設定で解消する必要があります。
配信者側がしなければ行けない操作や設定を、視聴者側で変更することはできないので、配信者が設定を変更するまで、インスタライブのアーカイブは見れないということになります。
配信者の設定が非表示になっている
インスタライブのアーカイブは、配信者側から非表示に設定することができます。配信者側からアーカイブを非表示にすると、視聴者側からの操作ではインスタライブのアーカイブを見ることはできません。
どうしても、インスタライブのアーカイブを見たいときにはダイレクトメール機能などをで、配信者にアーカイブを見れるようにするようにお願いしてみましょう。配信者が許可してくれればアーカイブを見ることができるようになります。
ブロックされている
インスタライブのアーカイブを配信しているユーザーにブロックされている可能性があります。ブロックされている場合には、ブロックされた相手の投稿やアーカイブは全て見れなくなってしまいます。ブロックされていないか確認します。
ブロックされているかは、相手のユーザーページを表示すると分かります。ブロックされている場合にはその旨が表示されるので、その際には諦めるか相手にブロックの解除をお願いしてみましょう。
相手が鍵アカウントでなければ、別のブロックされていないアカウントでアーカイブを見る方法もあります。
合わせて読みたい!Instagramに関する記事一覧
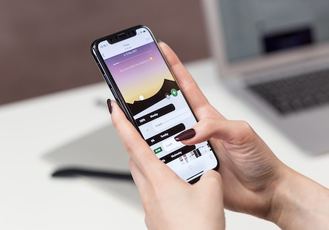 【Instagram】「ARエフェクト」のストーリーを投稿できないときの解決方法!
【Instagram】「ARエフェクト」のストーリーを投稿できないときの解決方法! 【Instagram】「ARエフェクト」の使い方!保存方法も解説!
【Instagram】「ARエフェクト」の使い方!保存方法も解説! 【Instagram】英語表記のバグの直し方!日本語表記に戻す方法!
【Instagram】英語表記のバグの直し方!日本語表記に戻す方法!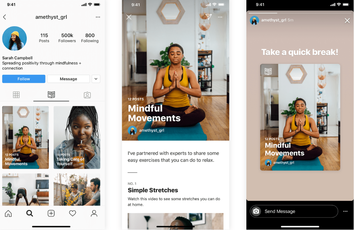 【Instagram】新機能「ガイド」を追加!まずは健康関連から!
【Instagram】新機能「ガイド」を追加!まずは健康関連から!


















