2019年02月01日更新
Netflix(ネットフリックス)をダウンロード保存できない原因と対処法
Netflix(ネットフリックス)で動画をダウンロードできない?不具合?接続不具合?動画が原因?となんで、ネットフリックスの動画がダウンロードできないのか原因と対処法をこの記事では解決していきたいと思います。原因を解決してネットフリックスを楽しみましょう。

目次
- 1Netflix/ネットフリックスをダウンロード保存できない原因と対処法〜ネットワーク〜
- ・Wi-Fiの接続設定に問題がないか確認する
- ・モバイルデータ通信の状態を確認する
- 2Netflix/ネットフリックスをダウンロード保存できない原因と対処法〜他アプリ〜
- ・他アプリによる端末のメモリ不足
- ・他アプリを閉じで再試行する
- 3Netflix/ネットフリックスをダウンロード保存できない原因と対処法〜複数デバイス〜
- ・ダウンロードしたデバイスが最大数を超えている
- ・同時に複数のデバイスからアクセスしている
- 4Netflix/ネットフリックスをダウンロード保存できない原因と対処法〜ダウンロード不可の作品〜
- ・ダウンロードできない動画もある
- 5Netflix/ネットフリックスをダウンロード保存できない原因と対処法〜アプリの不具合〜
- ・アプリを再起動する
- ・アプリの再インストール
- ・端末を再起動する
- ・合わせて読みたい!動画配信サービスに関する記事一覧
Netflix/ネットフリックスをダウンロード保存できない原因と対処法〜ネットワーク〜
Netflix(ネットフリックス)は動画ストリーミング配信サービスです。DVDを借りることなく映画やテレビ番組、アニメ作品など多様で豊富な動画が配信されており、視聴することができます。
そんなNetflix(ネットフリックス)は、動画を視聴することだけではなく動画をダウンロードすることが可能です。本日は、Netflix(ネットフリックス)の動画のダウンロードで不具合などで、ダウンロードできない原因を探って解決方法を見つけ出します。
ネットフリックスや端末の設定を見直しすと不具合が解決するのか。そもそもネットフリックスに不具合があるのかを紹介していきたいと思います。
まず最初にNetflix/ネットフリックスをダウンロードできない原因/〜ネットワーク〜編です。
お使いのスマホ・パソコンなどの通信接続が原因でダウンロードできない場合があります。モバイルデータやWi-Fiの接続設定を見直しましょう。モバイルデータやWi-Fiに原因がありますとダウンロードに影響がでます。
「Wi-Fiの接続設定に問題がないか確認する」「モバイルデータ通信の状態を確認する」を参考にして、モバイルデータやWi-Fi接続の方法を確認して対処法を行いましょう。
Wi-Fiの接続設定に問題がないか確認する
現在接続をしているWi-Fiに不具合や問題をおこしているのが原因で、Netflix(ネットフリックス)の動画がダウンロードできない状態になっているのかもしれません。
Wi-Fiの接続設定に問題がないか確認する方法は、お使いのスマホのホーム画面から「設定」をタッチします。
設定から「無線とネットワーク」をタッチしていきます。
「無線とネットワーク」から「Wi-Fi」をタッチします。
現在ご自身が繋げて利用しているWi-Fiネットワークをここから探して「接続済み」となっていれば、Wi-Fiの接続がきちんとなっています。
しかし「接続済み」となっていても、Netflix(ネットフリックス)で動画をダウンロードできないままの場合は、一度「接続済み」となっているWi-Fiをタッチして切断をタッチしてから再度接続してみましょう。
いったん接続を切断することにより不具合が解消される場合があります。またそれでもネットフリックスで動画をダウンロードできないのであれば、Wi-Fiルーターを再起動してください。
これでもダウンロードできないのなら、他のことが原因で問題が発生しています。
モバイルデータ通信の状態を確認する
お使いのスマホがWi-Fiの接続をしていなくて、モバイルデータ通信のみの接続をしている状態の場合は、モバイルデータ通信の状態を確認する必要があります。モバイルデータの確認方法を見ていきましょう。
まずは、スマホのホーム画面から「設定」をタッチします。
「無線とネットワーク」をタッチしていきます。
無線とネットワークから「モバイルネットワーク」をタッチします。
モバイルネットワークの画面になりましたら「モバイルデータ通信」がオンになっているのを確認します。画像のように、青くなっていればオンになっております。
モバイルネットワーク通信がオンになっているにも関わらずNetflix(ネットフリックス)の動画がダウンロードできない場合は、通信制限にかかっていないかを確認してください。
通信制限がかかっていると、モバイルデータの通信速度が遅くなりますので、ネットフリックスの動画がダウンロードできない原因になります。
対処法としては、モバイルデータからWi-Fiに通信を切り替えるか通信の容量を増やすことをおすすめします。
 Netflix(ネットフリックス)の料金・月額プランの違いと値段まとめ
Netflix(ネットフリックス)の料金・月額プランの違いと値段まとめNetflix/ネットフリックスをダウンロード保存できない原因と対処法〜他アプリ〜
通信環境が原因でネットフリックスの動画をダウンロードできない。そんなことはご自身にないと判断した場合は今度は、Netflix/ネットフリックスをダウンロードできない/〜他アプリ〜編です。
つぎは、ネットフリックス以外のアプリケーションが不具合をおこしていて、動画をダウンロードできない可能性があるということがありますので、その不具合をおこしているアプリケーションを探っていきましょう。
お使いの端末に、アプリケーションを大量に入れているひとは、あぶないですので~他アプリ編~よく参考にして対処法を見ていってください。
他アプリによる端末のメモリ不足
他アプリによる端末のメモリ不足が原因でネットフリックスの動画をダウンロードできないかもしれません。メモリ不足をおこしている端末では、ネットフリックスの動画が保存先の容量を超えているためにダウンロードできないようになっています。
一度スマホの容量やメモリを確認する必要があります。容量が少ないと感じましたらメモリ不足の対処法を紹介しますので、参考にしてください。
まずはじめに、お使いの端末のホーム画面から「設定」をタッチします。
設定から「ストレージ」をタッチします。
ストレージの画面から「ストレージクリーナー」をタッチすると自動でキャッシュを検出してくれます。ここで、アプリのキャッシュを削除したくない場合はチェックを外せば削除されません。
もしアプリのキャッシュを削除すると、他のアプリなどデータを再度ダウンロードしなおさなければならない場合がありますので注意をしましょう。
クリーンアップをタッチするとストレージの空き容量を減らすことができます。他アプリによる端末のメモリ不足では、この対処法でメモリを確保してください。
端末によっては画像の「ストレージクリーナー」が「空き容量を減らす」や「今すぐメモリを確保」だったりしますので、注意して操作をしていきましょう。
また他アプリをアンインストールしてメモリを増やすこともできます。設定からアプリをタッチして、そこからアンインストールしても良いアプリを探して、画像のように「アンインストール」をタッチしましょう。
そのアプリのストレージが大きく使用していたほど、メモリ不足から解放されます。
他アプリを閉じで再試行する
他アプリが大量にバックグラウンドで動いていることがあります。それが原因でNetflix(ネットフリックス)の動画がダウンロードできない状態になっているのかもしれません。
バックグラウンドで動いている他アプリを停止させて、ネットフリックスで動画をもう一度ダウンロードしなおせば、解決することもあります。バックグラウンドで動いている他アプリを閉じる対処法を紹介していきますので、見ていきましょう。
では、お使いの端末のホーム画面から「設定」をタッチしてください。
「アプリと通知」をタッチします。
アプリと通知から「アプリ」をタッチしていきます。
現在バックグラウンドで起動をしている他アプリを選択します。ポイントなのは、その他アプリの容量が大きければ大きいほど、解消しやすくなります。
アプリ情報から「強制停止」をタッチすれば、バックグラウンドで起動をしている他アプリの起動が停止します。この「強制停止」を使用すれば、また再びアプリが勝手に起動するという事態を防げます。
またお使いの端末によっては、「強制停止」よりも「無効化」が有効な場合があります。その際は「無効化」をタッチして、バックグラウンドで起動をしている他アプリを閉じましょう。
アプリを停止することにより、ネットフリックスの動画がダウンロードできるようになりましたね。注意点ですが、「無効化」または「強制停止」したアプリの状態を元に戻したいときは、「有効化」をしてください。
 【Netflix】視聴中コンテンツ(視聴履歴)の消し方【スマホ/PC】
【Netflix】視聴中コンテンツ(視聴履歴)の消し方【スマホ/PC】Netflix/ネットフリックスをダウンロード保存できない原因と対処法〜複数デバイス〜
それでは、Netflix/ネットフリックスをダウンロード保存できない原因〜複数デバイス〜編です。
複数デバイスとは、いくつもの端末からアクセスしたりすることです。普段ネットフリックスを使っているときに、パソコン・スマートフォン・タブレットなど複数でアクセスしていませんか?もしかしたらそれが原因になっているのかもしれませんよ。
ここでは「ダウンロードしたデバイスが最大数を超えている」「同時に複数のデバイスからアクセスしている」の対処法を紹介いたします。
ダウンロードしたデバイスが最大数を超えている
ネットフリックスの動画をダウンロードできない原因として、動画をダウンロードしすぎているという場合があります。ネットフリックスでは、動画のダウンロードができる数に制限があります。その制限を上回ると動画をダウンロードできないようになっています。
これが原因ですと、ダウンロードしようとすると「ダウンロードに使用しているデバイスが多すぎます」とエラー表示されます。各デバイスから、マイダウンロードから確認してみてください。
ダウンロードできる最大数を超えたのなら、マイダウンロードから「編集」をタッチして、作品名の右横にある「×」をタッチすると動画が削除されます。これで、エラーメッセージがなくなるはずです。
同時に複数のデバイスからアクセスしている
ネットフリックスは、複数のデバイスからアクセスはできません。視聴可能な画面数の上限を超えましたら「お客様のNetflixアカウントは別のデバイスで使用中です。」や「同時に視聴しているユーザーが多すぎます。」などが表示されアクセスが制限されます。
しかしNetflixの料金プランが「プレミアム」の場合、4つのデバイスからアクセスが可能です。スタンダードプランでは2台からアクセスできます。基本のベーシックプランでは、一台からのアクセスしかできません。
アクセス可能な数はNetflixの料金プランに依存しますので、ご自身の料金プランを確認しておきましょう。
Netflix/ネットフリックスをダウンロード保存できない原因と対処法〜ダウンロード不可の作品〜
Netflix/ネットフリックスをダウンロード保存できない〜ダウンロード不可の作品〜編です。
不具合、メモリ不足、複数のデバイスからのアクセス。これらが原因では無かったのなら、そもそもネットフリックスの動画がダウンロード不可の可能性があります。これは、残念ながら対処法は存在しません。
では、ダウンロード不可の作品というものはなんなのか説明させていただきます。
ダウンロードできない動画もある
Netflix/ネットフリックスの動画の中には、ダウンロードできない動画もあります。せっかく見たい動画が見つかったのに、ダウンロードすることができないと知ったらショックですよね。
ダウンロードするまえに、ダウンロードが不可なのか見極める方法がございます。上の画像のように、作品詳細画面で、右下にダウンロードマーク(下矢印)があればダウンロードが可能です。
右下にダウンロードマーク(下矢印)がなければ、ダウンロードができない作品ということです。
ネットフリックスの動画のジャンルを選ぶ際に、画像のように「ダウンロードが可能な作品」から動画を探すようにすれば、ダウンロードができない作品が非表示にできますのでかなり便利に検索できます。
ダウンロードができない動画は、どのような使い方や操作をしてもダウンロードができないのであきらめてください。
 Netflix(ネットフリックス)で観られるおすすめ映画ランキング(2018年版)
Netflix(ネットフリックス)で観られるおすすめ映画ランキング(2018年版)Netflix/ネットフリックスをダウンロード保存できない原因と対処法〜アプリの不具合〜
Netflix/ネットフリックスをダウンロード保存できない〜アプリの不具合〜編です。
Netflix(ネットフリックス)のアプリがもしかしたら、なんらかの不具合を起こしていてダウンロードに影響がでているのかもしれません。
不具合をおこしたまま使っていても、不具合が直ることは一切ありません。こんな場合の対処法をご紹介いたします。
アプリを再起動する
Netflix(ネットフリックス)のアプリを再起動させれば、ダウンロードができるようになる場合があります。アプリの再起動により、一時的な不具合が解消されますので試してみましょう。
アプリの再インストール
Netflixのアプリをアンインストールすることにより、アプリ事態に不具合や問題があった場合に解決することができます。
Netflixのアプリ情報から「アンインストール」をタッチします。
このアプリをアンインストールしますか?とアンインストールの確認が表示されますので「OK」をタッチしていきます。
お使いのスマホのホーム画面から「ストア」をタッチします。iPhoneの場合は「App Store」androidの場合は、「Google Play」を起動させます。
ストアの検索画面で「Netflix」と入力していきます。Netflixのアプリ情報のページへ画面を切り替えます。
Netflixのページから「インストール」をタッチすれば再インストールをすることができます。再インストールを行ったことで、ダウンロードできない不具合が解決すると良いですね。
端末を再起動する
お使いの端末自体が不具合を起こしているために、アプリに影響を与えているかもしれません。端末を再起動することにより、端末におきている不具合が無くなる場合があります。
端末を再起動した後に、動画をダウンロードすると解決している可能性があります。
合わせて読みたい!動画配信サービスに関する記事一覧
 Netflix(ネットフリックス)で観られるおすすめ映画ランキング(2018年版)
Netflix(ネットフリックス)で観られるおすすめ映画ランキング(2018年版)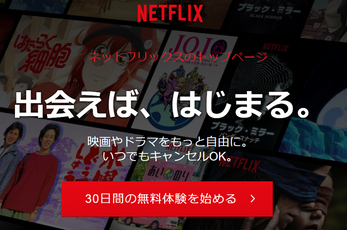 Hulu(フールー)とNetflix(ネットフリックス)を徹底比較!どっちがおすすめ?
Hulu(フールー)とNetflix(ネットフリックス)を徹底比較!どっちがおすすめ? Netflix(ネットフリックス)の解約・退会方法と注意点
Netflix(ネットフリックス)の解約・退会方法と注意点


































