HuluをPS4で見る方法と使い方!見れないときは?
PS4を使えばテレビ画面でHuluの映画やドラマを視聴することができます。HuluをPS4で視聴する方法は専用アプリをインストールするだけでとても簡単なのでぜひ利用しましょう。PS4でHulu動画を見れない時の対処法も紹介しますので参考にしてください。

目次
- 1HuluをPS4で視聴する方法
- ・必要な機材/環境
- 2Huluを利用するPS4の設定方法/登録手順
- ・Huluのアプリをインストールする
- ・ Huluに登録する
- ・ 他デバイスで既に登録している場合のログイン方法
- 3HuluのPS4での操作方法/機能の使い方
- ・作品の検索方法
- ・PS4での再生方法
- 4 HuluをPS4で見るデメリット
- ・リアルタイム配信が見れない
- ・PS4には動画ダウンロード機能がない
- ・画質は最良に調整されて変更できない
- ・支払いがクレジット限定になる
- ・ 解約はPS4単体では出来ない
- 5 HuluをPS4で見れない時の対処法
- ・ 他デバイスで視聴できるか確認する
- ・ PS4を再起動する
- ・アプリを再インストールする
- ・ ネットワークの再接続を試す
- ・合わせて読みたい!Huluに関する記事一覧
HuluをPS4で視聴する方法
Huluは月933円(税別)から利用できるドラマや映画、アニメなど50000本以上の動画が見放題の人気動画配信サービスです。Huluはスマホやタブレット、パソコン以外でも自宅にあるPS4を利用すれば、テレビ画面で視聴することができます。
今までゲームだけに活用していたPS4でHuluを楽しむことができれば、PS4の使い方の選択肢が広がるでしょう。
今回はPS4でHuluの視聴をする方法を紹介します。ログイン方法や機能の使い方だけでなく、Huluを快適に見れない時の対処方法も説明しますのでぜひ参考にしてください。
必要な機材/環境
ではまず、HuluをPS4を使って視聴するための必要な機材と環境について説明します。
必要機材
HuluをPS4を使って視聴する時、「PS4」と「HDMI入力端子のあるテレビ」が必要です。PS4はノーマルのPS4でもPS4 Proでもどちらでも構いません。そしてHuluをPS4で視聴するためにはHDMI入力端子がテレビに付いていることが必須条件です。
今現在PS4やPS4 Proを使ってテレビゲームを楽しんでいる場合は、すでにテレビのHDMI端子に接続されているので問題ないでしょう。もちろんHDMI入力端子があればテレビだけでなくゲーミングモニターでも視聴可能です。
PS4やPS4 Proを新規に購入した場合、テレビのHDMI端子にすでにHDMI端子にブルーレイディスクプレイヤーやAmazon Fire TVなどの機器が接続されていて、HDMI端子が空いていないことがないようにあらかじめ確認しておきましょう。
また、必須の機材ではありませんが無線方式のキーボードがあると、Huluのログイン登録画面などで文字の入力がスムーズに行えるでしょう。PS4のコントローラーでは文字入力がとてもやりにくいです。
文字入力を行うためにわざわざキーボードを購入する必要はありませんが、もしPS4で使用できるキーボードがあれば準備しておくことをおすすめします。また同じく必須ではありませんが、PS4用のリモコンがあると番組選びがとても便利です。
環境
HuluをPS4で視聴する場合、必要な環境としては下り速度6Mbps以上のインターネット環境です。この速度を下回った場合映像や音声が途切れる可能性がありますので注意してください。
PS4を起動するとメニューから「設定」を選び、ネットワークから「インターネット接続を診断する」という項目があります。ここから回線速度を計測できますので参考にしてください。
無線WiFi接続の場合無線ルーターからPS4までの距離や障害物などがあると環境によってスペック以下の速度しか出ない場合があります。Huluで長時間ドラマや映画を視聴する場合は、無線WiFi接続より有線LAN接続の方が安定性がありおすすめです。
 【簡単】Hulu(フールー)をテレビで見る9つの方法まとめ
【簡単】Hulu(フールー)をテレビで見る9つの方法まとめHuluを利用するPS4の設定方法/登録手順
PS4でHuluを視聴するために必要な機材や環境を紹介しました。次にHuluをPS4で視聴するための設定方法や登録手順を紹介します。
Huluのアプリをインストールする
まずPS4からHuluのアプリをインストールしましょう。PS4を起動して、メインメニューから「PlayStation Store」を選択します。そしてHuluのアプリを探しましょう。Huluのアプリを探す時は画面上部の「検索」から「Hulu」を検索します。
画面上に「Hulu」アプリが表示されたらクリックしましょう。またメインメニューの「テレビ&ビデオ」画面からもインストールできます。
メインメニューで「テレビ&ビデオ」を選択し「はじめる」をクリックしましょう。「PlayStation Store」の画面にジャンプしますので、「ダウンロード」を選択しましょう。
そしてHuluアプリを見つけたら選択し、ダウンロードボタンを押してください。Huluアプリのインストールが始まったら終わるまでしばらく待ちましょう。インストールが完了したら、PS4を再起動しHuluアプリ起動してください。
再起動後Huluアプリが起動しない時は、再びホーム画面から「テレビ&ビデオ」を選んでHuluのアプリを探して起動してください。
PS4は色々な専用アプリが用意されています。動画配信サービスだけでもHulu、Amazonプライムビデオ、Netflixなどがあります。必要なアプリをインストールするだけで利用できるのでとても便利です。
また、PS4でHDCPが有効になっていない場合はPS4で利用することができません。
HDCPとは著作権で保護された映像コンテンツが表示装置へ伝送される間に不正にコピーされるのを防止する暗号化技術のことを言います。有効になってない場合はPS4のシステムの画面から設定画面を開いて変更しましょう。
Huluに登録する
Huluの会員ではない場合は、新規会員登録しましょう。Huluは初回登録の場合お試し期間が設けられていますので、無料で会員登録ができます。PS4からも新規登録できますが、不利となる点があるのであまりおすすめしません。
PS4からHuluを新規登録する場合は支払いがクレジットカードに限られてしまうという点とコントローラーからでは文字がとても入力しにくいという点からとても不便です。PS4以外ではスマホやパソコン、タブレットからを新規登録できます。
スマホで新規登録すると支払い方法はクレジットカードだけでなく、キャリア携帯電話とのまとめ支払いなど12種類の選択方法がありますのでおすすめです。
他デバイスで既に登録している場合のログイン方法
次にPS4以外のデバイスでHulu会員登録している場合の、アクティベーションコードを使ってHuluにログインする方法を見ていきましょう。PS4でメールアドレスやパスワード入力をするのが面倒臭い人は多いでしょう。
この機能はスマホやタブレット、パソコンでHuluの管理画面を開きアクティベーションコードを入力するとPS4でHuluを利用する時に自動ログインとなりとても便利です。これからアクティベーションコードを使ったログイン機能を詳しく説明します。
アクティベーションコードでログインする
HuluにPS4以外のデバイスで登録済みの場合、PS4でHuluへログインをしようとすると「アクティベーションコード」が表示されます。
アクティベーションコードとは5文字のコードです。PS4のログイン画面で表示されているアクティベーションコードをHuluにログイン済みのスマホまたはパソコンに入力しましょう。
アクティベーションコードを入力するのでPS4の画面はこのままにしておくと良いですね。では次はスマホの操作画面でのアクティベーションコードを入力する設定方法を紹介していきます。
スマホからの設定方法
まずスマホのHuluアプリを立ち上げて、ホーム画面右上の3本線の部分をタップします。
Huluの画面右上にある「歯車」のボタンをタップしましょう。
設定画面を開いたら、「視聴機器の接続」という項目をタップします。
そして視聴機器一覧画面の右上の「視聴機器の追加」を選択しましょう。
視聴機器追加の画面になるとアクティベーションコードの入力画面が出てきます。ここにPS4画面に表示されている「アクティベーションコード」を入力しましょう。これでPS4からHuluアプリを立ち上げると自動的にHuluへログインすることができます。
パソコンからログイン設定する場合も同様に操作してください。アクティベーションを使った自動ログイン機能はスムーズにPS4にログインできるというメリットがありますのでぜひ活用してください。
アクティベーションコードを入力しない場合は、PS4で直接会員登録した時の「ログインID」と「パスワード」を入力することでログインできます。
 Hulu(フールー)の月額料金や支払い方法・決済タイミングを解説!
Hulu(フールー)の月額料金や支払い方法・決済タイミングを解説!HuluのPS4での操作方法/機能の使い方
PS4での準備ができたら視聴してみましょう。PS4ではコントローラーを使って見たい作品を検索したり、表示されている作品の中から選びます。「再生」を選択すれば動画を視聴することができます。
PS4でのHuluの使い方や機能は難しいところはなく、直感的に行えるでしょう。
作品の検索方法
PS4のHuluのトップ画面が表示されたら、左サイドメニューで見たいジャンルを選択します。メニューに表示された各動画から見たい動画をクリックするか検索ボタンをクリックして作品を検索しましょう。
作品検索はソフトウェアキーボードから入力してください。2文字以上を入力すると候補が表示されます。
PS4のHuluは大まかなカテゴリー分けがあったり、人気作品ランキングがあったりと作品は見つけやすいでしょう。ただ、出演キャストや監督別に作品を検索することはできませんので注意してください。
PS4での再生方法
PS4で視聴する場合、PS4コントローラーでHuluの動画再生の操作を行うことになります。これからPS4コントローラーの使い方を説明します。再生画面でのPS4の使い方を表にまとめて紹介しますので、そちらも参考にしてください。
PS4上で動画が再生されたら、PS4コントローラーの「下キー」を押しましょう。そうすると「再生バー」が表示されます。「◯ボタン」「左キー」を押すと動画再生はストップします。
ストップした状態で「左キー」を押すと巻き戻しでき、「右キー」を押すと早送りとなります。「下キー」を押せばさらにコントロールボタンが表示されます。
| 操作ボタン | 操作内容 |
| 十字キー(下) | 再生バーの表示 |
| 十字キー(上を2回) | 字幕や自動再生オン・オフの設定 |
| 十字キー左・右 | 10秒間隔にシーンジャンプ(巻き戻し・早送り) |
| ◯ | 再生・一時停止 |
| × | 戻る |
| □ | フルメニューに戻る |
| R1・L1 | 早送り・巻き戻し |
十字キーの下ボタンを押すと「歯車アイコン」が出てくるので、それを選択すると字幕言語設定や連続再生の有無を変更できます。「歯車アイコン」の横にある「右アイコン」を選択すると次の話に進み「左アイコン」を選択すると一話戻ります。
このようにPS4での操作はとても簡単で機能の使い方もとても分かりやすいでしょう。
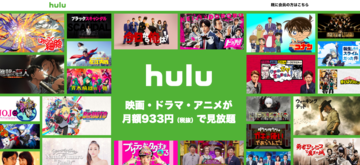 Huluは1アカウントで同時視聴できる?複数端末や友達/家族と共有する方法は?
Huluは1アカウントで同時視聴できる?複数端末や友達/家族と共有する方法は?HuluをPS4で見るデメリット
紹介したようにPS4でHuluは手軽に視聴することができますが、PS4で見るにあたってのデメリットがいくつかあります。そのデメリットについて説明します。
リアルタイム配信が見れない
Huluにはテレビ番組のようにあらかじめ決まった時間に番組を配信する「リアルタイム配信」というものがあります。PS4ではHuluのリアルタイム配信を視聴することができません。
最新の海外ドラマを視聴できるFOXチャンネルもリアルタイム配信なのでPS4では視聴できません。もしHuluのリアルタイム配信で最新の海外ドラマを追いかけたい場合はスマホやタブレット、パソコンから視聴するようにしましょう。
どうしてもテレビから視聴したい場合はクロームキャストやFire TV Stickなどのような接続機器を購入して視聴しましょう。
PS4には動画ダウンロード機能がない
Huluにはオフライン視聴を可能にするダウンロード再生機能がありますが、PS4のHuluのアプリにはこの機能がありません。またPS4のコントローラーを使った「SHAREボタン」を使った録画機能も使えません。
Huluのダウンロード機能が使えるのはスマホやタブレット端末などのHuluアプリのみですので注意してくださいね。
画質は最良に調整されて変更できない
PS4ではHuluの再生している動画の画質変更や画質設定ができないようになっています。PS4でHuluを視聴する場合はネットワーク帯域を自動判別して最適な画質で再生するシステムとなっています。
PS4といえば美しいグラフィックや画質での最新ゲームが話題となっていて、フルハイビジョン画質のスペックを持っています。もしPS4でHuluの視聴をしていて、あなたがその画質が良くないと感じるのであれば、ネットの回線が原因かもしれません。
自宅で無線WiFi接続をしている場合は、有線LAN接続に変えることで画質は解決する場合があります。前述したように視聴環境として「下り速度6Mbps以上の高速のインターネット環境」が必要です。
つまりHuluは優秀なネット環境では画質が良くなり、ネット環境が悪ければ視聴の画質は下がってしまうのです。無線WiFi接続の場合はその環境によってスペック以下の速度しか出ないことやパケットロスが起きやすい点が問題です。
PS4でHulu視聴をする際に画質を上げたい時は、通信速度を上げるか有線LAN接続で安定性を持たせるなどの対策をとってみてください。
支払いがクレジット限定になる
PS4でHulu会員登録する場合、支払いがクレジットカード払い限定となってしまいます。もしクレジットカードで支払いをしたくない人やクレジットカードを持っていない人にはデメリットと言えます。
解約はPS4単体では出来ない
PS4からHuluを解約することはできない点もデメリットと言えるでしょう。Huluを解約する場合はスマホ、タブレット、パソコンからHuluのWEBサイトへログインし解約ページに移動して行いましょう。
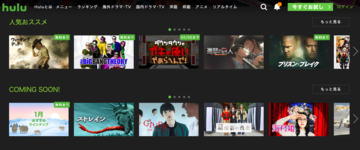 Hulu(フールー)の退会・解約方法と注意点【簡単】
Hulu(フールー)の退会・解約方法と注意点【簡単】HuluをPS4で見れない時の対処法
PS4でHuluのドラマや映画を視聴しようとすると、いくつかの視聴トラブルが起こる場合があります。PS4でHuluを見られない場合はどのように対処すれば良いのでしょうか?紹介する方法を試してみてください。
他デバイスで視聴できるか確認する
まず視聴できない原因がPS4にあるのかHuluにあるのかを特定するために、スマホのHuluアプリでは問題なく視聴できるかを確認しましょう。もしスマホ視聴に問題があるようなら、ネット回線かHuluのシステムに問題があると考えてください。
ネット回線に問題がある場合、前述したように無線WiFi接続から有線LAN接続へ変えると解決する場合があります。Huluのシステムに問題がある場合は少し時間をおいてから視聴してみてください。
スマホ視聴に問題がなければPS4に問題がある可能性があります。PS4に原因があると感じられる場合は次の対処法を試してみてください。
PS4を再起動する
Huluをスマホでは問題なく見られて、PS4でのみ見られない場合はPS4に不具合の原因があるかもしれません。まずPS4を再起動してみましょう。PS4のコントローラーのプレイステーションマークを長押しして「クイックメニュー」を開いてください。
PS4の電源オプションから「PS4を再起動する」を選択すると再起動できます。パソコンでも起こりうることですが、PS4の電源をずっといれたまま長時間連続で稼働させていると動作が重たくなったりエラーが出やすい状態となったりします。
再起動することでエラーの原因を取り除けることもあるので、再起動はとても効果があります。視聴トラブルに限らず定期的に再起動やシャットダウンを行うと良いでしょう。
アプリを再インストールする
PS4を再起動しても状態が改善されない場合はHuluのアプリを再インストールしてみましょう。再インストールはアプリのデータが破損していたり、不具合が出たりしている時にとても有効な方法です。
再インストールの方法は、まず現在あるHuluアプリをアンインストールしてから行うようにしましょう。Huluアプリの上で「オプションボタン」を選択して削除をしましょう。そしてまたライブラリから再インストールします。
ネットワークの再接続を試す
PS4を再起動したり、Huluアプリを再起動したりしても視聴できなかった場合は、PS4とルーターの電源を一度落としてみましょう。PS4とルーター両方の電源を一度切ることで、両方の機能の不具合が改善される可能性があります。
PS4の電源の落とし方は、PS4のコントローラーのプレイステーションマークを長押しして「クイックメニュー」を開いてください。そして電源を押します。電源を落とした後はすぐに電源を入れずに5分以上待ってから入れてください。
ルーターの電源を落とす場合は、ルーターの説明書を参考にして行うことをおすすめします。ルーターも数分インターバルを置いてから電源を入れ直してください。
Wi-Fi接続の場合は有線LAN接続に変えてみる
PS4でHuluを視聴する際に見れないことや重いなどの不具合が生じている場合は、回線速度が遅いことが原因で起こっていることも考えられます。無線WiFi環境で視聴している場合安定的に必要速度に達していないと、見れないことや画質が悪いことがあります。
有線LAN接続することで改善される場合があります。Hulu視聴に限らず、PS4でネット回線を介したゲームやアプリを起動する場合有線LAN接続の環境の方が、速度や安定性の面でも良いことが多いです。
PS4やルーターに問題が見られない場合は有線LAN接続に切り替えてみてはいかがですか?
合わせて読みたい!Huluに関する記事一覧
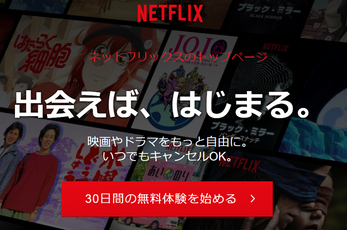 Hulu(フールー)とNetflix(ネットフリックス)を徹底比較!どっちがおすすめ?
Hulu(フールー)とNetflix(ネットフリックス)を徹底比較!どっちがおすすめ? Hulu(フールー)ダウンロード機能で動画をオフライン再生する方法
Hulu(フールー)ダウンロード機能で動画をオフライン再生する方法 【解決】Huluにログインできない原因・対処法
【解決】Huluにログインできない原因・対処法 Hulu(フールー)動画がダウンロードできない原因・対処法
Hulu(フールー)動画がダウンロードできない原因・対処法


































