2021年07月25日更新
openloadの動画の読み込みが遅い/見れない時の対処法とダウンロード方法!
無料動画サイトopenloadで動画の読み込みが遅いときやopenload動画が見られなかったりするときの対処法とChromeの拡張機能動画ゲッターを用いた動画ダウンロード(保存)方法をご紹介していきます。読み込みが遅いとお困りの方は是非ご覧ください。
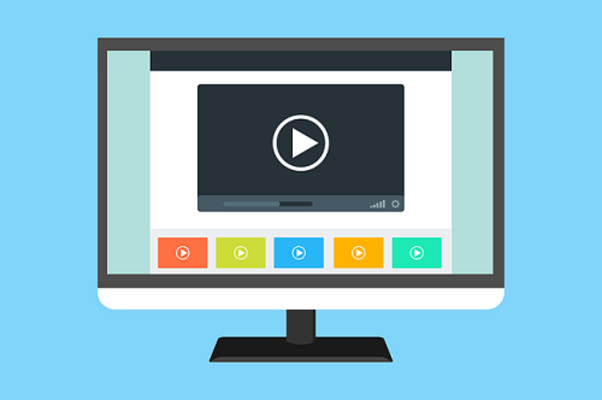
目次
openloadとは?
皆さんはアニメや映画、海外ドラマをよく視聴しますか?なんとアニメや映画、海外ドラマといった動画を無料で見れるopenloadというサイトが存在していることをご存知でしょうか?
この記事では、openloadとは一体何なのか、Firefoxでopenloadの動画を見れない・動画速度が遅い時の対処法、Chromeの拡張機能である"動画ゲッター"を使ってopenloadの動画を無料でダウンロード・保存する方法をご紹介したいと思います。
アニメ/映画/海外ドラマが無料で見れるサイト
openload(正式名:Openload Movies)とは、アニメ、映画やドラマを無料で視聴することができる海外の無料動画サイトとなっています。以下の外部リンクからopenloadのトップページにアクセスすることができます。
openloadは海外の動画サイトなので、サイト内は全て英語表記となっています。また海外の動画サイトのため英語での視聴がメインになります。特にopenloadでは海外ドラマや映画の動画のアップロードが多いというメリットがあります。
しかしopenload内の広告はポップアウト広告などの悪質な広告が多く、クリック時に毎回表示されるので、セキュリティ面についてはデメリットが多いと言えます。
openloadの動画の読み込みが遅い/見れない時の対処法
ここでは再生してもopenloadの動画が見れない、openloadの動画速度が遅いせいでopenloadの動画がうまく見れないといった不具合に対する対処法についていくつか挙げました。
openloadの動画を見れない・遅い状態になる原因には沢山の要素があるため、ここで紹介するopenloadの対処法の中には上手く解決しないものがあるかもしれません。なので、一通り解決するまで全ての対処法を試してみてください。
FirefoxなどではなくChromeブラウザを利用する
もしopenloadの動画をFirefox、Safari、Mircosoft EdgeやOperaなどのChrome以外のブラウザで見れない場合やopenloadの動画通信速度が遅い状態でうまく見れない場合、Chromeブラウザを利用しみてください。
ブラウザソフトのChromeに切り替えることで、もしオンラインでopenloadの動画を見れない・遅い状態になったとしても、前述した拡張機能の"動画ゲッター"を使うことで、openloadの動画をダウンロード・保存し、オフライン視聴をすることができます。
Chromeを使っているのにopenloadの動画を見れない・通信速度が遅い状態になったら、逆に他のFirefoxなどのブラウザソフトを試してみる対処法もあります。
openloadのサーバーに問題がある
対処法やopenloadの動画をダウンロード・保存したとしても、openloadの動画を見れない、openloadの動画の通信速度が遅いといった状態に陥る場合、openloadのサーバーに問題がある場合があります。
openloadでサーバー障害が起こる原因として、主にDDoS/DoS攻撃など外部からの攻撃によるopenloadのサーバー負荷増大が原因として挙げられます。またopnaloadサーバーへのユーザーのアクセス数が増えるのもサーバー障害の原因です。
そしてopenloadにサーバー障害が起こると、openloadの動画の通信速度は遅い状態になり、結果としてopenloadの動画が見れない状態になってしまいます。また重度のopenloadのサーバー障害が起こると、openloadのページのアクセスすることすら困難なものとなってきます。
こうしたopenloadのサーバー障害に対する対処法としては、とにかくサーバー障害がなくなるまで待つことが一番の対処法として挙げられます。残念ながらopenloadにアクセスする側からではどうしようもないので、こういった対処法を取るしかありません。
つまり、openloadへのアクセスが少ない時間帯を狙うか、また後日openloadに再度アクセスして、openloadのサーバーが軽い時に動画を見たり、openloadの動画をダウンロード・保存するのが先決です。
PCの再起動
それでもなおopenloadの動画を見れない・動画の通信速度が遅い場合の最終手段として、パソコン自体を再起動するという対処法があります。再起動することで正常にブラウザソフトなどが更新される場合もあります。
パソコンを再起動したら、もう一度ブラウザソフトでopenloadにアクセスして、openloadの動画を見たり、openloadの動画をダウンロード保存してみてください。快適にopenloadで動画を見ることができるかもしれません。
また前述したopenloadの動画のダウンロード・保存ができるのであれば、そちらの方法をつかってオフラインでダウンロードしたopenloadの動画を視聴する方法もあります。
それでもうまくいかない時は
前述したFirefoxなどからChromeブラウザに変更する対処法、openloadの動画をダウンロード保存する対処法やopenloadのサーバーが軽い時に動画を見る・ダウンロード保存する対処法を試してもうまくいかない場合、ブラウザソフトを再起動してみてください。
ブラウザソフトを閉じた後、タスクマネージャーなどでまだブラウザがバックグラウンドで起動していないか確認してください。この時ブラウザがバックグラウンドで動作していたら、タスクを終了させてください。
もう一度ブラウザソフトを起動して、openloadにアクセスしてください。うまく行けばopenloadの動画を再生できたり、ダウンロード・保存することができます。
openloadの動画をダウンロード保存する方法
それでは、openloadの動画をダウンロード・保存する方法について詳しく説明していきます。openloadの動画をChrome拡張機能の"動画ゲッター"を使ってダウンロード・保存するので、openloadはChromeブラウザで開く必要があります。
Firefoxでどうしても"動画ゲッター"使ってopenloadの動画をダウンロード・保存したい場合は、最近になって"動画ゲッター"のFirefox版が公開されたので試してみる価値はあると思います。
それではopenloadの動画をダウンロード・保存する"動画ゲッター"のインストール方法から紹介していきます。
Chromeの拡張機能”動画ゲッター”をインストール
ネット上の動画をダウンロード・保存できるChromeの拡張機能"動画ゲッター"は以下の外部リンクにアクセスすることで、Chromeにインストールすることができます。
動画ゲッターのダウンロード、インストールページにアクセスすることができたら、"ウェブストアで拡張機能をインストール"を左クリックしてください。
Chromeウェブストアの動画ゲッター(Douga Getter)のダウンロードページにアクセスすることができます。"Chromeに追加"を左クリックしてください。
上の画像のように新しいウィンドウが表示されます。"拡張機能を追加"を左クリックして、動画ゲッターをダウンロードしてください。
URLアドレス欄の右側に下矢印アイコンが追加されます。動画ゲッターのダウンロード・インストールが完了しました。
Chromeに"動画ゲッター"をインストールすることができたら、動画ゲッターを起動していきます。ここでは、"動画ゲッター"でopenloadの動画をダウンロード・保存する前にどういった手順を行うか説明していきます。
ダウンロードしたい動画のページを開く
まず最初にopenloadのダウンロード・保存したい動画ページを開いていきます。上の画像のようにopenloadのトップページにアクセスできたら、"Search"の記入欄にダウンロード・保存したいアニメや映画、海外ドラマなどの名前を記入してください。
"Search"を左クリックすると悪質なポップアップ画面が表示されます。何とかして広告クリックを避けたり、ポップアップ広告を閉じたり、AdBlockなどを用いてなるべく広告を開かないように対処してください。
"Search"に英語やローマ字でダウンロードしたい動画のタイトル名などを記入することができたら、右にある"虫眼鏡"マークを左クリックしてください。
虫眼鏡マークを左クリックする時にも、悪質なポップアップ広告が表示されるので気をつけてください。
上の画像のように検索結果が表示されます。検索結果内からダウンロードしたい動画の項目を左クリックしてください。ダウンロードしたい動画再生のページに移動することができます。
ダウンロードしたい動画の項目を左クリックする時にも、悪質なポップアップ広告が表示されてしまうため気をつけてください。
動画ゲッターを起動
ダウンロードしたい動画のページに移動できたら、動画ゲッターを早速起動していきます。右上の動画ゲッターの下矢印アイコンが上の画像のように変化していたら、アイコンを左クリックして、動画ゲッターを起動してください。
動画ゲッターのアイコンが変化しない場合
動画ゲッターのアイコンが全く変化していない場合、ダウンロードしたい動画の再生ボタンを左クリックしてください。動画ゲッターの下矢印アイコンが変化するはずです。
また、動画の再生ボタンを左クリックするときにも悪質な広告が表示されるので、注意してください。
ダウンロードしたい動画に再生ボタンが表示されない時、動画を読み込むサーバーを変更することで再生ボタンを表示させることができる場合があります。
ダウンロードしたい動画のサーバーを変更するには、ダウンロードしたい動画画面の上にある"Server 1"、"Server 2"、"Server 3"や"Server 4"をそれぞれ左クリックして、ダウンロードしたい動画のサーバーを変更してください。
動画のサーバーを変更するときにも、悪質なポップアップ広告が表示されるので、注意してください。
openloadでダウンロード・保存したい動画ページ移動し、"動画ゲッター"の準備ができたら、早速パソコンにopenloadの動画をダウンロード・保存していきます。簡単な操作ですぐにopenloadの動画をダウンロード・保存することができてしまいます。
動画ゲッターのダウンロード画面での操作
動画ゲッターのアイコンを左クリックすると、上の画像のように新たな動画ゲッターのダウンロード画面が表示されます。ダウンロード・保存する動画項目にある下矢印マークを左クリックすることで、動画のダウンロードが開始します。
動画ファイルのダウンロードが開始されます。映画などの動画をダウンロード・保存すると大きなファイルになってしまいます。
大きなファイルだとダウンロード・保存までの時間が遅い状態になったり、途中でダウンロード・保存が途切れる場合があるので、別途ダウンロードツールやソフトなどでダウンロードすることをお勧めします。
 動画ゲッターの使い方と安全性!Chrome/Firefoxで動画をダウンロードしよう
動画ゲッターの使い方と安全性!Chrome/Firefoxで動画をダウンロードしようChrome拡張機能の"動画ゲッター"でopenloadの動画をダウンロードしても、通信速度が遅いせいでダウンロードに失敗して、オフラインでもopenloadの動画を見れない場合、"動画ゲッター"以外の無料動画ダウンロード・保存ソフトを試す対処法もあります。
無料の動画ダウンロード・保存ソフトには、"Video Proc"、"WinX Yotube Downloader"、"5k Player"、"Freemake Video Downloader"、"Craving Explore"や"Clipbox"など沢山の種類が存在しています。
openloadの動画をダウンロード・保存できないなら、こうした色々なフリーの動画ダウンロード・保存ソフトをインストールしてみてください。
合わせて読みたい合わせて読みたい!動画のダウンロードに関する記事一覧
 【無料で簡単】パンドラTV動画をダウンロード保存する方法
【無料で簡単】パンドラTV動画をダウンロード保存する方法 Video Downloader Professionalで動画をダウンロードする方法【使い方】
Video Downloader Professionalで動画をダウンロードする方法【使い方】 Firefoxで動画をダウンロードする方法!YouTube動画をダウンロードしよう
Firefoxで動画をダウンロードする方法!YouTube動画をダウンロードしよう

















