【VLC Media Player】使い方と基本操作をくわしく解説!
パソコンやスマホで動画再生するときに便利な無料で使える動画再生ソフト、VLC Media Playerの基本操作・使い方、便利な使い方や機能・設定を詳しくご紹介します。無料で使えて便利なVLC Media Playerをこの機会に是非お試しください。

目次
- 1VLC Media Playerの特徴
- ・対応コーデックが豊富
- ・プラットフォームを選ばない
- ・完全に無料
- ・カスタマイズ性が高い
- 2VLC Media Playerの入手方法
- ・VLC Media Playerをダウンロードする
- ・VLC Media Playerをインストールする
- 3VLC Media Playerの使い方と基本操作~Windows・Mac~
- ・ファイルの読み込み方法
- ・動画と音声ファイルをVLC Media Playerに関連付けする
- ・画面左下のアイコンでできること
- 4VLC Media Playerの使い方と基本操作~Android~
- ・動画・音楽の再生方法
- ・再生中の各種ボタンの使い方
- 5VLC Media Playerの使い方と基本操作~iOS~
- ・動画・音楽の再生方法
- ・再生中の各種ボタンの使い方
- 6VLC Media Playerの便利な機能と使い方
- ・デスクトップを録画する
- ・ファイルの形式を変換する
- 7VLC Media Playerのその他の機能と使い方
- ・ホットキーを設定する
- ・カスタムスキンの設定
- ・音声の設定を変更する
- 8VLC Media Playerで起こりやすいトラブルの解決方法
- ・ファイルが文字化けする
- ・再起動すると最前面設定が無効になる
- ・合わせて読みたい!動画編集に関する記事一覧
VLC Media Playerの特徴
VLC Media Playerはご存知でしょうか?VLC Media Playerは無料で使える便利で多機能な動画再生ソフトです。VLC Media PlayerはWindowsだけではなくMacやスマホでも便利に無料で利用することができる非常に多機能なソフトになります。
本記事ではこの無料で便利に使えるVLC Media Playerの使い方・基本操作や設定、Windowsなど端末上での動画再生の関連付けご紹介します。
対応コーデックが豊富
VLC Media Playerは無料でありながらAVIやMP4、WindowsMediaなど非常に多くの動画形式・コーデックに対応している便利なソフトウェアです。
VLC Media Playerは無料で多くのコーデックに対応しているので、今までコーデック、動画形式ごとに様々な動画再生ソフトやその他の設定などを行っていた方もVLC Media Playerで一本化ができるかもしれません。
また、後述しますがAndroidやiOSアプリもありますので、今までスマホの標準アプリで動画再生するために動画形式を変換していた方もVLC Media Playerを使えばそのような手間が省けます。
動画変換のソフトによっては機能が多くあり、設定や関連付けなど基本操作だけでも手間になるのでVLC Media Playerで時短につなげましょう。
コーデックとは
コーデックとはわかりやすく言うと動画の形式のことです。最近ではスマホの話題でもH.264やH.265などの単語を聞いたことがある方は多いのではないでしょうか?これは映像の圧縮に利用されている形式を表しています。
世の中には無料の動画再生ソフトは多くありますが、そのソフトが再生したい動画のコーデックに対応していなければ動画を再生することはできません。WindowsやMACにはOS標準で動画再生ソフトが入っていますが、一部非対応のコーデックもあります。
そもそも動画ファイルとは
コーデックや動画の形式についてご紹介しましたが、そもそも動画ファイルの原理がわからない方も多いのではないでしょうか?ここでは一度簡単に動画ファイルそのものについてご紹介します。
動画とはパラパラマンガのように1コマの静止画を1秒間に24~60コマで切り替えて動いているように見せています。この1秒間に切り替えるコマ数がフレームレートであり、動画の滑らかさになります。一般的には24~60コマ程度です。
このとき、すべてのコマを圧縮せずに保存してしまうとファイルサイズが非常に大きくなってしまいます。ここで登場するのが動画の圧縮です。それぞれのコーデックや機能・設定に基づいたアルゴリズムで動画ファイルを圧縮します。
近年映像配信サービスなどの発達に伴い、コーデックも多く登場しているためWindowsの標準プレーヤーでは再生できない動画やコーデック不足のプレーヤーなどが多く発生しています。
VLC Media Playerで再生できる便利なファイル
VLC Media Playerには様々な動画ファイルの他に、DVD/CD/BD、音声ファイル、画像ファイルも再生・表示できる機能があります。また、その中でも特に便利な機能がisoイメージファイルを開くことができる機能です。
通常DVDなどのisoファイルを再生したいときは一度マウントしてから行いますが、VLC Media Playerでは直接isoファイルを開いて再生するといった使い方ができます。
また、VLC Media PlayerはCD/DVD/BDの再生にも対応しているため、Windows10でWindowsメディアプレーヤーで再生できなくなってしまったDVDも再生することができます。BDも制約は多いですが再生することができます。
BDについては著作権保護されているものは開けなかったり、メニューが非対応だったりとまだまだ開発途上の面もありますので今後のアップデートに期待しましょう。
プラットフォームを選ばない
VLC Media Playerは無料でありながら様々なプラットフォームに対応しています。WindowsやMACは当然対応しておりその他のLinuxやAndroid、iOSにも対応しています。
そのため、WindowsやMAC以外のその他のOSの場合無料で利用できる動画再生ソフトも少ないため、WindowsやMAC以外のその他のOSを利用している方にとっては非常に便利なソフトです。
特に、WindowsやMAC以外のその他のOSであるAndroidやiOSの場合、デフォルトでインストールされている動画再生アプリでは再生できない動画も多くあるため、デフォルトアプリ以外のその他のソフトに動画再生を任せるという場面が多くあります。
このようなPC用OSではないその他のAndroidやiOSで無料で使えるVLC Media Playerは非常に便利です。またどのプラットフォームでもほぼ同じ使い方のため一つのOSで使い方を覚えてしまうとどのOSでも迷わず利用できます。
完全に無料
VLC Media Playerの利用は完全に無料です。無料の代わりに基本操作・機能以外のその他の機能や設定を利用する事ができないなどの制約は一切ありません。そのため、非常に便利かつ多機能なよいソフトです。
無料でどんな動画でも再生できると謳う怪しいその他のソフトも多くありますが、それには広告が入っていたり最悪の場合ウイルス感染などの危険性もあります。
VLC Media Playerは完全に無料なオープンソースのソフトウェアですが、公式ページで寄付を募っていますので支援いただける方はVLC Media Playerを応援する意味で寄付されてもいいかもしれません。
また、完全無料ということもありユーザが全世界にいます。そのため使い方や使い方でわからないことがあれば大抵のものであれば検索すると出てきます。
カスタマイズ性が高い
VLC Media Playerはカスタムスキンの導入やカスタムスキンの作成も可能で非常にカスタマイズ性が高いです。関連付けや設定もかなり自由に行えるので基本操作を覚えたらカスタマイズにも挑戦してみてはいかがでしょうか?
VLC Media Playerのスキンには非常に多くの種類があり、公式ページで配布されているものからVLC Media Playerユーザ自身が自分のブログやホームページで配布しているものまであります。海外ユーザが多いです。
また、VLC Media Playerはスキン以外にもカスタムホットキー設定を行うことができ、自分の使いやすいホットキー設定を行うことにより基本操作のみですべての操作をキーボードから行うことができ非常に便利でスマートに操作することができます。
キーボードとマウスを行ったり来たりして操作するのはあまりスマートとは言えませんのでぜひホットキーをマスターして、使いにくいホットキーは自分の好きなホットキーに設定してしまいましょう。
 【Mac】VLC Media PlayerはWMV動画再生に便利!ダウンロード方法は?
【Mac】VLC Media PlayerはWMV動画再生に便利!ダウンロード方法は? 「MPEG Streamclip」はMacに必須の動画アプリ?使い方・編集方法を解説!
「MPEG Streamclip」はMacに必須の動画アプリ?使い方・編集方法を解説! 【Android】MP4動画を再生できない原因と対処法!
【Android】MP4動画を再生できない原因と対処法!VLC Media Playerの入手方法
VLC Media Playerは公式ホームページから無料で入手可能です。PCの基本操作になれている方であれば簡単にダウンロードできます。
VLC Media Playerをダウンロードする
VLC Media Playerは下記のリンクから入手できます。VLC Media Player自体は海外のソフトですが、日本語にも対応しており、ダウンロードページも日本語で閲覧可能です。
上記リンクよりVLC Media Playerのダウンロードページへアクセスしてください。アクセスしたらVLC Media Playerのダウンロードボタンをクリックしてください。
VLC Media Playerのダウンロードが完了したことを確認してください。これでVLC Media Playerのダウンロードは完了です。
VLC Media Playerをインストールする
VLC Media Playerのインストール方法をご紹介します。前述の通り非常に多くのプラットフォームに対応していますが、今回はもっともユーザー数が多いWindows版を例にインストール方法をご紹介します。
なお、インストール先については今回はデフォルトの場所にインストールしますが、上級者の方やCドライブに空き容量がない方はインストール先を変更するなどご自身の環境に合わせてインストールしてください。
VLC Media Playerがダウンロードできたら、ダウンロードしたファイルを実行してください。
実行した際にユーザアカウントの制御が表示された場合は、許可をしてください。
VLC Media Playerインストール時に利用する言語を選択してOKをクリックします。
VLC Media Playerのセットアップウィザードが開きますので、次へをクリックします。
VLC Media Playerのライセンス契約書が表示されます。VLC Media Playerのライセンスを読んで同意の上で次へを押してください。
この画面でVLC Media Player Webプラグインインストールの有無を選択できます。VLC Media Player Webプラグインについては次の項目にまとめていますのでご確認ください。
VLC Media Player Webプラグインチェックボックスをスクロールすると関連付け設定を行うこともできます。Webプラグイン有無設定、VLC Media Player関連付け設定が完了したら次へをクリックします。
VLC Media Playerのインストール先を選択します。基本的に変更の必要はありませんが、上級者でプログラムのインストール場所を変えている方や、Cドライブの容量が足りない方はVLC Media Playerのインストール先を指定してください。
VLC Media Playerのインストールが始まりますので、VLC Media Playerのインストールが終わるまでまちます。VLC Media Playerのインストールが終わると次へが押せるようになります。
インストールが終わるとVLC Media Playerセットアップウィザードは完了しました。の画面になりますので、完了を押します。
VLC Media Playerをインストール後に自動的にVLC Media Playerが起動した場合はプライバシーとネットワークポリシーダイアログが表示されますので、内容を確認して続けるを押してください。
これでVLC Media Playerのインストールは終了です。お疲れ様でした。
WEBプラグインについて
WEBプラグインとは、VLC Media Playerの機能を使いブラウザに埋め込んだメディアファイルをそのまま再生することができる機能です。
ファイル形式の関連付けについて
ファイル形式の関連付けとは、例えばWindows上で動画ファイルを再生しようと思いダブルクリックして開くと、そのファイルと関連付けされているソフトで開かれます。
このように、ファイルの関連付けを行うことにより任意の種類のファイルをダブルクリックするだけで、VLC Media Playerで開くことができるようになる便利な機能・設定が関連付けです。
VLC Media Playerの使い方と基本操作~Windows・Mac~
パソコン版のVLC Media Playerの基本操作・設定を紹介します。VLC Media Player自体はWindows版もMAC版も操作に違いは殆どありませんので、Windows版VLC Media Playerで紹介します。
ファイルの読み込み方法
ファイルの読み込み方法については、後述する関連付けを行ってファイルをダブルクリックして開く方法と、VLC Media Playerから指定する方法、VLC Media Playerにドラッグ・アンド・ドロップして開く方法があります。それぞれ使い方をマスターしましょう。
関連付けを行ってファイルをダブルクリックして開く方法
VLC Media Playerに動画ファイルを関連付けされている場合は、動画ファイルを単純にダブルクリックします。
VLC Media Playerから指定する方法
VLC Media Playerを起動します。
VLC Media Playerを起動したら、VLC Media Playerウインドウの上側にあるメディアをクリックして、さらにファイルを開くをクリックします。
VLC Media Playerのファイルを開くダイアログが表示されますので、開きたい動画またはVLC Media Playerで開けるファイルを選択して、開くをクリックします。
VLC Media Playerにドラッグ・アンド・ドロップして開く方法
VLC Media Playerに動画ファイルをドラッグ・アンド・ドロップすることで開くことができます
ドラッグ・アンド・ドロップとはファイルをクリックした状態でVLC Media Playerに上に持っていき、離すことです。
動画と音声ファイルをVLC Media Playerに関連付けする
VLC Media Playerで再生することができる、動画ファイルや音声ファイルをダブルクリックでVLC Media Playerで開くことができるように関連付け設定を行います。
関連付け設定を行うことにより、関連付け設定された種類のファイルは今後ダブルクリックなどで開いた際には関連付け設定してあるVLC Media Playerで開くことができます。
VLC Media Playerに関連付けしたい種類の動画を右クリックしてプロパティをクリックします。
プロパティのプログラムの場所がVLC Media Playerになっていなければ関連付けされていないのでVLC Media Playerに関連付けします。変更をクリックします。
関連付けできるアプリケーションが表示されるので、VLC Media Playerを選択してOKをクリックします。間違えて選択した場合はやり直してください。
VLC Media Playerを選択して、プログラムの部分にVLC Media Playerが表示されているのを確認したら、適用をクリックして完了です。
画面左下のアイコンでできること
画面左下のアイコンでは基本、動画再生について一時停止、巻き戻し、早送り、その他の操作を行うことができます。ここでは重要な、一時停止、巻き戻し、早送りなどについてご紹介します。
一時停止の使い方
VLC Media Playerで再生中の動画を一時停止するには一番左下のボタンを押します。
停止ボタンの使い方
VLC Media Playerで再生中の動画を停止するには停止ボタンを押します。
巻き戻し、早送りの使い方
VLC Media Playerで巻き戻し、早送りを行う方法はいくつかあり、一つはシークバーを使う方法です。マウスで再生したい時間の場所をクリックするとそこまでシークすることができます。使い方が簡単な方法なのでおすすめです。
VLC Media Playerでシークバーを使わない巻き戻しの方法です。画像で示した、停止ボタンの左側のボタンを長押しします。
VLC Media Playerでシークバーを使わない早送りの方法です。停止ボタンの右側のボタンを長押しします。
全画面ボタン
全画面ボタンを押すと、動画をVLC Media Playerのウインドウ内ではなく画面いっぱいに表示することができます。
調整・エフェクトボタン
調整ボタンを押すと、調整・エフェクトウインドウが表示されて動画に調整・エフェクトをつけることができます。
プレイリストボタン
プレイリストボタンを押すとプレイリストを表示・編集することができます。
先程ご紹介した巻き戻しボタンをクリックすると、プレイリストの前の動画を再生できます。
早送りボタンをクリックすると、プレイリストの次の動画を再生できます。
リピートボタン
リピートボタンを押すと動画を繰り返しリピート再生することができます。
シャッフル再生ボタン
シャッフルボタンを押すと、VLC Media Playerプレイリスト内の動画をシャッフル再生します。
VLC Media Playerの使い方と基本操作~Android~
VLC Media PlayerはAndroidにも対応しています。Androidの場合、SDカードに大量に動画を入れて閲覧されている方も多いため、VLC Media Playerはとても便利なアプリになるので使い方をマスターしましょう。
動画・音楽の再生方法
Android版VLC Media Playerの使い方を紹介します。はじめにVLC Media Player for Androidをインストールします。インストール後アプリを開くと端末内の動画を再生できます。
再生中の各種ボタンの使い方
再生中の各種ボタンの使い方をご紹介します。ただし動画再生中は非表示の場合もありますのでその際は、一度画面をタップしてください。
Android版VLC Media Playerは使い方が画面にTipsとして表示されるので非常に使いやすくなっております。画像の通りに操作することができます。
VLC Media Playerの使い方と基本操作~iOS~
VLC Media PlayerはiOSにも対応しています。そのため、iPhoneやiPadでも利用できる非常に便利で使い方も簡単なアプリです。
iOS上のデフォルトのビデオアプリは対応している動画形式が非常に少ないためデフォルトアプリで動画を見ようと思うと面倒な動画の変換作業が発生して非常に非効率です。
VLC Media Playerなどサードパーティ製アプリを利用して変換なしで動画を楽しみましょう。
動画・音楽の再生方法
iOS版VLC Media Playerの使い方をご紹介します。iOS版でははじめにiTunesから動画を転送する必要があります。
iOS端末をiTunesに接続して、ファイル共有からVLCにファイルを追加します。
初回起動時にチュートリアルが表示されるので、完了をクリックします。
iTunesから転送した動画が表示されているのでタップして動画を再生します。
再生中の各種ボタンの使い方
再生中の各種ボタンの使い方をご紹介します。ただし動画再生中は非表示の場合もありますのでその際は、一度画面をタップしてください。
再生・一時停止ボタンで動画の再生を止めたり再開したりできます。
一時停止ボタン左のボタンを長押しして、巻き戻しができます。また、タップすると前のファイルに戻ります。
一時停止ボタン右のボタンを長押しして、早送りができます。また、タップすると次のファイルに戻ります。
VLC Media Playerの便利な機能と使い方
VLC Media Playerには動画再生以外にもデスクトップを録画したり、ファイル形式の変換を行ったりなど様々な機能があります。これらももちろん無料で利用できます。
デスクトップを録画する
VLC Media Playerにはデスクトップを録画する機能があります。これはソフトの解説動画や実況動画などを作る際に非常に便利ですので是非マスターしたい機能の一つなのでこの機能の使い方をご紹介します。
はじめにVLC Media Playerを起動して、メディア→キャプチャデバイスを開くの順でクリックします。
キャプチャデバイスタブのキャプチャモードでデスクトップを選択します。
フレームレートを指定してください。多ければ多いほどなめらかな動画になりますが推奨は30fps~60fpsです。
再生となっているところをプルダウンから変換にしてください。
保存したい動画のプロファイルと録画ファイルの出力先を指定してください。これで準備完了です。
開始を押すと録画を開始します。
録画を終えるときは、VLC Media Playerを終了します。
指定した保存先に録画ファイルが出力されています。
 Mac画面を録画(動画キャプチャ)する方法【音声入り】
Mac画面を録画(動画キャプチャ)する方法【音声入り】ファイルの形式を変換する
VLC Media Playerには動画ファイルの形式を変換する機能があります。これにより容量の大きなファイルを容量の小さなファイルに変換してディスクの容量を節約することができます。こちらも便利な機能の一つなので使い方をご紹介します。
VLC Media Playerを起動してメディア→変換/保存の順でクリックします。
追加をクリックして変換したい動画を追加します。
プロファイルで変換する形式を指定して、出力先を指定するために参照をクリックします。
ファイルの出力先を指定します。
開始をクリックして、変換を開始します。
変換の進捗はシークバーに表示されます。
変換が終わるとファイルが出力されています。
 動画圧縮アプリ無料おすすめ6選【iPhone/iPad/Android】
動画圧縮アプリ無料おすすめ6選【iPhone/iPad/Android】VLC Media Playerのその他の機能と使い方
VLC Media Playerには無料でありながら、本当に多くのその他の便利な機能や設定があります。例えば、ホットキーを設定してキーボードのみで様々な操作を行えるようにしたり、カスタムスキンを使ってオリジナルVLC Media Playerにしたりできます。
また、音声もマルチトラックや字幕ファイルの読み込みにも対応しているので、動画と一緒に字幕ファイルを読み込んで英語音声のファイルしかなかった動画と一緒に別のソースから引っ張ってきた字幕を合わせて快適に動画を楽しんだりできます。
ホットキーを設定する
VLC Media PlayerのホットキーとはWindowsやMAC、その他のOSなどパソコンで利用する際にキーボードでVLC Media Playerをコントロールするためのショートカットです。スマートな使い方をマスターするには必須と言えます。
デフォルトでかなりの機能にホットキーが割り当てられていますが、自分の使い方・好みに合わせてこれらを変更することも可能です。
ホットキーは設定のホットキータブから設定可能です。
カスタムスキンの設定
VLC Media Playerのスキンは公式のスキン用ページや公式以外にもその他、VLC Media Playerユーザが独自に配布しているものがあります。自分の使い方や好みに合わせてお気に入りのスキンを見つけてください。
カスタムスキンは設定のインターフェースからスキンファイルを指定することにより導入できます。
音声の設定を変更する
動画ファイルによっては複数の音声が一つのファイルに含まれている場合があります。VLC Media Playerではこれらのファイルについても簡単に音声を切り替えて再生することができます。
最近では海外のMKVファイルに多く見られますので使い方をご紹介します。
音声の設定は、再生中の動画を右クリックしてオーディオ→オーディオトラックの順でクリックします。
VLC Media Playerで起こりやすいトラブルの解決方法
VLC Media Playerは非常に便利で使いやすいソフトですが多機能なため、時々トラブルが発生する場合があります。ただし殆どはすぐに解決できますのでここでは代表的なトラブルと解決方法をご紹介します。
また、ユーザが非常に多いソフトですので使い方でわからないこと、アップデートされたばかりの機能の使い方など使い方に関しては非常に多くの情報がインターネット上に公開されています。
ファイルが文字化けする
VLC Media Playerでファイルを再生する際に、日本語ファイル名のファイルを読み込むとファイル名が文字化けして表示されることがあります。これはデフォルトでファイル名表示に使われるフォントが日本語に対応していないためです。
これはVLC Media Player自体は海外のソフトであり、英語フォントがデフォルトで利用されているためです。ただしVLC Media Playerは日本語で利用可能ですのでご心配は必要ありません。
設定の字幕/OSDタブを開き、字幕のフォントを日本語対応フォントに変更します。
再起動すると最前面設定が無効になる
最前面設定とはVLC Media Playerが他のブラウザやフォルダなどのウインドウの下に行ってしまい隠れて見えなくなってしまうのを防止する便利な基本操作・設定です。使い方を覚えておくと小さいウインドウで作業中に動画を流しておくなど非常に便利です。
再起動後も最前面設定を有効にするにはVLC Media Playerの最前面設定機能を設定画面から有効にして保存する必要があります。こちらの使い方も覚えておいて損はないでしょう。
設定を開き、設定の表示をすべてに設定した後にビデオ欄の常に手前に表示をオンにします。
本記事ではVLC Media Playerの導入方法から基本的な使い方からオプション機能の使い方まで紹介しました。動画再生ソフトとしてかなり優秀で使い方も分かりやすいソフトですので入れてみてはいがでしょうか?
 Macの動画再生ソフト!おすすめMac動画プレイヤーを紹介!
Macの動画再生ソフト!おすすめMac動画プレイヤーを紹介!合わせて読みたい!動画編集に関する記事一覧
 【動画編集ソフト】Adobe Premiere Pro CCの使い方を解説!
【動画編集ソフト】Adobe Premiere Pro CCの使い方を解説! KineMaster(キネマスター)動画編集アプリの使い方を解説【Android】
KineMaster(キネマスター)動画編集アプリの使い方を解説【Android】 フィモーラ9(Filmora9)の使い方!動画編集/作成方法も解説!
フィモーラ9(Filmora9)の使い方!動画編集/作成方法も解説!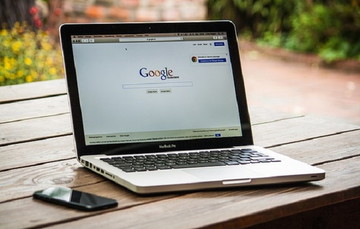 【簡単】動画編集アプリVideoShowの使い方解説【Android/iPhone】
【簡単】動画編集アプリVideoShowの使い方解説【Android/iPhone】


































































































