「MPEG Streamclip」はMacに必須の動画アプリ?使い方・編集方法を解説!
Macで使いやすい動画編集アプリをお探しの方は、「MPEG streamclip」をぜひお試しください。今回の記事では、Macの動画編集アプリでも必須と言われるMPEG streamclipのインストール方法、使い方を紹介します。

目次
MPEG Streamclipとは?
Macで動画編集をおこなう機会がある方は、「MPEG streamclip」というアプリをご存知でしょうか。Macにはもともと、QuickTime Playerといった動画撮影・編集ソフトが備わっています。
別ソフトで撮影したMOV形式などのファイルを、別の形式に変換して保存したい時にこの「MPEG streamclip」は便利です。
今回の項目では、「MPEG streamclip」のインストール方法や使い方についてを紹介します。上記画像はソフトの使い方HowTo動画です。合わせて確認していきましょう。
Mac/Windows向けの無料動画編集/変換アプリ
まずは、「MPEG streamclip」というアプリについて紹介をおこないます。「MPEG streamclip」は、MacとWindows双方で使用することができる無料の動画編集・変換アプリです。
MOVをMP4動画ファイルに変換したいという時や、動画の切り取りなど簡単な編集をおこないたい方におすすめです。
Macで丁度いい動画編集・変換アプリを探している方は、ぜひこれを機に試してみてはいかがでしょうか。Macユーザーの方はぜひ、使い方をこの記事で確認してください。
 MacでAviUtl動画編集ソフトを使う方法!拡張編集プラグイン/EasyWineの導入から解説
MacでAviUtl動画編集ソフトを使う方法!拡張編集プラグイン/EasyWineの導入から解説MPEG Streamclipで使用できる動画形式
MPEG streamclipをインストールする前に、まずは自分の扱いたい形式がMPEG streamclipで使用できるかどうかを確認しましょう。
この項目では、MPEG streamclipで使用できる動画形式を一覧にしてまとめました。MP4などのメジャーな動画形式は一通りありますが、自分の普段扱っている動画形式があまりメジャーでない場合は事前に確認しましょう。
以下の項目で、MPEG streamclipで使える形式一覧を確認してください。
MPEG Streamclipで使える動画形式一覧
以下が、MPEG streamclipで使える動画形式一覧です。自分の使いたい形式があるか確認しましょう。
| サポートしている入力フォーマット | MPEG、VOB、 PS、M2P、MOD VRO、DAT、M2V、MOV、DV AVI、MP4、TS、M2T、MMV REC、VID、AUD、AVR、VDR PVR、TP0、TOD、M1V、MPV AIFF、M1A、MP2、MPA、AC3 |
 【MP4】動画ファイルをGIFに変換する方法を紹介!
【MP4】動画ファイルをGIFに変換する方法を紹介!MPEG Streamclipのインストール
上記では、MPEG streamclipで使える動画形式一覧を紹介しました。MOVやMP4以外にも、多くの動画形式のファイルを扱えることが分かったかと思います。
次は、MacにMPEG streamclipをインストールする方法を紹介していきます。MPEG streamclipをインストールするには、まずインストールファイルをダウンロードする必要があります。
MPEG streamclipダウンロード・インストールの手順を、下記項目で確認してください。
ダウンロード手順
まずは、Web上でMPEG streamclipのインストールファイルをダウンロードしましょう。MPEG streamclipのダウンロードは下記リンクからおこなうことが可能です。
Mac用のインストールファイルを選択して、ダウンロードをおこなってください。
インストール手順
MPEG streamclipの.dmgファイルのダウンロードをおこないました。次はこのファイルを起動し、インストールをおこないましょう。
ダウンロードファイルをダブルクリックで開き、起動をおこなってください。
あとは通常通り、Macのインストール方法をおこなえばOKです。アプリをMacのアプリケーションフォルダに移動することで、MPEG streamclipのインストールが完了します。
起動させる時は、あプケーションフォルダからMPEG streamclipを探して起動させてください。
 動画の画面サイズを変更(切り取り)するおすすめアプリを紹介
動画の画面サイズを変更(切り取り)するおすすめアプリを紹介MPEG Streamclipの使い方
上記では、MPEG streamclipのインストール方法を紹介しました。無事にお使いのMacに、MPEG streamclipのインストールは出来たでしょうか。
この項目では、MPEG streamclipの使い方を紹介します。MOVからMP4に変換する方法や、動画の切り取り方等の簡単な編集方法を説明していきます。
アプリの起動
まずはアプリケーションフォルダから「MPEG streamclip」を探し、アプリの起動をしましょう。起動させる時、上記画像のような警告画面が表示されることがあります。この画面では「開く」を選択し、アプリを起動させてください。
MPEG streamclipを起動させると、上記画像のような画面が表示されます。無事に起動ができたら、MPEG streamclipの使い方を下記項目で確認していきましょう。
FLVなどをMP4やMOVに変換する
変換をおこなう場合は、まず変換したい動画をMPEG streamclipに取り込む必要があります。動画を取り込む場合は、動画ファイルをMPEG streamclip上に「ドラッグ&ドロップ」するだけでOKです。
変換したい動画を撮りこんだ後は、MPEG streamclipの上部メニューにある「File」を選択します。Fileの中に、変換したい動画形式の選択項目があるはずです。
MOVやMP4など、一般的な形式の動画ファイルは一通りあります。
MP4に変換したいのであれば、「MPEG-4」、MOVに変換したいのであれば、「QuickTime…」を選択しましょう。
あとは変換した動画ファイルの書き出しをおこなうだけでOKです。
動画の必要な部分を切り取る
動画の切り取りをおこなう場合は、動画の再生位置などを変更することができるスライドバーでまずは調整をおこないます。
切り取りたい部分の「冒頭」を決めましょう。
冒頭部分を選択したら、「Select In」を選択。切り取りたい冒頭部分が設定されます。
あとは切り取りたい「最後」の部分を選択したら、「Select Out」を選択すればOKです。あとはこの状態で書き出しを行うか、「commandキー + Tキー」で動画の抜出が行えます。
書き出し設定をする方法
書き出しを行う際は、上記で紹介した変換したい動画ファイルの形式を選ぶことで書き出し設定を表示させることが可能です。上記画像のような書き出しの設定画面が表示されます。
フレームサイズやその他諸々の設定を、この画面で設定をおこなってください。保存して大丈夫なようであれば、「Make MP4(MP4で保存する場合の表示)」をクリックで選択。動画の変換がおこなわれます。
動画の変換がおこなわれれば、上記画像のような動画の保存画面が表示されます。任意の場所に保存場所を設定し、「Save(保存)」を選択してください。
今回の項目では、Macで動画編集・変換をおこなう方におすすめの「MPEG streamclip」を紹介しました。アプリのインストール方法や基本的な使い方は確認できたでしょうか。
簡単な編集や、動画の形式だけ変換したいという方にとっては最適のアプリです。変換作業だけに費用はかけたくないという方も多いでしょう。そういった方は、このアプリをぜひお試しください。
無料で使用できるため、「お試しで使ってみよう」と気軽にインストールすることができると思います。
 フィモーラ9(Filmora9)の使い方!動画編集/作成方法も解説!
フィモーラ9(Filmora9)の使い方!動画編集/作成方法も解説!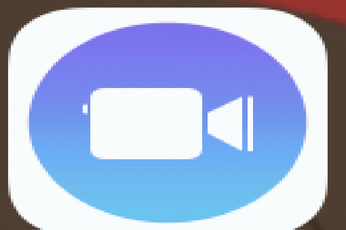 Appleの動画作成アプリ「Clips」がアップデートで新フィルタ機能など追加
Appleの動画作成アプリ「Clips」がアップデートで新フィルタ機能など追加合わせて読みたい!動画に関する記事一覧
 iPhoneの動画が再生できないときの対処法!原因別に解説!
iPhoneの動画が再生できないときの対処法!原因別に解説! iPhoneX/XSで本格的動画を撮影する方法!必要な機材は?
iPhoneX/XSで本格的動画を撮影する方法!必要な機材は? 【iPhone】動画をダウンロード保存できるアプリおすすめ5選!
【iPhone】動画をダウンロード保存できるアプリおすすめ5選! iPhoneのスクリーンショット(画面キャプチャ)で動画撮影する方法!
iPhoneのスクリーンショット(画面キャプチャ)で動画撮影する方法!




















