2019年04月18日更新
iPhoneのスクリーンショット(画面キャプチャ)で動画撮影する方法!
iPhoneのスクリーンショットや画面をキャプチャして動画を撮ることができる画面収録の機能を、皆さんは上手く使いこなしていますか?今回の記事ではスクリーンショット、画面キャプチャ(画面収録)の方法や手順を紹介。iPhoneユーザーの方はぜひご覧ください。

目次
- 1iPhoneのスクリーンショット動画/画面キャプチャとは?
- ・iOS11から搭載された画面収録機能
- ・画面をキャプチャして動画を撮ることができる
- 2iPhoneのスクリーンショット動画を撮る設定方法
- ・コントロールをカスタマイズする手順
- 3iPhoneのスクリーンショット動画を撮る方法~撮影開始~
- ・画面収録の始め方
- 4iPhoneのスクリーンショット動画を撮る方法~撮影終了~
- ・画面収録の終わり方
- 5iPhoneのスクリーンショット動画を撮る方法~音声~
- ・画面収録と同時に録音する方法
- 6iPhoneのスクリーンショット動画を撮る方法~確認~
- ・撮った動画を確認する方法
- ・動画が撮れない/保存されない時の対処法
- 7iPhoneのスクリーンショット動画の使い道は?
- ・iPhoneの使い方やアプリのレビュー動画の撮影
- ・ゲーム実況の撮影
- ・合わせて読みたい!iPhoneに関する記事一覧
iPhoneのスクリーンショット動画/画面キャプチャとは?
iPhoneユーザーの皆さん、スクリーンショット動画/画面キャプチャ動画の撮り方は分かりますか?iPhoneの便利な機能のひとつ、「画面収録」は便利な活用方法がたくさんあります。
今回の記事では、iPhoneの「画面収録」を使ってスクリーンショット動画/画面キャプチャ動画を撮影する方法を紹介。
画面収録はコントロールセンターから利用できますが、コントロールに表示されていない…という方のためにコントールをカスタマイズする方法などを説明していきます。
iOS11から搭載された画面収録機能
画面収録の機能でスクリーンショット動画/画面キャプチャ動画を撮影する前に、まずは「画面収録」とは一体どのような機能のことなのかを詳しく確認していきましょう。
画面収録は、上記でも述べているようにスクリーンショット動画/画面キャプチャ動画を撮影することができる機能です。画面キャプチャというのは、iPhoneに映っている画面の様子を指します。
iPhoneでの画面上操作の様子をそのまま動画撮影することができるのです。この機能は、iOS11から追加された機能なのでiOS11以前のバージョンでは利用することができません。
事前にiOS11のアップデートはしておく
iOS11へのアップデートをおこなっていない方は、まず「アップデート」をおこなう必要があります。iOS11にすることで、画面収録を使えるように、また使うための設定操作をおこなうことができるようになります。
iOS11にアップデートする時は、iPhoneの「設定アイコン」から操作をおこないます。iPhoneの設定画面を開きましょう。
iPhoneの設定画面です。設定アプリを開いたら、画面の中の「一般」からOSのアップデートを行うことができます。
iOS11のアップデートを行います。しかし、iPhoneのOSアップデートは仕様が大幅に変更されることもあります。そのため、アップデートによる不具合などももちろん考えられます。
iPhoneの使用感が変わるのが嫌という方は、事前に「アップデート」の情報をインターネット等で確認しておくといいでしょう。現段階でアップデートをしてしまうと、このような不具合がある。このような使用感になる。
そういったことを確認した上で、iPhoneのアップデートを行ってください。iOS11へのアップデートはおこなわないと、どちらにせよ画面収録は使えないのでお気を付けください。
画面をキャプチャして動画を撮ることができる
iOS11にアップデートしたら、スクリーンショット動画/画面キャプチャ動画を撮影することができます!iPhoneの「コントロールセンター」から、画面収録の機能をタップすることで撮影をおこなうことが可能です。
コントロールセンターに画面収録機能を追加するには、「コントロールをカスタマイズ」という設定画面から操作を行う必要があります。下記項目では、コントロールをカスタマイズする方法を紹介。
スクリーンショット、画面キャプチャ動画を撮るための設定方法を確認していきましょう
 iPhoneXで画面録画をする方法!便利な画面収録機能!
iPhoneXで画面録画をする方法!便利な画面収録機能!iPhoneのスクリーンショット動画を撮る設定方法
上記では画面収録について、またiOS11のアップデート方法についてを紹介しました。今回の項目では、コントロールセンターに画面収録を追加する方法を紹介します。
コントロールセンターに追加するには、「コントロールをカスタマイズ」する必要があります。コントロールをカスタマイズの画面、画面収録を追加していきましょう。
コントロールをカスタマイズする手順は以下のとおりです。確認しましょう。
コントロールをカスタマイズする手順
上記動画で、スクリーンショット動画を撮るための設定方法、手順を確認できます。
上記の動画を確認しながら、以下の項目でコントロールをカスタマイズ方法を確認していきましょう。また、動画が見れない方も以下の項目でぜひ確認してみてください。
コントロールセンターに追加するためのコントロールをカスタマイズ方法は以下のとおりです。
設定アプリを開く
コントロールをカスタマイズする方法を説明していきます。まずはiPhoneの「設定アプリ」を開きましょう。設定画面の中に、「コントロールセンター」の項目があるかと思います。
コントロールセンターをタップして開きましょう。
コントロールセンターをカスタマイズ
コントロールセンターのえってい画面です。「コントロールをカスタマイズ」という項目があるかと思います。コントトロールをカスタマイズを選択し、画面収録機能を追加していきましょう。
コントロールをカスタマイズすることができる画面が表示されます。この画面で、iPhoneのコントロールセンターに自分が追加したい機能を追加することができます。
画面収録ボタンを追加する
機能の中に、「画面収録」という項目が表示されているかと思います。画面収録の隣に、「+マーク」があるので、そこをタップしましょう。
+マークをタップすることで、コントロールセンターに画面収録の機能が追加されていると思います。コントロールセンターを開いて、確認してみましょう。
このとき、画面収録の横に「-マーク」が出ていれば無事にコントロールセンターに機能は追加されています。コントロールをカスタマイズする時は、+マークと-マークで追加した機能、削除したい機能を自分なりに変更していきましょう。
画面収録以外にも自分がよく使用する機能などは、コントロールをカスタマイズの画面で追加するといいでしょう。
 iPhoneX/XSで本格的動画を撮影する方法!必要な機材は?
iPhoneX/XSで本格的動画を撮影する方法!必要な機材は?iPhoneのスクリーンショット動画を撮る方法~撮影開始~
上記項目では、iPhoneの画面収録機能をコントロールセンターに追加する方法を紹介しました。コントロールセンターに無事追加できれば、iPhoneでいつでもスクリーンショット/画面キャプチャ動画を撮ることが可能です。
次は実際に、スクリーンショット/画面キャプチャ動画を撮る方法を確認していきましょう。スクリーンショット、画面キャプチャ動画の撮影開始方法を説明していきます。
手順は以下のとおりです。ご覧ください。
画面収録の始め方
画面収録機能でスクリーンショット動画、画面キャプチャ動画の撮影をおこなうには、コントロールセンターの画面から画面収録機能を選択する必要があります。
あとはワンタップで簡単に撮影を開始することが可能です。
コントロールセンターを表示
まずはiPhoneのコントロールセンターを開きましょう。iPhoneのコントロールセンターを開くと、機能のアイコンが画面内に敷き詰められているのがわかるかと思います。
画面収録は、RECマークのアイコンになります。それを探しましょう。
画面収録ボタンをタップ
画面収録の機能アイコンは上記画像を参照してください。「◎」のようなマークが、画面収録のアイコンになります。開始したい時は、ここのアイコンをタップするだけです。
タップすればスクリーンショット動画、画面キャプチャ動画の撮影が開始されます。次の項目では、動画撮影の「終わり方」を確認していきましょう。
 【iOS11】iPhoneの録画画面機能の使い方!動画の保存場所は?
【iOS11】iPhoneの録画画面機能の使い方!動画の保存場所は?iPhoneのスクリーンショット動画を撮る方法~撮影終了~
上記項目では、iPhoneのスクリーンショット動画、画面キャプチャ動画の撮影開始方法を紹介しました。開始方法は簡単でしたが、動画撮影を終わらせたい時はどのように操作を行うのでしょうか?
この項目では、スクリーンショット動画、画面キャプチャ動画撮影の「終わり方」についてを紹介していきます。終わり方の手順は以下のとおりです。確認しましょう。
画面収録の終わり方
スクリーンショット動画、画面キャプチャ動画撮影の終わり方は数パターンあります。それぞれ確認していきましょう。
コントロールセンターを表示
動画撮影の終わり方のパターンとしてはまず、「コントロールセンター」の画面収録アイコンから終わらせるという方法があります。まずはiPhoneのコントロールセンターを開きましょう。
画面収録ボタンをタップ
スクリーンショット動画、画面キャプチャ動画を撮影している最中(RECボタンをタップした後)は、上記画像のように機能アイコンが赤く表示されています。
もう一度画面収録の機能アイコンをタップすれば、スクリーンショット動画、画面キャプチャ動画の撮影は終わります。
ステータスバーをタップ
また、「ステータスバー」をタップするという終わり方もあります。スクリーンショット動画、画面キャプチャ動画を撮影している最中は、iPhone画面の上記に時間経過のステータスバーが表示されます。
ステータスバーをタップすることでも、動画撮影を終わらせることが可能です。
あとは「停止」をタップすればOKです。上記の終わらせ方の注意点としては、終わらせるところまでが動画撮影の中に入ってしまうという点です。
スクリーンショット動画、画面キャプチャ動画を撮影をもっと手短に終わらせたい場合は、一度iPhoneの「画面を切る」ことでも、動画撮影を終わらせることができます。
終わらせ方としては、画面を切るのが最も簡単かつ、余計な画面が入らずに済む方法でしょう。お好きな終わらせ方で撮影を終了させてください。
 iPhoneで通話を録音する方法!アプリやICレコーダーなど紹介!
iPhoneで通話を録音する方法!アプリやICレコーダーなど紹介!iPhoneのスクリーンショット動画を撮る方法~音声~
上記項目では、スクリーンショット、画面キャプチャ動画の終わり方についてを紹介しました。終わり方が少し分かりづらいという方も少なくはありません。しっかりと確認しましょう。
続いての項目は、画面収録と同時に自分の声を「録音」する方法です。基本、スクリーンショット、画面キャプチャ動画ではiPhone内の音が録音されます。それとは別に、自分の声も録音することができるのです。
録音方法を確認していきましょう。方法は以下のとおりです。
画面収録と同時に録音する方法
iPhoneでスクリーンショット動画、画面キャプチャ動画を撮る時に自分の声を録音する方法は、難しいことではありません。注意点として、自分の声がiPhone内部の音にかき消されるという可能性はありますが、iPhoneの音量と上手く調整しましょう。
コントロールセンターを表示
自分の声も録音したいのであれば、まずは普通に画面収録の開始画面へといきましょう。コントロールセンターを開いてください。
画面収録ボタンを長押し
録音をしたいのであれば、「マイク」の機能をONにする必要があります。この時、ただ画面収録を開始するのではなく画面収録の機能アイコンを「長押し」してください。
すると、音声の入力元を設定する画面が表示されます。そこでマイクをオンにすることが可能です。
音声の入力元を設定する
マイクオーディオをオンの状態にすることで、スクリーンショット動画、画面キャプチャ動画と同時に自分の声を録音することが可能です。終わり方は先ほど同様、お好きな方法で撮影を終了させましょう。
iPhoneの画面収録は、撮影中にもマイクのオン・オフの切り替えが可能です。同時に録音したいという方は、ぜひこの機能を利用してください。
 iPhoneの画面録画(動画キャプチャ)を音声付きにする方法!
iPhoneの画面録画(動画キャプチャ)を音声付きにする方法! iPhoneで画面録画・収録をする方法!設定方法を解説!
iPhoneで画面録画・収録をする方法!設定方法を解説!iPhoneのスクリーンショット動画を撮る方法~確認~
上記項目では、スクリーンショット動画、画面キャプチャ動画の撮影と同時に自分の声を録音する方法を紹介しました。自分の声も録音できるとなれば、画面収録機能で出来ることの幅は広がります。
続いては、iPhoneのスクリーンショット、画面キャプチャ動画の確認方法を確認していきます。撮影を終わらせた後、しっかりと撮影できているかどうかを確認しましょう。
撮った動画を確認する方法
スクリーンショット、画面キャプチャ動画は撮影したあと、どこで見ることができるのでしょうか?どこから動画の視聴ができるのか、下記の項目をご覧ください。
写真アプリを開く
撮影したスクリーンショット、画面キャプチャの動画は「写真アプリ」から確認することができます。写真アプリを開きましょう。
カメラロール内に画面収録の動画が保存される
写真アプリを開いたら、カメラロール内に動画が保存されているのが確認できているかと思います。再生して確認してみましょう。
動画が撮れない/保存されない時の対処法
スクリーンショット、画面キャプチャの動画を撮影して、「なぜか動画が保存されていない」「まず画面収録機能が使えない」といったトラブルが起こることも。
この場合の対処法を確認していきましょう。
機能制限
まず、画面収録の機能が使えずスクリーンショット、画面キャプチャの動画が撮影できない!という時は、iPhoneの機能制限が有効になっている可能性があります。
iPhoneの設定アプリから、機能制限は解除することができます。iPhoneの機能制限を確認してみましょう。
ストレージ容量確認
スクリーンショット、画面キャプチャの動画は撮影することができたけど「保存することができない」場合は、iPhoneのストレージ容量が足りない可能性があります。
iPhoneのストレージ容量を、設定アプリから確認しましょう。容量がいっぱいになっていたら、写真を削除したり、元々入っている動画をいくつか削除したりしましょう。
特に、動画データは重いのですぐにストレージ容量が溜まりがち。オンラインストレージサービスなどを利用して、なるべくiPhone本体に重いデータを残さないようにしましょう。
また、一時的な不具合という可能性もあります。上記の方法で改善されなかった場合は、まずiPhoneを一度「再起動」させてみましょう。
再起動はiPhoneの不具合において有効な手段です。再起動することで、iPhoneの不要なキャッシュデータなども整理され、ストレージが僅かではありますが空けることができます。
QuickTime Playerの利用もおすすめ
iPhoneのストレージ容量がなかなか空かないという方で、パソコンをお持ちであればQuickTime Playerを利用するのもおすすめです。
パソコンと接続させるだけで、簡単にiPhoneのスクリーンショット、画面キャプチャを撮影することが可能です。
QuickTime PlayerでiPhoneのスクリーンショット、画面キャプチャ動画収録方法を確認しましょう。
MacとiPhoneを接続させたら、QuickTime Playerを開きファイルの中から「新規ムービー収録」をクリックで選択します。
この時、Mac側でカメラ・マイクの設定を変更することができます、iPhoneを接続していると、それぞれの選択しに「iPhone」が出てきます。
それぞれ「iPhone」を選択することでiPhoneのスクリーンショット、画面キャプチャ動画の撮影が可能になります。あとはRECボタンをクリックして動画の撮影を開始しましょう。
QuickTime Player撮影の終わり方は「ステータスバー」をクリックするだけ。あとはファイルの中から「保存」を選択し、撮影した動画を保存します。
あとは保存したフォルダを確認して、スクリーンショット、画面キャプチャ動画の確認をおこないましょう。
 【Mac】QuickTime Playerの使い方!録画や音声あり画面収録をしよう
【Mac】QuickTime Playerの使い方!録画や音声あり画面収録をしよう iPhoneの写真をカメラロールから一括削除する方法!
iPhoneの写真をカメラロールから一括削除する方法!iPhoneのスクリーンショット動画の使い道は?
上記項目まで、画面収録でスクリーンショット、画面キャプチャ動画の撮影方法や手順を紹介していきました。撮影開始方法、終わり方等はそれぞれ確認できましたか?
続いては、画面収録はどのような場面で活用できるのかを紹介していきます。
iPhoneの使い方やアプリのレビュー動画の撮影
まずひとつは、iPhoneの使い方、スマホアプリの使い方の「Howto」動画を撮影することができます。動画で撮影することでより、使い方を分かりやすく伝えることが可能です。
また、スマホアプリのレビューも動画にすることでより分かりやすく、見ている人に伝えることができるでしょう。スマホアプリのレビューを行っているブログなどをお持ちの方はぜひ、動画でのレビューをおこなってみてはいかがでしょうか?
ゲーム実況の撮影
近頃ではYouTubeで動画を視聴するのが、スマホを持っている人の中で流行となっています。さまざまなジャンルの動画がありますが、人気ジャンルのひとつに「ゲーム実況」があります。
そのゲーム実況を、iPhoneのスクリーンショット、画面キャプチャ動画を用いて作成することもできるでしょう。自分の声も同時に録音できるので、実況動画を作成してみたい方はチャレンジしてみてください。
また、自分の声を同時に録音できることから「音声メモ」として活用している方も少なくはありません。Howto動画と同じように、スマホアプリの使い方などを忘れないよう音声メモとして残してみてはいかがでしょうか?
今回の記事では、iPhoneの画面収録の機能を用いてスクリーンショット、画面キャプチャ動画を撮影する方法を紹介しました。
手順、また動画を撮影することでどのようなことに活用できるのかを確認して、ぜひ便利にこの機能を使いこなしてみてください。
 iPhoneの画面録画のおすすめのアプリは?【2019年最新】
iPhoneの画面録画のおすすめのアプリは?【2019年最新】 iPhone/iPadの画面録画で内部音・外部音だけを収録する方法!
iPhone/iPadの画面録画で内部音・外部音だけを収録する方法! iPhoneの画面録画ができない時の対処法!iOS11/12別に解説!
iPhoneの画面録画ができない時の対処法!iOS11/12別に解説!合わせて読みたい!iPhoneに関する記事一覧
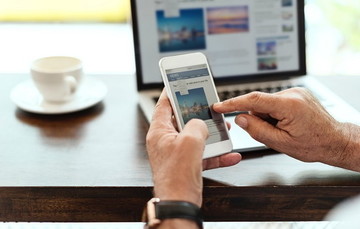 iPhoneのタッチパネルが反応しない原因と対処法を解説!
iPhoneのタッチパネルが反応しない原因と対処法を解説! iPhoneのサイズを比較!スペック・価格などモデル別に紹介!
iPhoneのサイズを比較!スペック・価格などモデル別に紹介! iPhoneXで強制終了できないときの原因と対処法を解説!
iPhoneXで強制終了できないときの原因と対処法を解説! iPhoneで通話中に声がこもる・聞こえづらい時の原因と対処法!
iPhoneで通話中に声がこもる・聞こえづらい時の原因と対処法!














































