2019年03月19日更新
AirPlayミラーリングとは?接続・デバイス設定方法を解説!
皆さんはiOS機器に備わっている『AirPlayミラーリング』という機能をご存知ですか?非常に便利な機能なので、今回はAirPlayミラーリングの接続や設定の方法、無料でAirPlayミラーリングを使う方法をご紹介します。

目次
AirPlayミラーリングとは?
皆さんはiPhoneなどのApple製デバイスに備わっている『AirPlayミラーリング』という機能をご存知ですか?Apple製品を長年使っている方でも、iOSアップデートの度に追加されていく新しい機能についていくのに苦労しているはずです。
そこで今記事では、今更聞けないAirPlayミラーリングの接続やデバイスの設定方法について解説していきます。
AirPlayミラーリングでできること
AirPlayミラーリングとは、iPhoneなどのApple製デバイスの画面や音声を、Apple TVやAirPlayミラーリングに対応しているスピーカー、テレビなどにネットワーク経由で転送する機能です。
AirPlayミラーリングを利用することによって、iPhoneの画面や音声を大画面のテレビに映し出すことができます。KeynoteやPDFも転送できるので、プレゼンにも活用することができる便利な機能です。
また、WiFiなどのネットワーク経由で転送しているので、ケーブルなどを準備する必要がなくスマートに利用することができます。
Apple TVとは?
Apple TVとは、メディア・ストリーミング端末で、アップルから販売されている製品です。Apple TVをテレビに接続することにより、iPhoneなどのApple製デバイスの写真や動画、音声などをテレビ画面に映し出すことができます。
また、Apple TVはインターネットの動画配信サービスに対応しており、「YouTube」「Amazonプライムビデオ」「Netflix」などをテレビの大画面で楽しむことができます。現在は第5世代まで販売されています。
PCにiPhoneの画面をミラーリングできるアプリ
Apple TVがないとAirPlayミラーリングは使えないと思いますよね?実はApple TVがなくても無料でAirPlayミラーリング機能を使う方法があります。それが『LonelyScreen』という無料アプリです。
LonelyScreenを使えば無料でAirPlayミラーリング機能を使うことができます。ここではPCにiPhoneの画面をミラーリングできるアプリ『LonelyScreen』について触れていきます。
LonelyScreenとは?
LonelyScreenとは、AirPlayミラーリングに対応しているApple製デバイスの画面や音声を、同じネットワーク(WiFi)上にあるPCに転送できる無料のアプリです。録画機能も付いているので、iPhoneの操作方法などを説明する動画を作成する際にも役立ちます。
また、MacなどのApple製デバイスだけでなく、WindowsのPCでも利用することができるのも大きな特徴です。
 ミラーリングとは?iPhone/iPad画面をテレビに映す方法
ミラーリングとは?iPhone/iPad画面をテレビに映す方法AirPlayのダウンロード/インストール方法
無料でAirPlayミラーリングを利用するためには、ミラーリングしたいPCにLonelyScreenをダウンロードする必要があります。ここではLonelyScreenのダウンロード/インストール方法について説明していきます。
今回はMacとWindowsの両方のPCを使って説明しています。ダウンロード先は海外のサイトなので全て英語で表示されていますが、画像を使って分かり易く説明しているので、画像を見ながら作業してください。
Macの場合
まずはLonelyScreenのサイトを開きます。サイトの中央に『Get started today』とあるので、そこをクリックします。
次に、『Download for MAC』をクリックするとお使いのPCに自動的にダウンロードされます。
ダウンロードされたファイルを開くとインストーラが起動するので、『続ける』をクリックします。
次にインストール先の選択画面が表示されますが、そのまま『続ける』をクリックします。
次に、インストール画面が表示されるので、『インストール』をクリックします。
ユーザー名とパスワードを聞かれたら、Macに設定しているユーザー名とパスワードを入力して、『ソフトウェアをインストール』をクリックします。
「インストールが完了しました」と表示されたら完了です。『閉じる』をクリックしてインストーラを閉じます。
もうインストーラは必要ないので、画像のような表示が出てきた場合は、『ゴミ箱に入れる』をクリックします。
Windowsの場合
まずはLonelyScreenのサイトを開きます。サイトの中央に『Get started today』とあるので、そこをクリックします。
次に、『Download for Windows』をクリックするとお使いのPCに自動的にダウンロードされます。
ダウンロードしたファイルを開くと、LonelyScreenのセットアップ画面が表示されるので、『Install』をクリックします。
次に、LonelyScreenの保存先を選択して、『Next』をクリックします。これでLonelyScreenのインストールは完了です。
 ミラーリングアプリおすすめ3選!スマホ画面をPCにミラーリングしよう
ミラーリングアプリおすすめ3選!スマホ画面をPCにミラーリングしようAirPlayの接続/デバイス設定方法
AirPlayミラーリングを使う準備はできましたか?後は簡単な設定をして、iOS機器のコントロールセンターからPCと接続するだけです。ここではAirPlayミラーリングをコントロールセンターから接続する方法とデバイスの設定方法について解説していきます。
また、LonelyScreenの特徴である録画機能の使い方についても解説していきます。
設定方法
AirPlayミラーリングは、アプリをインストールしただけでは使うことができません。いくつかの設定が必要です。AirPlayミラーリングの設定方法を画像を使って解説しているので、画像を見ながら設定して下さい。
ここではAirPlay対応機器かLonelyScreenがインストールされたPCが必要です。AirPlayを利用する環境が整っていない方は、事前に準備しておきましょう。
iOS機器とPCを同じWiFiに接続
まず、iOS機器とPCを同じネットーワーク(WiFi)に接続します。
PCでLonelyScreenを起動
AirPlay対応機器ではなく、LonelyScreenを使ってPCと接続する場合は、PCでLonelyScreenを起動します。Macの場合は、Finderのアプリケーション内に保存されています。
Windowsの場合は、インストールした際にデスクトップにLonelyScreenのショートカットが作成されているので、ショートカットからLonelyScreenを起動します。
画像はLonelyScreen起動時の画面です。LonelyScreenの画面サイズは、マウスなどで変更が可能です。
コントロールセンターでAirPlayをタップ
次に、iOS機器でコントロールセンターを開き、『画面ミラーリング』をタップします。iPhoneやiPadなら画面の下から上にスワイプするとコントロールセンターが出てきます。
デバイスリストからPCを選択
コントロールセンターから画面ミラーリングを開くと、ミラーリング可能なデバイスリストが表示されるので、デバイスリストから対象の機器を選択します。
デバイスリストから対象の機器を選択したら、画像のようにiOS機器の画面がミラーリングされます。
LonelyScreenの録画機能について
LonelyScreenには録画機能が付いています。この録画機能を使うことによって、iPhoneの使い方やゲーム画面など動画で保存することができます。ここではLonelyScreenの録画機能の使い方について解説していきます。
録画機能の使い方
AirPlayミラーリング中に、LonelyScreen画面の左下にあるボタンを押します。
LonelyScreen画面下部の中央に録画ボタンが出てきます。その録画ボタンでAirPlayミラーリング中の映像を録画することができます。
 Aimoreでスマホの画面をPCにミラーリング!データ共有方法も解説!
Aimoreでスマホの画面をPCにミラーリング!データ共有方法も解説!AirPlayが接続できない場合の対処法
設定や接続方法には問題がないのに、コントロールセンターのデバイスリストに機器が表示されなかったり、AirPlayが接続できない場合があります。ここではAirPlayが接続できない場合の対処法についてご紹介します。
AirPlay対応端末か確認
AirPlayミラーリングで接続しようとしている端末は、AirPlayに対応していますか?AirPlayミラーリングは対応機器かLonelyScreenをインストールしているPCが必要です。AirPlayが接続できない場合は、端末がAirPlayに対応しているか確認しましょう。
AirPlayに対応していない機器は、コントロールセンターのデバイスリストに表示されません。
同じWi-Fiに接続されているか確認
AirPlayミラーリングを利用するには、iOS端末と対応端末が同じネットワーク(WiFi)に接続されている必要があります。1つのWiFiルーターで2つのSSIDを持つ端末もあるので、AirPlayが接続できない場合は、接続先のSSIDを確認してみましょう。
同じネットワーク(WiFi)に接続されていない場合、コントロールセンターのデバイスリストに表示されません。
再起動してみる
何らかのソフトウェアエラーによってAirPlayが接続できないことがあります。設定や接続方法に問題がなく、AirPlayが接続できない場合は、iOS端末とAirPlay対応機器の電源を切り、再度立ち上げてから接続を試してみましょう。
いかがでしたか。以上がAirPlayミラーリングについてと、その接続・設定方法でした。AirPlayミラーリングは会社のプレゼンなどでも活躍できる機能なので、是非使い方を覚えて活用して下さい。
AirPlayだけじゃない!Apple製品に既存している機能・システムに関する記事一覧
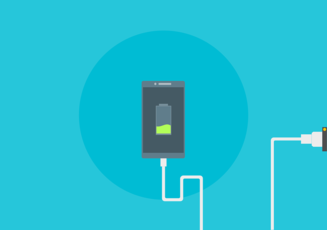 iPhone/iPadでバッテリー表示が急に減る原因は?対処法を解説
iPhone/iPadでバッテリー表示が急に減る原因は?対処法を解説 アクティベーションロックとは?解除方法・設定を解説!【iPhone/iPad】
アクティベーションロックとは?解除方法・設定を解説!【iPhone/iPad】 iCloudで利用できる容量を確認する方法【iPhone/iPad】
iCloudで利用できる容量を確認する方法【iPhone/iPad】

































