2019年03月17日更新
iCloudで利用できる容量を確認する方法【iPhone/iPad】
iPhoneで利用できるiCloudを使えばiPhoneやiPadの容量を気にすることなくなります。iCloudで容量を増やしたり使用状況を確認したりすることができます。iPhoneやiPadの容量が少なくなっていないか確認して、iCloudを利用しましょう。

目次
iPhone/iPadでiCloudの使用状況を確認する方法
iPhoneやiPadなどのデバイスを普段使っていていると、本体の動作が不安定になったと思ったことはありませんか?もしかしたら、iPhoneやiPadの空き容量が少なくなっているかもしれません。そういった場合、デバイスに影響を及ぼしてしまいます。
そのようなデバイスの動作に問題が発生しないようにするためには、iPhoneやiPadの空き容量を確認するようにしていれば、安全にデバイスを使っていくことができます。では、空き容量を確認するには容量の使用状況を見なくてはいけません。
どのくらい容量が利用できるのかを確認して、iPhoneやiPadの空き容量を増やしていきましょう。iCloudで使用状況を確認すれば、一目瞭然ですので、その使用状況の確認方法をご紹介させていただきますので一緒に見ていきましょう。
一般設定から確認する方法
まず最初に、iPhoneやiPadの一般設定から容量の使用状況を確認していきます。まずは端末のホーム画面から「設定」をタッチしていきます。そして「ユーザ名」をタッチして進んでいきます。
画面が切り替わりますので「iCloud」をタッチしてください。
するとiCloudの利用できる空き容量を確認することができます。ここの画面では残りの容量の確認はもちろん、何のデータでどのような割合で容量を占めているのかを詳しく確認することが可能です。
iCloudの一般設定で空き容量を確認する方法を覚えておきましょう。
iCloud設定から確認する方法
つづいては、iCloud設定から確認する方法を紹介していきます。iPhoneやiPadのホーム画面から設定を開き「iCloud」をタッチしていきます。
そしたら「容量」をタッチします。その先に進んでいくとiCloud設定から利用できる空き容量を確認することができます。操作を覚えておきましょう。
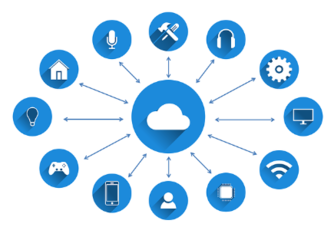 AndroidのiCloudの使い方!「iPhoneを探す」「iCloud Drive」をAndroidで!
AndroidのiCloudの使い方!「iPhoneを探す」「iCloud Drive」をAndroidで!iCloudで無料で利用できる5GBの目安
iCloudは、Appleの運営から提供されたクラウドサービスです。その利用できる容量は5GBとなっています。しかも無料でiCloudを使うことができるのです。万が一iPhoneやiPadのデータが消えてしまったときに、iCloudを利用していれば助かります。
利用できる容量は5GBですが、iCloudはバックアップとしても使うことができるのです。目安は5GBなので、容量を超えると警告メッセージが表示されます。目安容量を超えないように、iCloudを考えて使っていきましょう。
しかし写真や動画をどんどん保存していると、その5GBの目安なんてすぐに超えてしまいますよね。そのような場合は、写真や動画の保存方法を変えるか削除するかしなくてはなりません。その対処法は後々紹介していきます。
保存できる写真や動画の目安
では、実際にiCloudに保存できる写真や動画の枚数の目安はどのぐらいでしょうか。無料で5GBも使用できるといっても目安をすぐに超えてしまいます。5GBはどれくらい写真や動画を保存できるのでしょうか?
たとえばiPhoneの標準のカメラで写真を初期設定で撮った場合は、基本的に2MB前後となります。それを考えると2500枚の写真を保存できます。2000枚を超えたあたりで使用容量を確認しながら保存することをおすすめします。
動画の場合は、iPhoneの標準のカメラで動画を初期設定で撮った場合、1分間の撮影で約175MBとなりますので動画の数は30となります。動画を撮る際は30を超えると危ないですので、目安を考えて保存することにしましょう。
iPhoneのカメラの画質と容量
iPhoneのカメラの画質と容量の関係性を表にしてみましたので、参考にしてください。
| 画素数 | フレームレート | 1ファイルあたりの 平均容量 |
| 720p | 30fps | 60 MB |
| 1080p | 30fps | 130MB (初期設定) |
| 1080p | 60fps | 175MB |
| 4K (対応機種のみ) |
30fps | 350MB |
画質の種類によって容量の大きさも変わっていくことが分かりました。iCloudの容量に合わせて保存の方法を変えていきましょう。
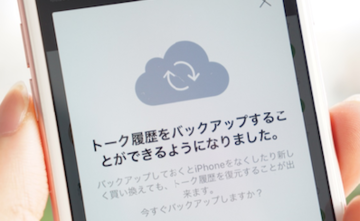 【iPhone】LINEのトーク履歴を機種変更時に引き継ぎ・バックアップ・復元する方法
【iPhone】LINEのトーク履歴を機種変更時に引き継ぎ・バックアップ・復元する方法iPhone/iPadのデバイスの使用状況を確認する方法
iCloudを使わずに容量を確認する方法はないのだろうか?と疑問に思ったひともいるでしょう。iPhone・iPadの設定から直接使用状況を確認することができます。その手順を説明していきます。
確認する手順
はじめに、iPhone・iPadのホーム画面から「設定」をタッチしていきます。画面を下へスクロールしていき「一般」をタッチしてください。
そしたら「iPhoneストレージ」をタッチして進んでいきます。
iPhoneのストレージの「使用状況」が表示されます。「App」「写真」「メディア」「メッセージ」「その他」から容量の用途を確認することもできます。
 GoogleフォトPC版の使い方!パソコンの写真を自動アップロードしてバックアップ保存しよう!
GoogleフォトPC版の使い方!パソコンの写真を自動アップロードしてバックアップ保存しよう!iCloudの空き容量がなくなってきた時の対処法
無料で5GBの容量が使えるiCloudですが、使うひとによってはすぐにその容量を使いきってしまうのではないでしょうか?そんな容量を使いきってしまったひとのために、iCloudの容量を減らす方法をご紹介させていただきます。
iCloudには大事なデータが保存されていて、削除できないというひとにはiCloudの容量を増やすことができますので、その増やし方を説明していきたいと思います。
バックアップを削除する
iCloudにはバックアップをする機能があります。機種変更時のデータ移行でiCloudを使ったというひともいるのではないでしょうか。そのバックアップしたデータそのままにしていては、容量を取ってしまいます。そのバックアップデータを削除してみましょう。
バックアップのデータの容量は大きいので、大分空き容量を稼ぐことができます。しかしバックアップを削除してしまいますと、万が一のことがあった場合にデータを復元することができませんので、注意して削除を行ってください。
写真の同期をオフにする
写真の同期をオンに設定していると、iCloudに自動的に保存されてしまいます。そうなると自然にiCloudの容量も使ってしまうことになります。写真の同期をオフにしておくことで、保存したくない写真をiCloudに保存しないようにできます。
これだけで、iCloudの容量を無駄に使うことをしなくて済みます。
不要なデータを削除する
iCloudに保存してあるデータの中で、もしかしたら要らないデータが入っているかもしれません。同期の設定をオンにしているとファイルを、iCloudに保存してしまうので不要なファイルを保存してしまったなどが結構あるのです。
一度、iCloudにアクセスして保存してあるデータを隅々まで見ていきましょう。不要なデータがありましたら削除するようにしてください。できるだけ大きい容量の不要なファイルを削除すれば一発で容量不足を解決できます。
ストレージを追加購入する
iCloudは基本的に無料で使えますが、無料ですと5GBまでしか使うことができません。無料で使うには容量が足りないというひとがいると思いますので、そのiCloudの容量を追加購入しましょう。つまりiCloudストレージの容量を買い足すことができるのです。
50GB、200 GB、2 TB からプランを選ぶことができます。そして200GBと2TBのプランの唯一の特徴があります。それは家族と分け合うこともできます。これが便利ですので、家族で容量を分け合いたい時は、200GBと2TBのプランをおすすめします。
まとめ
以上が、iCloudで利用できる容量を確認する方法【iPhone/iPad】の記事でした。iCloudは無料で使うことができますが、すぐに容量を超えてしまいますので、こまめに使用容量を確認することが重要です。
合わせて読みたい!iCloudに関する記事一覧
 iCloudのストレージ購入方法!月額料金と支払い方法は?
iCloudのストレージ購入方法!月額料金と支払い方法は? iCloudストレージの削除方法!容量不足を解消!
iCloudストレージの削除方法!容量不足を解消!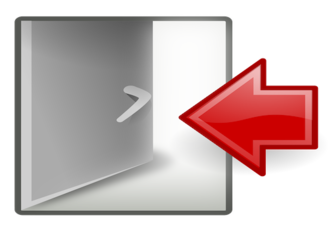 【Mac】iCloudのサインアウト方法を解説
【Mac】iCloudのサインアウト方法を解説 iCloudキーチェーンの使い方は?設定方法と注意点を解説
iCloudキーチェーンの使い方は?設定方法と注意点を解説



















