2019年03月10日更新
【Mac】iCloudのサインアウト方法を解説
AppleにはMacやiPhoneで使用することができるiCloudというオンラインストレージサービスがあります。この記事では、MacのiCloudからサインアウトをする手順や、サインアウトできない時の対処法について解説をしていきます。
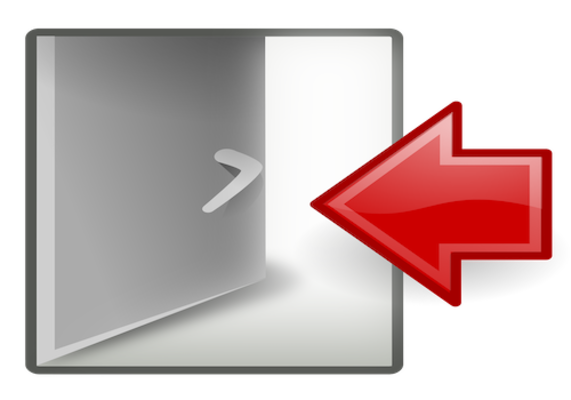
目次
iCloudとは?
まずは、iCloudについて解説をしていきます。MacやiPhoneの利用者なら一度くらいは聞いたことはある名前かとは思いますが、少し具体的に解説をしていきます。
Appleが提供しているクラウドサービス
iCloudとは、Appleが提供してるクラウドサービスのことを指します。オンラインストレージとしても使うことができる機能で、多くの場合はMacやiPhoneのバックアップの作成に使用します。
iCloudを使用するにはApple IDが必須になり、Apple IDを取得した瞬間から同時にiCloudを使用することができます。
iCloudの特徴は?
iCloudの特徴は3つあり、デバイスを探す・iCloudストレージ・iCloudフォトライブラリの3つです。
iCloudストレージ
iCloudストレージとは、オンライン上で使用できるストレージで、デバイスのストレージ以外にデータを保存することができます。無料で5GB、50GBだと¥130/月、200GBだと¥400/月、2TBだと¥1,300/月で契約できます。
基本は無料で必要に応じて契約プランを変更することができます。例えば、MacやiPhoneを買い換えた時期に一時的にのみ契約することも可能です。
iCloudフォトライブラリ
iCloudフォトライブラリとは、iPhoneで撮った写真を、同じApple IDでサインインしているMacやiPadにも同じ写真を共有するため機能です。写真に特化した保存場所だと考えるとわかりやすいと思います。
デバイスを探す
iCloudの最大の特徴として、デバイスを探す機能があります。Macを外で使用して忘れてきた場合や、iPhoneやAirPodsの紛失の場合にも、探し出せる可能性があります。
探し出す為の機能に合わせて、勝手に他人がデータを削除できないようにする為のアクティベーションロックも兼ねています。
 フォトストリームとは?使い方やiCloudフォトライブラリとの違いは?
フォトストリームとは?使い方やiCloudフォトライブラリとの違いは?MacでのiCloudサインアウト手順
では、MacのiCloudからサインアウトをする手順について解説をしていきます。iCloudの特徴の解説しましたが、デバイスを探す為の機能を兼ねている為、Macであっても無意味にiCloudからサインアウトすることは控えましょう。
手順
大まかな手順から解説をしていきます。システム環境設定からiCloudを開き、サインインアウトをクリックするとApple IDのパスワード入力を求められるので、パスワードを入力するとMacのiCloudからサインアウトをすることができます。
システム環境設定→設定画面
ここからは、MacのiCloudからサインアウトする手順を詳しく解説をしていきます。画像見ながら手順に剃って進めていただければMacのiCloudからサインアウトをすることができます。
まずはシステム環境設定を開くために、メニューバーからアイコンをクリックします。
アイコンをクリックしたら、システム環境設定をクリックします。
システム環境設定が開いたら、アプリのアイコンが表示されるので、iCloudをクリックします。
システム環境設定のiCloudをクリックすると、iCloudの設定画面が表示されます。iCloudにサインインされていれば、設定画面の左側にはiCloudに設定してるアイコンや自分の名前、Apple IDとして設定しているメールアドレスが表示されています。
設定画面の右側には、iCloud Driveや写真、メール、カレンダーなど、Appleの純正のアプリのアイコンやチャックボックスが表示されます。
もし設定画面にそういった表示がなければiCloudにはサインインされていないので、ここからの解説は必要ありません。
Apple IDの入力→サインアウト
iCloudの設定画面の左側一番下に、サインアウトのボタンがあるのでクリックをします。
サインアウトをクリックすると、iCloud上にあるデータのコピーをMacに残すかどうか選択することができます。iCloudに保存されているデータはMacで同期をされているので見ることはできますが、データの大元はiCloud上に存在します。
Macに残すを選択すれば、Mac内にデータのコピーが作成されます。残さない場合は、iCloudにあるデータが必要になった場合は、Web上からiCloudにアクセスをするか、再度iCloudにサインインが必要になります。
今回はコピーを残すで進めるため、コピーを残すをクリックします。
コピーを残すをクリックすると、MacでApplePayのカードを登録をしている場合は、Macからカード情報を削除する注意書きが表示されます。
AppkePayに再登録する場合は、Macへカードを再登録する必要がありますが、iCloudからサインアウトをするためには、削除が必要なので、サインアウトしてカードを削除で進めます。
MacにiCloud上のデータを残すを選択すると、データのアップロードが開始されます。
iCloud Driveのアップデートが完了したら、iCloudキーチェーンの設定を残すかの設定に移ります。Webページのログイン情報などを残したい場合は、Macに残すで進めます。
完了後にデバイスを探す、今回の場合だとMacを探すをオフにするために、Apple IDのパスワードの入力が必須です。
パスワードを入力したら、続けるをクリックするとMacのiCloudからサインアウトをすることができます。
サインアウトが完了すると、iCloudの設定画面に自動で戻ります。サインインされている状態とは違い、左側にiCloudのアイコンの表示、右側にApple IDを入力する欄が表示されます。
この設定画面が表示されていればMacのiCloudからサインアウトされている状態です。MacのiCloudからサインアウトする手順は以上です。
 iCloudキーチェーンの使い方は?設定方法と注意点を解説
iCloudキーチェーンの使い方は?設定方法と注意点を解説iCloudのサインアウト注意点
では、MacのiCloudからサインアウトする際の注意点について解説をしていきます。Macに限らず、iPhoneなどのiOSデバイスでも同様のことが起こる可能性があるので注意して起きましょう。
データを残す場合はコピーを残すを選択
iCloud上のデータのコピーをMacに残したい場合は、必ず残したいデータにチェックを入れ、データを残すようにしましょう。
上でも少し触れましたが、iCloudでサインインしていると、基本的にはApple純正のアプリのデータはiCloud上に保存がされ、iCloud上にある大元のデータを同期してMacやiPhoneで見ている状態です。
コピーを残さないと同期が解除され今まで見れていたデータが削除されたように感じるますが、再同期をすれば元のようにデータを戻すことができます。
MacでiCloudのサインアウトできない時の対処法
では、MacのiCloudからサインアウトできない時の対処法について解説をしていきます。
iCloudのアップデートをする
iCloudからサインアウトができない場合の対処法として、MacOSのアップデートをしましょう。MacOSに不具合が起きている場合は、OSのアップデートをすることでサインアウトできるようになることがあります。
MacOSをアップデートすることで、iCloudのシステムのアップデートも含まれています。iCloudのみのアップデートはないので、MacOSのアップデートで対応しましょう。
ただ、OSのアップデートには時間がかかり、バックアップの作成なども必要です。OSのアップデートは最後に行うようにしましょう。
MacOSのアップデートがあるかの確認方法は、アイコンのシステム環境設定の下のAppStoreで確認をできます。
Apple IDのパスワードを正しく入力する
Apple IDのパスワードが違っていてiCloudからサインアウトができない場合があります。この場合の対処法は、Apple IDのパスワードをゆっくり正しく入力をすることです。Macのキーボード入力ミスもあるので、気をつけて入力をしてみましょう。
もしApple IDのパスワードがわからない場合はパスワードの変更をして対処しましょう。
Macの再起動をする
Apple IDのパスワードに問題がない場合、次に試す対処法はMacの再起動をします。Macの動作不良やWi-Fiとの接続不良でサインアウトできないことがあります。iCloudがクラウドサービスなので、サインアウトする場合も必ず通信をします。
Macの動作とWi-Fiとの再接続の改善を含めてMacの再起動をしましょう。
Macを探すの設定を確認
iCloudからサインアウトする場合は、Macを探すをオフにする必要があります。最新MacOSなら、サインアウトの途中でMacを探すをオフにする手順が含まれていますが、バージョンによっては含まれていないことがあります。
対処法としては、iCloudの設定画面からMacを探すのチェックを外してからサインアウトをしてみましょう。
NVRAMのリセット
NVRAMのリセットを行うことでiCloudからサインアウトできることがあります。MacにはNVRAM(不揮発性ランダムアクセスメモリ) というメモリがあり、NVRAMの中にMacを探すの設定情報が記憶されています。
NVRAMのリセット方法は、Macを起動すると同時に「command + option + P + R」を押します。Macがもう一度再起動するまでキーボードを押したまま待ち、起動したら離します。
NVRAMのリセットでMacを探すの設定情報がリセットされるので、リセットをしてからiCloudのサインアウトを試してみましょう。
まとめ
いかがでしただしょうか?iCloudはAppleデバイスを使う上で非常に便利な機能です。特に複数台のAppleデバイスの連動性は同じApple IDのみで難しい設定は必要ありません。
Macを手放す場合などにiCloudからのサインアウトが必要になるので、この記事を参考にiCloudからサインアウトしてみてください。ここまで読んでいただき誠にありがとうございます。
 Macでシステム終了/再起動できない時の原因・対処法
Macでシステム終了/再起動できない時の原因・対処法合わせて読みたい!Macに関する記事一覧
 MacでUSBメモリをフォーマット(初期化)する方法
MacでUSBメモリをフォーマット(初期化)する方法 Mac mini(2014)とMac mini(2018)の違いを表にして徹底比較
Mac mini(2014)とMac mini(2018)の違いを表にして徹底比較 Macでzip形式の圧縮ファイルを作成する方法を解説
Macでzip形式の圧縮ファイルを作成する方法を解説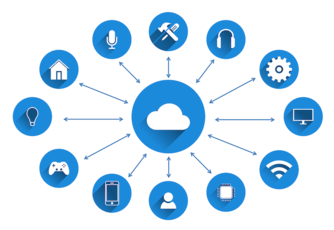 【Mac】ファイル共有と設定方法!他のMac/Windowsとファイル共有しよう
【Mac】ファイル共有と設定方法!他のMac/Windowsとファイル共有しよう






























