フォトストリームとは?使い方やiCloudフォトライブラリとの違いは?
マイフォトストリームとはどんな機能か名前だけ聞いたことはあるけどiCloudフォトと何が違うの?と思いますよね。今回はマイフォトストリームとはどんな機能なのか実際にどのようなメリットがあるのかマイフォトストリームがどんなものか調べていました。

目次
- 1iCloudフォトライブラリとは?
- ・撮影した動画/写真を全てiCloudに自動で追加する機能
- 2マイフォトストリームとは?
- ・撮影した写真だけiCloudに自動で追加する機能
- ・iCloudストレージ容量を消費しない
- ・30日で自動削除される
- 3フォトストリームとiCloudフォトライブラリの違い
- ・フォトストリーム
- ・iCloudフォトライブラリ
- 4iCloudフォトライブラリの使い方
- ・設定アプリでiCloudフォトライブラリをオンにする手順
- ・iCloudストレージプラン
- 5フォトストリームの使い方
- ・設定アプリでフォトストリームをオンにする手順
- 6WindowsPCでフォトストリームを使う方法
- ・iCloudはWindows PCとも同期が可能
- ・Windowsでフォトストリームを使う手順
- 7PCのブラウザでフォトストリームを使う方法
- ・WindowsやMacのウェブブラウザからもiCloudの各機能にアクセスすることができる
- ・ウエブブラウザでフォトストリームを使う手順
- ・合わせて読みたい!iPhoneに関する記事一覧
iCloudフォトライブラリとは?
『iCloudフォトライブラリ』は、iPhoneの写真やビデオを丸ごとiCloudに自動でアップロードする機能です。一方、写真をiCloudにアップロードする機能としては、『マイフォトストリーム』という似たような機能もあります。しかし違いは何という方もいます。
この点、2つの機能の違いがよくわからないと疑問を感じた経験がある人は少なくないはずでしょう。そこで今回は、iCloudフォトライブラリとマイフォトストリームとは何かを解説し、両者の違いについて紹介します。
撮影した動画/写真を全てiCloudに自動で追加する機能
iCloudフォトライブラリを利用すれば写真やビデオを、Apple製デバイスやパソコンで好きなときに表示できます。また写真やビデオを編集すると、ほかのデバイスでもその変更がすぐに反映されます。1つのライブラリを複数の環境で完全に共有できるのです。
iPhoneやiPadの容量が不足して困っている人に喜ばれそうなのが『ストレージを最適化』というオプションです。有効にするとオリジナルファイルが、各デバイスに合わせたファイルに置き換えられます。
つまりオiCloudフォトライブラリとはリジナルのファイルはiCloudで安全に保管しながら、デバイスのストレージの空き容量を増やすことができる仕組みです。
 iCloudキーチェーンの使い方は?設定方法と注意点を解説
iCloudキーチェーンの使い方は?設定方法と注意点を解説マイフォトストリームとは?
マイフォトストリームとは、写真をiCloudに自動でアップロードする機能もあります。こちらはiCloudのストレージ容量を消費しないため、ストレージは無料で使えるのが最大のメリットです。ただし、保存できるのは写真に限ります。
ビデオやLive Photosには非対応。また、ほかのデバイスやパソコンで表示することは可能ですが、直接編集することはできず、ダウンロードが必要になります。そしてiPhoneなどiOSデバイスにダウンロードするときはサイズが最適化されます。
撮影した写真だけiCloudに自動で追加する機能
マイフォトストリームとは撮影した写真だけiCloudに自動で追加する機能があります。またマイフォトストリームには、このほか保存枚数や期間にも制限があります。保存できるのは最近撮った1,000枚の写真に限り新しい写真を追加すれば古い写真は削除されます。
写真の保管期限は30日間です。無料な分やはり制限というのは設けられてしまいますね。これはしょうがないことかもしれません。
iCloudストレージ容量を消費しない
iCloudフォトライブラリやマイフォトストリームとはともに、データはAppleのサーバーに保存されますが、iCloudフォトライブラリがiCloudストレージを消費するのに対し、マイフォトストリームはiCloudストレージの消費量としてカウントされません。
30日で自動削除される
マイフォトストリームには、このほか保存枚数や期間にも制限があります。保存できるのは最近撮った1,000枚の写真に限り、新しい写真を撮影すれば古い写真は削除されます。また保管期限は30日間です。
 【Safari】iPhoneとMacのブックマークを同期する方法【iCloud】
【Safari】iPhoneとMacのブックマークを同期する方法【iCloud】フォトストリームとiCloudフォトライブラリの違い
マイフォトストリームとiCloudフォトライブラリの違いとはどんなものなのでしょうか?ストレージの容量や保存期間以外にもどのような違いがあるのでしょうか?具体的な違いを知りたいですよね。
ここではiCloudフォトライブラリとマイフォトストリームの違いをまとめてみました。
フォトストリーム
マイフォトストリームとは何より無料でストレージの容量を気にせずに写真を保存できるのが嬉しいですね。しかしその分どんどん追加した写真があるとマイフォトストリームの場合には古い写真は削除されるので気を付けなければいけません。
iCloudフォトライブラリ
iCloudフォトライブラリのデメリットは維持費がかかることです。iCloudのストレージに保管するため、無料で使える初期の5GB分しか使えない状態では、容量がすぐにいっぱいになります。ストレージプランの変更は必須と考えてよいでしょう。
| iCloudフォトライブラリ | マイフォトストリーム | |
| iCloudストレージ容量 | 消費する | 消費しない |
| 保存できる数 | 無制限だがストレージ容量に依存 | 1000枚まで |
| 保存期間 | 無期限 | 30日間 |
| 保存できるファイル | 写真とビデオ | 写真のみ |
| 保存される解像度 | iCloud:フル解像度 デバイス:フル解像度(最適化も可能) |
iOSデバイス:最適化された小さめの解像度 Mac/Windows PC:フル解像度 |
| ファイル編集の他デバイスへの反映 | 反映される | 反映されない |
| ファイルを閲覧できる場所 | iPhone、iPad、iPod touch、Mac、Windows PC、Apple TV (第4世代)、Apple Watch、iCloud.com | iPhone、iPad、iPod touch、Mac、Windows PC、Apple TV (第4世代) |
| iCloudにアップロードされるファイル形式 | JPEG、TIFF、PNG、RAW、GIF、MP4 | JPEG、TIFF、PNG |
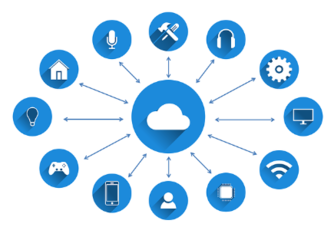 AndroidのiCloudの使い方!「iPhoneを探す」「iCloud Drive」をAndroidで!
AndroidのiCloudの使い方!「iPhoneを探す」「iCloud Drive」をAndroidで!iCloudフォトライブラリの使い方
iCloudフォトライブラリを有効にすると、撮影した写真やビデオ、それらに加えた編集、作成したアルバムなど、写真アプリの中身がまるごとiCloudに同期されるようになります。そのため、iCloudフォトライブラリを有効にしている他のiPhoneやiPad、iPod Touch、Macなどからでも、常に同一のライブラリにアクセスすることができます。
しかし実際に使うにはどのような使い方で行えばいいのでしょうか。ここではiCloudフォトライブラリの使い方をご紹介します。
設定アプリでiCloudフォトライブラリをオンにする手順
まずiCloudフォトライブラリの使い方とははじめに、iCloudにログインする必要があります。『設定』のアプリの『iCloud』からサインインしましょう。
そしてホーム画面から『設定』のアプリを開き、『写真』という項目をタップします。
するとページの項目の中に『iCloud写真』というのがあるのでこちらのスイッチをオンにすると、同期が始まります。これでiCloudフォトライブラリの使い方は完了になります。
iCloudストレージプラン
iCloudフォトライブラリを使うとお金がかかるというのは先ほどもお話しましたよね。それは具体的にはどれくらいの金額かというのを表にまとめてみました。
| 容量 | 月額料金(税込) |
| 50GB | 130円 |
| 200GB | 400円 |
| 2TB | 1300円 |
iCloudフォトライブラリで一番安い金額だとしても50GBで130円というのは安いのではないのでしょうか。こまめにいらない写真を整理しておけば最安値でiCloudフォトライブラリを使用できますね。
 OneDriveの無料ストレージ容量が5GBに減少?無料で容量を増やす方法は?
OneDriveの無料ストレージ容量が5GBに減少?無料で容量を増やす方法は?フォトストリームの使い方
撮影した写真やLINEで送られてきた画像をパソコンに簡単に転送して保存ができたら便利ですよね。今回は、そんな機能が簡単に実現するマイフォトストリームという機能と使い方を紹介します。
設定アプリでフォトストリームをオンにする手順
まずは『設定』のアプリを開き、『iCloud』という項目を探し、タップします。下の方に『写真』という項目があるので、こちらをタップします。
設定の中の『マイフォトストリーム』がオン(黄緑色)になっているか確認します。オフ(灰色)の場合は、オンにします。これでマイフォトストリームの使い方を行うにあたっての設定は完了します。
マイフォトストリームはどこにあるのか、というと、『写真』を開きます。
画面の右下にある写真のアプリの中の『アルバム』をタップします。
マイフォトストリームがマイフォトストリームにある写真になります。『477』という数字がありますが、これがフォトストリームに保存されている画像の枚数です。ただし、1000を超えると、古い写真が削除されます。
なお、『アルバム』の中にある『カメラロール』には、1000枚を超えた写真が保存されているので、『1000枚を超えると、iPhoneから写真が消えちゃうの!?』ということはないので安心してください。
単に他のiOSの『マイフォトストリーム』の古いものが削除されるだけです。
 Macストレージでシステムの容量が大きすぎる時の対処法
Macストレージでシステムの容量が大きすぎる時の対処法WindowsPCでフォトストリームを使う方法
パソコンでも同期ができてパソコンに写真を取り込むことができるマイフォトストリームの機能は思い出の写真をとっておくことはもちろんですが、それだけではなくバックアップの意味でも同期しておくと便利でしょう。
そこでここではWindowsのパソコンでマイフォトストリームを使う方法、つまりマイフォトストリームのパソコンで使い方をご紹介します。
iCloudはWindows PCとも同期が可能
iCloudはiPhoneやiPadを同期できるほか、MacやWindows PCとも同期が可能です。Windows PCで同期できる項目は、写真(マイフォトストリーム)、ブックマーク(IE10以降、FireFox22以降、Chrome28以降)、メール、連絡先も可能です。
そのほかにツールとして便利なカレンダー、リマインダー(Outlook 2007 〜 Outlook 2016)、iCloud Driveです。
Windowsでフォトストリームを使う手順
Windows PCでiCloudの設定をするには、iCloudコントロールパネルをダウンロードしインストールする必要があります。Apple公式ホームページを開き、『ダウンロード』してください。※Windows 7 または 8が必須。Vistaは不可なので気を付けましょう。
Windows用iCloudをインストールする
Windows版のiCloudをダウンロードするには先ほどのAppleの公式HPに行き、青いボタンの『ダウンロード』をクリックします。するとダウンロードが始まります。
iCloudのセットアップ
iCloudのインストールが完了したらパソコンを再起動し、iCloudコントロールパネルを起動させます。Apple IDとパスワードを入力し『サインイン』してください。
同期する項目にチェックを入れ、最後に『適用』をクリックします。iCloud Driveにアップグレードしている場合は、iCloud Driveの項目も表示されます。
写真の『オプション』をクリックすると、『自分のフォトストリーム』と『写真共有』のオン / オフおよび同期される写真の保存場所の『変更』をすることができます。また、同期する場合にはチェックをいれましょう。
iCloudコントロールパネルでフォトストリームをオンに設定
フォトストリームの設定画面を開くには、ダウンロードしたiCloudのアイコンをクリックします。Windows10の場合だとスタートボタンの検索からiCloudと入力すると水色の雲のようなアイコンが出てくるのでこちらをクリックします。
もしくは画面右下にある『Λ』のマークをクリックするとiCloudの雲のマークが出てきますのでこちらでも可能です。
雲のマークの上で右クリックをすると上記の画面のようになりますので『iCloud設定を開く』をクリックします。
するとiCloudコントロールパネルを開いた画面になるので写真の『オプション』をクリックして『自分のフォトストリーム』にチェックが外れているので、チェックを入れ、保存先を選択する場合は『オプション』ボタンをクリックします。
マイフォトストリームの保存先を選んでください。上記の画面ではデフォルトでチェックが入っていますが場所を変更することができます。その時には『変更』をクリックしましょう。
 Macストレージの空き容量を増やす方法まとめ
Macストレージの空き容量を増やす方法まとめPCのブラウザでフォトストリームを使う方法
実はiCloudやiCloud Driveだけではなくてもパソコンのウェブブラウザからマイフォトストリームを使うことが可能なのです。こちらの機能は写真の管理だけではなく機種変更をした際などにバックアップをとっておいてパソコンから復元することができます。
データが削除される心配がないのでこういった安心感もありますし、何より便利ですよね。
WindowsやMacのウェブブラウザからもiCloudの各機能にアクセスすることができる
iCloudはiPhoneやiPadを同期できるほか、MacやWindows PCとも同期が可能です。Windows PCで同期できる項目は、写真(フォトストリーム)、ブックマーク、メール、連絡先、カレンダー、リマインダー、iCloud Driveです。
実はGoogleChromeで検索をかけるだけでマイフォトストリームをウェブブラウザで使うことができるのです。今回はウェブブラウザでマイフォトストリームを使う使い方をご紹介します。
ウエブブラウザでフォトストリームを使う手順
MacはもちろんですがWindowsのパソコンでマイフォトストリームを使用することは可能です。しかもウェブブラウザで。私は機種変更をした際にこの方法をAppleのサポートの方から教えてもらいました。当時はiTunesやiCloudがよくわからなかったので。
特にパソコンでのバックアップや同期するという方法がわからないという方にとってはおすすめの方法です。簡単なのですぐに行うことができます。
iCloud.comにアクセス
iCloudフォトライブラリには、パソコンのウェブブラウザからもアクセスできます。iCloud.comにアクセスすれば、ライブラリの写真やビデオを閲覧したり、デバイスにダウンロードしたりできます。また、写真やビデオをアップロードすることも可能です。
まずはiCloud.comと検索ダイヤルボックスに入力しましょう。
ログイン
すると上記の画面のようになりますのでご自身のAppleIDを入力してください。
するとコードの入力画面になります。コードはiPhone、もしくはiPadなどのAppleのデバイスに送られてきます。
ちなみにコードはどこに送信されるのかというとiPhoneのアプリの『メッセージ』に送信されるのでこちらをタップしましょう。
するとAppleからメッセージが来ています。内容は確認コードです。この確認コードを先ほどのiCloud.comに入力してログインします。
写真をクリック
すると上記の画面のようにまるでiPhoneの中身がパソコンのウェブ上に表示されます。ここで写真をクリックしましょう。
すると、私のiPhoneの中身の写真が表示されました。
ちなみに画面上部にある雲のマークをクリックすると次のような画面になります。
するとファイルが表示され、iPhoneにパソコンの写真をiCloud.com経由で追加することができるのです。
逆に写真の上で右クリックをするとその写真をパソコンに追加することができるのです。もちろん保存先のフォルダも指定することができます。
iCloud.comで写真をiPhoneの方に追加をしてみました。すると写真の画面を開くと追加されているのがわかります。しかしiPhoneではどうなんでしょうか?
すると同じようにiPhoneにも写真が追加されているのがわかります。
iCloud.comからも削除が可能
iCloud.comで写真をパソコンで簡単に追加することができるというのはわかりましたね。追加する方法はかなり簡単でしたが削除することは可能なのでしょうか?もちろん削除することもできます。同じようにiCloud.comで写真を開きます。
削除したい写真を選択すると上記の画面のように青く縁がつきます。
削除したい写真を選択した状態でごみ箱のマーク(削除)をクリックします。
すると削除していいのか確認の画面が出るので『削除』をクリックすると写真が削除されiPhoneからも写真を削除することができます。
マイフォトストリームやiCloudフォトライブラリの使い方をご紹介しましたが大丈夫でしょうか?使い方さえ覚えればこんなに便利に使えてしまうのです。それだけではなくiCloud.comの使い方も覚えておくといいですね。
さらにマイフォトストリームとiCloudフォトライブラリの違いは容量もあります。容量の違いは写真や動画を撮影する人にとっては大きいのではないのでしょうか。容量の違いも踏まえてiCloudフォトライブラリのプランも決めてみるといいですね。
合わせて読みたい!iPhoneに関する記事一覧
 iPhoneとiTunesで写真を同期(転送)する方法
iPhoneとiTunesで写真を同期(転送)する方法 iPhoneとiTunesをWi-Fi経由で同期する方法
iPhoneとiTunesをWi-Fi経由で同期する方法 iPhoneとiTunesの同期方法まとめ
iPhoneとiTunesの同期方法まとめ 【Windows】iPhoneとiTunesをWi-Fi経由で同期できない時の対処法
【Windows】iPhoneとiTunesをWi-Fi経由で同期できない時の対処法


















































