2019年05月31日更新
Apple IDの変更方法!事前準備から手順まで解説!
Apple IDやパスワードを変更して覚えやすいものに統一したいと思うことがあるでしょう。しかし、実際にはどのようにしてApple IDを変更すればいいのかわかりませんよね。今回はApple IDの変更方法を事前準備から手順まで解説します。

目次
- 1Apple IDに設定できるメールアドレスの種類
- ・iCloudメールなどのAppleが提供するドメインアドレス
- ・Appleが提供するドメイン以外のアドレス
- 2Apple IDを変更する流れ
- ・変更したいApple IDにログインしている全デバイスをログアウト
- ・Apple公式サイトのApple IDページでアカウントの変更を行う
- ・Apple IDのパスワードを忘れてしまったときの対処法
- 3Apple IDを変更前の事前準備
- ・デバイスを最新のOSにアップデートしておく
- ・バックアップを取得しておく
- ・「iPhone/iPad/Macを探す」項目のステータスをオフにする
- 4Apple IDを変更する具体的方法
- ・全デバイスをAplle IDからログアウトする
- ・Apple IDのWebページでログイン
- ・変更後のメールアドレスを入力
- ・変更したアドレスでログインできるか確認
- 5Apple IDを変更する際の注意点
- ・ユーザー名などの変更前の情報は確認しておくこと
- ・合わせて読みたい!Appleに関する記事一覧
Apple IDに設定できるメールアドレスの種類
実はApple IDに登録できる、もしくはApple IDに変更して新たに登録できるメールアドレスというのには種類があります。どのような種類があるのかというと大きくわけてAppleが提供しているドメインを持ったアドレスです。
また、もう一つは通信キャリアなどが配信しているApple IDになります。Apple IDに設定できる方法や事前準備などに関してはAppleの公式サイトでも紹介しています。ここでは具体的にどのようなアドレスがApple IDに設定可能なのか見ていきます。
iCloudメールなどのAppleが提供するドメインアドレス
Apple ID を変更する前に、Apple ID を使っている Apple のすべてのサービスとデバイスからサインアウトする必要があります。ただし、iPhone、iPad、iPod touchを使ってApple IDを変更する場合は、Apple IDの変更操作を行いましょう。
さらに デバイスでは Apple ID にサインインしたままにしておき、その他のデバイスからはサインアウトしてください。Apple ID を変更する場合、別の他社のメールアドレスを入力できます。
または、すでにアカウントのログインエイリアスや代替 Apple IDとして使われている @icloud.com、@me.com、または @mac.com のメールアドレスを入力できます。これらはAppleが提供しているメールアドレスです。
Appleが提供するドメイン以外のアドレス
Apple IDを変更する場合、別の他社のメールアドレスを入力できます。Appleが提供するドメイン以外のメールアドレスとして挙げられるのはドコモメールやソフトバンク、auやGmailですが、通信キャリアのメールアドレスは避けた方がいいでしょう。
なぜ通信キャリアのメールアドレスをApple IDの変更時に使わない方がいいのかというと、通信キャリアを変えてしまうと実はそのメールアドレスは使用することが出来なくなるからです。そのためお持ちならばGmailのアドレスなどをおすすめします。
ずっとiPhoneを利用するつもりならばiCloudのアドレスを新規作成してApple IDに登録してもいいかもしれませんね。
 Apple IDでApp Storeにサインインできないときの対処法!
Apple IDでApp Storeにサインインできないときの対処法!Apple IDを変更する流れ
これからApple IDを変更する流れをご説明していきますが、その前におこなうことがあります。それはApple IDを変更するにあたっての事前準備です。実はこの事前準備を忘れてしまっていて『Apple IDの変更ができない』という方もいます。
Apple IDを変更する前に事前準備なんているの?と思いますが実はこの事前準備をしないとApple IDの変更をすることができません。これはAppleの公式サイトにも明記されています。そこでここではApple IDを変更する際の事前準備をご説明します。
変更したいApple IDにログインしている全デバイスをログアウト
Apple IDは、iPhoneで提供されているサービスで多く使われおり、IDを変更するときには、こうしたサービスからのサインアウトが必要です。もし、サインアウトしないと新しいApple IDでログインする際、以前のApple IDのパスワードを求められます。
するとAppleにログインできない状況になることもあるため、とても重要な手順と言えます。iTunes Store & App Storeからサインアウトする事前準備をご紹介します。まずはiPhoneの『設定』のアプリをタップします。
まずは事前準備として『iTunes StoreとApp Store』からサインアウトする必要があります。『iTunes StoreとApp Store』をタップしましょう。
すると上記の画面のように自分のApple IDがひょうじされますのでこちらのApple IDをタップします。
上記の画面のように項目が表示されるので『サインアウト』をタップしましょう。
次のApple IDを変更する事前準備としてFaceTimeからサインアウトする必要があります。同じように『設定』のアプリをタップし、その項目の中にある『FaceTime』を選択します。
するとFacetimeの画面でも自分のApple IDが表示されます。ここでも同じようにApple IDをタップしましょう。
そして同じようにFacetimeでも『サインアウト』を選択してください。
続いてApple IDを変更する事前準備としてiMessageからもサインアウトをする必要があります。方法は『設定』のアプリをタップし、『メッセージ』の項目を選択します。
普段はあまり使わない項目かと思いますがメッセージの中には『送受信』といった欄があるのでこちらをタップしましょう。
上記の画面のように自分のApple IDが表示されますのでこちらをタップして下さい。
同じような手順でメッセージからもサインアウトをします。
最後にiCloudからサインアウトをします。『設定』のアプリをタップし、『ユーザー名』をタップしましょう。
するとここではiCloudからのサインアウトする画面になりますので、この『サインアウト』という赤い文字をタップして下さい。
iCloudでは最後にパスワードを入力する画面になりますのでサインアウトするのであればApple IDのパスワードを入力しましょう。事前準備として必要なことはiTunes、Facetime、メッセージ、iCloudの4つからサインアウトする必要があります。
そのため設定のアプリの中で色々なところにいきますが見ながら行ってみて下さい。
Apple公式サイトのApple IDページでアカウントの変更を行う
事前準備が完了したら、Appleの公式サイトにログインします。なぜかというとAppleの公式サイトでApple IDの変更を行うことができます。まずは公式サイトにログインしましょう。上記の画面のようにApple IDを入力します。
Appleの公式サイトにログインすると2ファクタ認証などがあるのでこちらもコードを入力してください。そして完全にAppleの公式サイトにログインします。するとアカウントの項目に『Apple IDの変更…』という青い文字があるのでクリックして変更します。
その他Appleの公式サイトでの操作の仕方は後程詳しくご説明します。
Apple IDのパスワードを忘れてしまったときの対処法
他のデバイスからパスワードを変更する場合にはiPhoneでSafariなどのブラウザで『Apple ID』と検索してApple ID サポートページにアクセスします。トップページからApple IDのアカウント管理ページにアクセスします。
『Apple IDまたはパスワードをお忘れですか?』という項目をタップしましょう。
Apple IDと画像内の文字を入力し、『続ける』をタップします。
電話番号確認画面に切り替わるので、電話番号を入力し、『続ける』をタップすると、2つの選択肢が表示されます。
iPadやMacBookなど『信頼できるデバイス』がある場合は『他のデバイスから変更する』を選択しましょう。
iPadやMacBookなどを新調した際、接続しようとすると、そのデバイスを信頼するかどうか確認する警告が表示されたことがあると思います。そこで信頼したほかのデバイスに、『パスワードをリセット』というポップアップが表示されます。
そこで『許可する』をタップします。
iPhoneのパスコード入力画面が表示されるので、入力します。
新しいパスワードを入力する画面で、新規パスワードを確認欄含め入力し、『次へ』をクリックします。『パスワード変更済み』という表示が出れば、リセットは完了です。
『信頼できるデバイス』がない場合は『信頼できる電話番号を使用』を選択しましょう。iPadやMacBook、ほかのiPhoneなど、信頼できるほかのデバイスがない場合、こちらの方法を選択します。
するとiPhoneに『Webからパスワードをリセットするには、アカウントを復旧する必要があります』と表示されます。
アカウントの復元には数週間の時間がかかる可能性があるため、最終手段として考えておいた方がいいかもしれません。『復元を開始』をタップすると、再度『復元をリクエストしますか?』と表示され、復元時間にかかる旨が告げられます。
確認のうえ、『復元をリクエストする』をタップしましょう。
SMSで確認コードが送られてくるので入力すると、Apple IDアカウントで使用しているクレジットカードの確認画面に移ります。
クレジットカードの番号を入力すると、アカウントの復元が開始されます。なお、ほかの端末で同じApple IDでサインインされている場合は、自動的にアカウントの復元は停止されます。
2ファクタ認証をオフにしている場合は、パスワードのリセットを『メールを受け取る』か『セキュリティ質問に答える』の2つの方法から選択できます。Apple IDと画像内の文字を入力し、『続ける』をタップします。
『パスワードをリセットする』オプションを選択して、『続ける』をタップすると、『メールを受け取る』か『セキュリティ質問に答える』の2つの選択肢が表示されるのでご説明します。
Apple IDのメールアドレスが受信できるメールアドレスの場合はこの方法でリセットが可能です。『メールを受け取る』オプションを選択し『続ける』をタップすると、Apple IDとして登録しているメールアドレスにパスワードリセットのメールが届きます。
本文内にある『今すぐパスワードをリセット』のリンクをクリックしましょう。
新しいパスワードを入力する画面で、新規パスワードを確認欄含め入力し、『パスワードをリセット』をクリックします。
メールを受信できない場合はこの方法でリセットするのがおすすめです。『セキュリティ質問に答える』オプションを選択し『続ける』をタップすると、Apple ID作成時に自分自身で決めたセキュリティ質問が表示され、回答を入力し『続ける』を選択します。
すると新しいパスワードを入力する画面で、新規パスワードを確認欄含め入力し、『パスワードをリセット』をタップします。『パスワード変更済み』という表示が出れば、パスワードのリセットは完了します。
 Apple IDに信頼できる電話番号の追加・変更方法!削除方法も解説!
Apple IDに信頼できる電話番号の追加・変更方法!削除方法も解説!Apple IDを変更前の事前準備
先ほどはApple IDを変更する前の事前準備をご紹介しました。ここでもApple IDを変更する事前準備をご紹介しますがこちらも必ず行っておかないとApple IDが公式サイトで変更することが出来なくなります。ではどういったことを行えばいいのでしょうか。
ここでは公式サイトにログインする前に行っておくべき事前準備をさらに詳しくご説明します。
デバイスを最新のOSにアップデートしておく
まず必要なことは『OSのアップデート』です。iPhoneのiOSは必ず最新バージョンに更新しておきましょう。最新のOSにアップデートする方法はiPhoneの『設定』のアプリを開きます。OSを最新にアップデートするには『一般』の項目をタップしましょう。
『ソフトウェア・アップデート』というところをタップします。
『ダウンロードとインストール』をタップします。
これで最新のOSにアップデートすることができました。
上記の画像のように『ダウンロードとインストール』が表示されていないのであれば最新のOSにアップデートされています。
バックアップを取得しておく
作業には何が起こるかわかりません。万が一の事態に備えて必ずバックアップを取っておきましょう。バックアップには、PCとiCloudを用いた2つの方法があります。ここではWindowsパソコンでのバックアップのやり方・方法の手順をご説明します。
まずiPhoneやiPadとPCを接続し、iTunesを起動します。
すると上記の画面のようにiPhoneが接続された表示になります。
そして左上のiPhoneやiPadのデバイスボタンをクリックして、概要を表示する方法をとってください。
バックアップの欄にある『今すぐバックアップ』をクリックすると、PCにiPhoneやiPadのデータがバックアップされます。
このときの方法として、『iPhoneのバックアップを暗号化』にチェックを入れましょう。暗号化することで、LINEのIDやトーク履歴などもバックアップできるようになります。取り方のポイントになります。
最初の方法としてメニューバーの『編集』から『設定』をクリックします。そしてデバイスのタブをクリックすると、iPhoneにバックアップしたiPhone、iPad名と最後にバックアップした日付が表示されます。
バックアップすることは、万が一の事態への備えにもなりますが、新しいiPhoneに乗り換えるときのデータ移行にも便利です。日頃からバックアップをとる習慣をつけたいですね!iPhoneのバックアップの取り方や方法を覚えておきましょう。
iPhoneやiPadの端末内でバックアップを取り方の方法・手順はiPhoneのホーム画面から『設定』を起動し、『iCloud』をタップします。
下にスクロールして『iCloudバックアップ』をタップしましょう。
次の方法として『iCloudバックアップ』がオフ(白)になっている場合は、オン(緑)にします。iCloudバックアップを開始のウィンドウが出たら『OK』をタップします。
『今すぐバックアップを作成』をタップすると、その場でバックアップ作業が開始します。Wi-Fiに接続されている必要がありますが、iPhoneを電源に接続する必要はありません。この方法でiPhoneの『バックアップを作成中』の表示が消えます。
「iPhone/iPad/Macを探す」項目のステータスをオフにする
「iPhoneを探す」をオフにしておかないとApple IDを変更後にオフにできなくなる可能性があります。そのため、「iPhoneを探す」を事前にオフにしてからApple IDを変更する必要があります。『iPhoneを探す』は、次の手順でオフにします。
『設定』のアプリから『ユーザー名』をタップします。
すると『iCloud』という項目があるのでこちらをタップします。
すると『iPhoneを探す』という項目をタップします。
ここでiPhoneを探すをオン・オフに切り替えることができます。『iPhoneを探す』をオフにしましょう。iCloudを必要とするものはユーザー名をタップすればiCloudに入ることができますので覚えておくといいでしょう。
 【iPhone】Apple ID登録のクレジットカードの変更・削除方法!
【iPhone】Apple ID登録のクレジットカードの変更・削除方法!Apple IDを変更する具体的方法
さて、OSのアップデートやiPhoneのバックアップをとったり、ユーザー名から色々とサインアウトをしたりとした事前準備を終えたら早速Apple IDを変更するにあたって公式サイトにログインして手順を踏んでいきましょう。
ここでは公式サイトにログインする必要がありますのでApple IDのパスワードも覚えておきましょう。それでは早速Appleの公式サイトでApple IDを変更する具体的方法をご紹介します。
全デバイスをAplle IDからログアウトする
まずはiPhoneだけのユーザーの方ならいいのですが、必ず確認としてiPadなどのiOS製品をお持ちの方は変更したいユーザー名でもあるApple IDを全て利用しているデバイスからサインアウトする必要があります。
Apple IDを変更する場合iPadなどiPhoneだけではない方はこちらも確認して同じ手順でApple IDからサインアウトしてから公式サイトにログインしましょう。
Apple IDのWebページでログイン
上記の画面のように表示されるのがAppleの公式サイトになります。
現在利用している Apple ID、パスワードを入力しましょう。
すると自分のiPhoneに通知が届きます。それに記載されているセキュリティーコードを入力してください。
Apple IDの変更項目を選択
Apple IDのログイン画面に進むので、『Apple IDの変更』を選択しましょう。
変更後のメールアドレスを入力
『メールアドレスを編集』を選択した後、新しいメールアドレスを入力します。ここで入力するメールアドレスが新しいApple IDになります。
入力したメールアドレスに変更完了メールが送信される
Apple から先ほどAppleの公式サイトで登録したメールアドレス宛に確認メールが送信されます。こちらは不正防止のためです。必ずメールが届くことを確認しましょう。
変更したアドレスでログインできるか確認
あとは事前準備でサインアウトしたサービスに新Apple IDでサインインするだけです。Apple IDの変更登録が完了したら、デバイスを再起動しておきます。 変更完了後も、iCloudやApp Storeで古いApple IDとパスワードの入力を求められる場合があります。
同じ現象が見られた場合は、Apple IDを使う機能やサービスやOSのアップデートを行って様子をみてください。それでもうまくいかない場合はAppleへの問い合わせをオススメします。
 Apple IDを作成できないときの原因と対処法を解説!
Apple IDを作成できないときの原因と対処法を解説!Apple IDを変更する際の注意点
ようやくApple IDの変更を行うことができました。しかしApple IDを変更する際の注意点があります。もちろんiOSのアップデートやバックアップの作成や色んなサービスからサインアウトするといった点も注意点として挙げられます。
特にOSのアップデートというのはOSのアップデートを行わないと何かしら不具合を起こす可能性があります。また、それ以外の注意点としてここではApple IDを変更する際の注意点をご紹介します。
ユーザー名などの変更前の情報は確認しておくこと
特に重要になるのがユーザー名などの変更前の情報は確認しておくことです。どういうことかというと、Apple IDでログインしたときにユーザー名とApple IDの情報が一致していないと混乱してしまいます。このユーザー名はこのID。
といった風にユーザー名を決めておくことで混乱する事態を防げます。特に様々なiOSのデバイスをお持ちの方はApple IDを複数持っている可能性があります。するとユーザー名とApple IDが一致しないため何かサインインするときに困ってしまうのです。
そのためにもログイン情報は必ず確認しておきましょう。
実はApple IDを変更してもユーザー名が一致しないなどといった事態は少なくないのです。Apple IDを変更するにあたって様々な事前準備が必要になりますがそちらにとらわれずに必ず最終確認としてユーザー名からApple IDを変更する際に確認しましょう。
Apple IDを変更する前の事前準備も忘れずに行った上でAppleの公式サイトにログインしてください。
合わせて読みたい!Appleに関する記事一覧
 Apple Pay、iOS12.3からエクスプレスカード対応拡大でクレジットカード追加か?
Apple Pay、iOS12.3からエクスプレスカード対応拡大でクレジットカード追加か? 「YouTube」にApple TV公式チャンネルを開設!映画の予告編動画など満載
「YouTube」にApple TV公式チャンネルを開設!映画の予告編動画など満載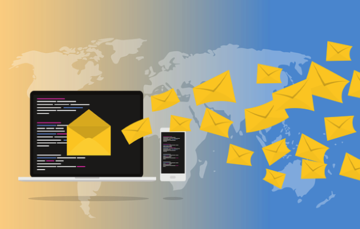 Appleのなりすまし・フィッシングメールの見分け方!対処法も解説!
Appleのなりすまし・フィッシングメールの見分け方!対処法も解説!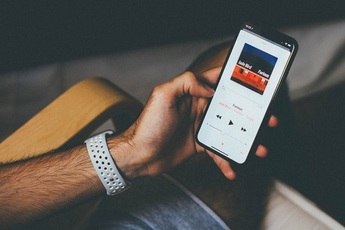 Apple Musicで音楽をPCにダウンロード保存する方法
Apple Musicで音楽をPCにダウンロード保存する方法





































































