2019年05月22日更新
Apple IDの確認コードの入力欄はどこ?届かないときの対処法も解説!
iCloudなどにログインする際に、Apple IDの確認コードの入力を求められたことはないでしょうか。 その際、Apple IDの確認コードがどこにあるのか、どこに入力していいかわからない事はありませんでしたでしょうか。では、一緒にみていきましょう。

目次
- 1Apple IDの確認コードの場所がわからない
- ・確認コードの入力欄の場所はどこ?
- 2Apple IDの確認コードを入手する方法〜サインイン〜
- ・新しいデバイス/ブラウザでApple IDを使ってサインインする
- ・信頼できるデバイスにサインイン通知が来る
- 3Apple IDの確認コードを入手する方法〜設定アプリ〜
- ・iPhoneの設定を開く
- ・Apple IDの設定から確認コードを入手する操作手順
- 4Apple IDの確認コードが届かない時の対処法
- ・確認コードを受信する他の方法
- ・Appleサポートへ問い合わせる
- ・Apple IDが無効になっていないか確認する
- ・アカウントを再取得する
- ・2ファクタ認証を解除したい
- ・iPhoneを探したい
- ・まとめ
- ・合わせて読みたい!Apple IDに関する記事一覧
Apple IDの確認コードの場所がわからない
新しいApple製品でiCloudにApple IDにログインするときに、今持っているAppleデバイスに表示される確認コードの入力が必要となってきます。
これは、Googleなどの二段階認証などと同じように、IDとパスワードがたとえ盗まれたとしても、前にログインしていた既存のデバイスに表示される「確認コード」がなければログインできないようにして、セキュリティを高めるためのものです。
確認コードの入力欄の場所はどこ?
新しくiCloudにログインするときや、iCloudから一度ログアウトしてもう一度ログインする時に、確認コードが送られてきたのはいいのですが、OSのバージョンによっては確認コードを入力する入力欄がどこか探してもわからない事があります。
確認コードの入力欄がどこかわからない時は、パスワードに続けて確認コードを入力してみて下さい。そうすればログインできるようになります。
もちろん、確認コードの入力欄が表示された場合には、そこに6桁の確認コードを入力してみて下さい。
 「Apple IDパスワードリセット」のメールの対処法!【iPhone】
「Apple IDパスワードリセット」のメールの対処法!【iPhone】Apple IDの確認コードを入手する方法〜サインイン〜
それでは、実際にApple IDの確認コードを入手する方法についてみていきましょう。まず、一番基本的な方法です。
新しいデバイス/ブラウザでApple IDを使ってサインインする
1.まずは、新しいデバイスなどで、Apple IDを入力します。
2.続いて、パスワードを入力します。入力しましたら、次へ進んでください。
信頼できるデバイスにサインイン通知が来る
1.パスワードを入力したら、下のような確認コードの入力画面が表示されたかと思います。
2.新しい端末でログインしようとすると、既存の信頼できるデバイスに確認コードが送信されます。
ここで表示される位置情報は大まかなことが多いので、他の都道府県が表示されることがあるかもしれません。
もちろん、Apple IDでサインインしようとしていない時や、わからないIDが表示されてこのような画面が表示されたら「許可しない」をタップして下さい。
また、ブラウズやデバイスを信頼することもでき、信頼すれば次回以降の確認コードの入力は不要になります。
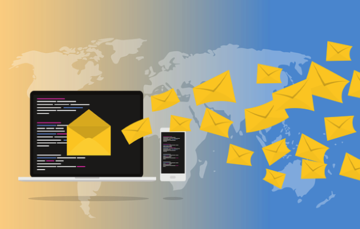 Appleのなりすまし・フィッシングメールの見分け方!対処法も解説!
Appleのなりすまし・フィッシングメールの見分け方!対処法も解説!Apple IDの確認コードを入手する方法〜設定アプリ〜
Apple IDの確認コードを入手する方法には、設定アプリから入手する方法もあります。では、みていきましょう。
iPhoneの設定を開く
1,iPhoneの設定アプリから、設定画面を開いて下さい。
2.一番上の、名前が書いてある欄をタップしてApple IDの設定画面に入って下さい。
ここまでいきましたら、次へ進んでください。
Apple IDの設定から確認コードを入手する操作手順
1.Apple IDの設定画面に入ったら、「パスワードとセキュリティ」をタップして下さい。
2.次に、「確認コードを入手」をタップして下さい。
これで、Apple IDの設定画面から確認コードを入手する方法は終了です。
ちなみに、このコードは設定画面からいくとオフラインでも確認コードを取得することができます。
 Googleアカウント(ID/パスワード)を忘れた!確認方法は?
Googleアカウント(ID/パスワード)を忘れた!確認方法は?Apple IDの確認コードが届かない時の対処法
以上のことを行っても、Apple IDにログインする際にAppleから確認コードが届かない時があります。
もし、確認コードが届かない状況で認証ができないと、最悪の場合Apple IDにログインできなくなるかもしれません。
そんなことにならないように、早急に以下の対処法で対処して下さい。
それでは対処法をみていきましょう。
確認コードを受信する他の方法
実は、Apple IDの確認コードを受信する方法には他の方法があります。
万が一普通の方法で確認コードが届かなかった場合は、以下の対処法を試してみて下さい。
再送する
まずは、新しい確認コードを再送してみてください。「確認コードを受信していませんか?」をクリックすることで再送ができます。もしかすると、それで新しい確認コードが届くかもしれません。
SMSで送信する
次に、Apple IDの確認コードを受信する方法として、SMSで確認コードを受信する方法があります。この場合、あらかじめ登録されている番号に送信されます。
音声電話で送信
それでも、Apple IDの確認コードが届かない場合、音声電話で確認コードを受信することができます。あらかじめ、設定されている電話番号に電話がかかってきて自動音声で確認コードを読み上げてくれます。
自動音声で読み上げられるので、メモするかその場で入力して下さい。確認コードは結構早めに読み上げられるので注意が必要です。ちなみに、この確認コードは固定電話でも受信することが可能です。
また万が一、今使っているiPhoneが使えなくなって確認コードが受信できなくなった時に備えて、固定電話や他の電話番号を信頼できる電話番号に追加しておくことをお勧めします。
Appleサポートへ問い合わせる
確認コードが届かないトラブルをはじめ、わからないことがある時に一番確実な対処法はAppleサポートに問い合わせることです。
サポートに問い合わせるとネット上では解決できないことも解決できることが多くあります。もちろん、サポートに頼らず自分で解決できるのが理想ではありますが。
以下のURLをクリックして頂くと、Appleのサポートが開きますので、サポートのページから該当する項目を進んでみてください。
Apple IDが無効になっていないか確認する
Apple IDのパスワードの入力に何回も間違えると、Apple IDがAppleによりアカウント保護のために無効化される時があります。
Apple IDが無効になっていて、確認コードが届かない可能性も考えられるので、一度確認してみて下さい。
Apple IDが無効になっていないか確認する手順
Apple IDが無効化されているかわからない状況で、確認するためにはAppStoreなどでアプリのダウンロードや更新を行ってみて下さい。
もし、ここでApple IDが無効化されている場合には、その旨のメッセージが表示されるはずです。
アカウントを再取得する
確認コードが届かずログインできない場合、最終の対処法となるのがアカウントの再取得です。
アカウントを再取得すれば、手間がかかるだけでなく前のアカウントの情報も失われてしまうので最終手段として取っておきましょう。
アカウント再取得する前に「iPhoneを探す」を解除する
まず、アカウントを再取得する前に、iPhoneを探す機能を解除する必要があります。
1.設定アプリから設定画面を開き、一番上の自分のiPhoneの名前が表示されている所をタップします。
2.一番下までいき、自分のiPhone名の所をタップします。
3.「iPhoneを探す」をタップします。
4.iPhoneを探すをオフにします。
以上で、「iPhoneを探す」を解除する方法は完了です。
アカウントを再取得する手順
1.アカウントを発行するために、以下のURLをクリックして下さい。
2.Apple IDを作成をクリックして指示にしたがって進んでください。
2ファクタ認証を解除したい
このように、2ファクタ認証はApple IDの安全性を高めてくれ、非常にありがたい機能ではあるのですがiCloudなどにApple IDでログインする際に煩わしく思うことがあるかもしれません。
そんな時は、2ファクタ認証を解除したいと思うのですが、現状では2ファクタ認証を解除することはできない仕様になっています。
以前は、2ファクタ認証を解除することが出来たのですが、iOS12のアップデートから2週間で解除することが出来なくなってしまいました。
我々利用者としては、こういった機能の選択を選べるようにして欲しい訳ですが、Appleとしては不正ログインで名前が傷つくことを避けたかったのでしょうか。
iPhoneを探したい
iPhoneを無くしてしまうと、確認コードが受信できません。
それでも、iPhoneを探すためにiCloudにApple IDでログインしなければならない時があるかと思います。
そんな時は、Apple IDとパスワードを入力した後で下の欄にある、「iPhoneを探す」をクリックして下さい。
すると、確認コードを受信していなくてもiPhoneを探せるようになります。
逆に言えば、確認コードを受信できなくてもApple IDとパスワードさえ分れば位置情報は把握されてしまうので、大前提としてパスワードは簡単には推測できない強固なものにしておく必要があります。
まとめ
いかがでしたでしょうか。
Apple IDの二段階認証、2ファクタ認証について解説してきました。
入力欄がどこかわからない時は、パスワードに続けて入力して下さいね。
入力欄がある時には、そこに入力して下さい。
2ファクタ認証は安全性を高めてくれる素晴らしい機能なのですが、トラブルが起こると少し厄介な部分もあります。
また、以前は解除できた2ファクタ認証ですが、今は解除できなくなっています。
また、Appleのサポートは他にもわからない時に活用すると便利なので、このサイトは覚えておいて損はないと思います。
以上、参考にしてみて下さいね。
合わせて読みたい!Apple IDに関する記事一覧
 Apple IDに信頼できる電話番号の追加・変更方法!削除方法も解説!
Apple IDに信頼できる電話番号の追加・変更方法!削除方法も解説! 【iPhone】Apple ID登録のクレジットカードの変更・削除方法!
【iPhone】Apple ID登録のクレジットカードの変更・削除方法! 【iPhone】Apple IDにクレジットカード情報を登録する方法!注意点は?
【iPhone】Apple IDにクレジットカード情報を登録する方法!注意点は? 【Apple IDがロックされています】原因とロック解除方法!
【Apple IDがロックされています】原因とロック解除方法!



























