2019年08月21日更新
Apple IDとは何?iPhoneでの操作・確認方法も解説!
利用している人も多いApple ID。なんとなく使っているがApple ID とはなんなのか知らない人も多いのではないでしょうか。使っている中で困る場面などもあると思います。そもそもApple ID とはなんなのか、から説明していきたいと思います。

目次
Apple IDとは?
Apple IDとはAppleが提供するサービスを使う際に使われるもので、アプリのダウンロードなどもApple IDが必要となる為、基本は登録必須なものです。
Appleが提供する全てのサービスに共通で利用できるアカウント
現在、日本ではスマホ別の利用率でiPhoneの使用率は4割以上という結果も出ており、お持ちのスマホがiPhoneだという人も多いと思います。
スマホ以外でもMacをお使いの方やiPadやiTunesなどAppleが提供する商品やサービスは多岐に渡り、これらを日常的に使っている人もたくさんいると思います。これらを利用する時、ほぼ必須となるのがApple IDです。
Apple IDの基本的な使い方
Apple IDの使い方を説明します。iPhoneの場合は使用を開始する時に設定、またはサインインを求められると思います。初めに設定をしたら、基本的にそれ以後はサインインのみでOKになります。
サインイン
サインインとは、ログインと同じものです。Appleのサービスを初めて使う際や、課金サービスを利用する時などはもちろん、アプリをダウンロードする際などApple IDを使ってのサインインが求められます。
ご自身で登録したApple IDとパスワードを入力してサインインすることで利用可能となります。
Apple IDの作成
Apple ID作成にはIDとパスワードを設定する必要があります。IDにはメールアドレスを設定します。IDとは=メールアドレスです。
ここで設定するメールアドレスはApple IDで作成したアカウントの連絡用メールアドレスにもなる為、普段から使用している、又は一番利用頻度が多いアドレスを設定するのがおすすめです。
Apple IDの作成にはパスワードも設定する必要があります。
パスワードは以下の条件を満たすもので設定します。
- 最低8文字以上(32文字以内)
- 数字、大文字の英字、小文字の英字をすべて1文字ずつ含む
- Apple ID と同一の文字列は使用不可
- 同じ文字の連続3文字使用不可
- 過去1年間で利用したパスワードは利用不可
この中で一番注意してほしいのは大文字の「大文字の英字を含む」というところです。
新たにパスワードを設定するのが面倒で別のサービスで使っているパスワードを使いまわす人も多いかと思います。
その際、大文字を含むパスワードという設定条件はあまり多くない為、いつも使っているパスワードの最初の一文字を大文字に直して登録して、忘れていたりするとなかなかサインインできない、ということが起こったりします。
また、基本的には他で利用しているパスワードの利用はセキュリティ上あまり良くありません。
パスワードを忘れた時
パスワードを強固なものにしようと長いものにしたり、他で使っているものと区別して色々なパスワードを設定していたりすると、どのパスワードを使用していたのか思い出せなくなる時があります。そんな時は以下の方法で復旧することが出来ます。
2ファクタ認証
2ファクタ認証とは、Apple IDに加え、自分が許可したデバイスに送られたコードを利用しなければサインインできない認証方式のことです。
許可したデバイスには毎回異なるランダムなコードが送られます。2ファクタ認証を設定していると、別のデバイスからログインしようとした時に、信頼したデバイスに送られた確認コードを入力しないとログイン出来ないようになっています。
Apple IDで2ファクタ認証を有効にしている場合は、信頼している iPhone、iPad、iPod touch、Mac で、パスワードまたは有効にしてあるパスコードを使って、パスワードをリセットできます。
- iPhone、iPad、iPod touch の場合
- デバイスに iOS 10 以降が搭載されていることを確認します。
- 「設定」をタップします。
- 「[ユーザ名]」>「パスワードとセキュリティ」>「パスワードの変更」の順にタップし、画面の案内にそってパスワードを変更します。iOS 10.2 以前では、「iCloud」>「[ユーザ名]」>「パスワードとセキュリティ」>「パスワードの変更」の順にタップし、画面の案内に従ってください。
- Mac の場合
- Apple メニュー >「システム環境設定」の順に選択し、「iCloud」をクリックします。
- 「アカウントの詳細」を選択します。
- Apple ID のパスワードの入力画面が表示されたら、「Apple ID またはパスワードをお忘れですか?」をクリックして、画面の案内にそって操作してください。以下の最後の手順は省略できます。
- 「セキュリティ」>「パスワードを変更」の順にクリックします。Apple ID のパスワードをリセットする前に、Mac のロック解除に使うパスワードの入力が必要です。
上記の手順でうまくいかない場合、iCloud にサインインしていない可能性があります。「設定」から「[デバイス] にサインイン」>「Apple ID をお持ちでないか忘れた場合」の順にタップ、画面の案内にそってサインインしてください。
iOS 10.2 以前では、「iCloud」>「Apple ID またはパスワードをお忘れですか?」の順にタップし、画面の案内に従ってください。
2ステップ確認
- Apple ID アカウント管理ページにアクセスして、「Apple ID またはパスワードをお忘れですか?」をクリックします。電話番号の確認画面が表示される場合は、2 ファクタ認証の手順で対処してください。
- Apple ID を入力し、パスワードをリセットするオプションを選択して、「続ける」を選択します。
- 2 ステップ確認の復旧キーを入力します。
- 信頼済みのデバイスを選択します。※このデバイスに確認コードが送信されます。
- 確認コードを入力します。
- 新しいパスワードを作成してから、「パスワードをリセット」を選択します。
パスワードをリセットしたら、新しいパスワードでサインインするように求めるメッセージが画面に表示されます。また、場合によっては、お使いの各デバイス上でそれぞれパスワードを更新する必要があります。
メール、パスワード、セキュリティ質問
- Apple ID アカウント管理ページにアクセスして、「Apple ID またはパスワードをお忘れですか?」をクリックします。
- Apple ID を入力します。
- パスワードをリセットするオプションを選択して、「続ける」を選択します。
- パスワードのリセット方法を選択します。
- セキュリティ質問に答える場合は、「セキュリティ質問に答える」を選択し、あとは画面の案内にそって最後まで進みます。
- 代わりにメールを受信するには、「メールを受け取る」を選択します。主要メールアドレスまたは修復用メールアドレスにメールが届くので、そのメールを使ってパスワードをリセットしてください。メールが届かない場合は、こちらの記事を参照してください。
- 復旧キーの入力画面が表示される場合は、2 ファクタ認証または 2 ステップ確認の手順で対処してください。
アカウントの設定
Apple IDのアカウントにはサインインに使われるメールアドレス、パスワードの他にも連絡先やお支払い情報などの基本情報、セキュリティ強化の為の修復用メールアドレスなどを登録します。
登録することで支払いの時に、その都度クレジットカード情報を入力しなくてもよくなったりする他、セキュリティの面でもきちんと設定することをおすすめします。
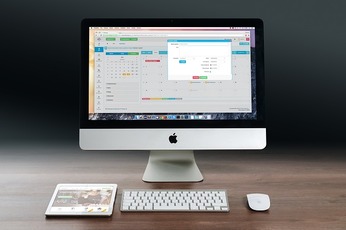 Apple IDが無効化されたときの原因と対処法
Apple IDが無効化されたときの原因と対処法Apple IDのメールアドレスを確認する手順
上ではパスワードを忘れた時の確認方法を紹介しましたが、メールアドレスも複数ある場合、どれを利用しているのかわからなくなる場合があります。確認方法を覚えておくと安心です。
iPhone
iPhone で iTunes Store や App Store、または iCloud にサインインしている場合は、とても簡単に確認することが出来ます。基本はまず、下記の方法を試してみてください。
ホーム画面で「設定」をタップ
設定の画面が表示されたら、下のほうへスクロールする
iTunes Store と App Store をタップする。
一番上にApple IDが表示されます。
Apple IDが表示されない場合
上記の方法でApple IDが確認できない場合は、下記の方法をお試しください。
ホーム画面から「Safari」のアイコンをタップします。
検索欄に「iforgot」と入力します。
検索結果が表示されたら、「My Apple ID - iForgot」を押します。
「Apple IDをお忘れになった場合は、こちらで検索できます。」をタップします。
Apple IDに登録した、苗字・名前。登録したと思われるメールアドレスを入力し、「続ける」を押します。
正しい Apple ID(メールアドレス)を入力すると、上の画面が表示されます。
Mac/Windows
パソコンの場合もiPhoneとほぼ同じです。まずパソコンから「Apple ID を検索」にアクセスします。
- Apple IDまたはパスワードをお忘れですか?を押します。
- Apple IDをお忘れになった場合は、こちらで検索できます。を押します。
- Apple ID を作成した際に登録した情報を各項目に入力します。
- 「続ける」を押します。
- 正しい Apple ID(メールアドレス)を入力すると、iPhoneの時と同様の画面が表示されます。
 Apple ID・パスワードを忘れたときの確認方法・対処法!
Apple ID・パスワードを忘れたときの確認方法・対処法! Apple IDの関連付けデバイス表示・確認方法!削除するには?
Apple IDの関連付けデバイス表示・確認方法!削除するには?Apple IDに紐づけしたデバイス一覧を確認する方法
iPhone、パソコンなど複数のデバイスお使いの方はApple IDに紐づけしたデバイス一覧を確認することができます。また、使わないデバイスは紐づけを解除しておくと安心です。
iPhone
iOS 10.3 以降をお使いの場合は、Apple ID を使って紐づけしてあるサインイン中のデバイスを確認することができます。
ホーム画面から「設定」をタップします。
一番上にあるユーザ名をタップします。
表示された画面を下にスクロールします。
紐づけしてあるサインイン中のデバイスの名前一覧が表示されます。
Mac/Windows
パソコンの場合はApple IDのアカウントページにサインインすることで確認できます。
- Apple IDとパスワードを入力しサインインします。
- 出てきたページを下にスクロールすると紐づけしてあるサインイン中のデバイスの名前一覧が表示されます。
紐づけしてあるデバイスの削除
現在使っていないデバイスや、心当たりのないデバイスが表示された場合はリストから削除しておいた方が賢明です。
紐づけてあるデバイス一覧から、削除したいデバイス名をタップします。
詳細情報が表示されたら、「アカウントから削除」をタップして紐づけを解除します。
Apple IDとはなにか、を説明してきました。Apple IDはiPhoneやAppleのサービスを使う上で基本的にはほぼ必須になるものです。色々なところで使う故に悪用されると大変なことになってしまうので定期的にアカウント画面で確認することをおすすめします。
合わせて読みたい!iPhoneに関する記事一覧
 iPhoneのピープルの消し方!メモリーの停止方法も解説!
iPhoneのピープルの消し方!メモリーの停止方法も解説! iPhoneメモで共有表示されず共有できないときの対処法!
iPhoneメモで共有表示されず共有できないときの対処法! 【iPhone】「超微音カメラ」アプリの使い方!設定方法も解説!
【iPhone】「超微音カメラ」アプリの使い方!設定方法も解説! 【iPhone】着信拒否をした場合の相手へのアナウンスはどうなる?
【iPhone】着信拒否をした場合の相手へのアナウンスはどうなる?





































