2019年09月03日更新
iPhoneのピープルの消し方!メモリーの停止方法も解説!
皆さんは普段iPhoneの写真のアプリを使っているときにピープルという言葉を目にしたことはありますか?このピープルの消し方を知りたいという方がいるそうです。そこで今回はiPhoneのピープルの消し方とメモリーの停止方法も解説します。

目次
- 1iPhoneの写真アプリのピープル機能とは
- ・写真の顔を認識して自動で割り振る機能
- ・撮影場所や日時を記録するメモリー機能
- 2ピープル使用の注意点
- ・自動で割り振る
- 3iPhoneで不要なピープルの消し方
- ・iOS11までの場合の消し方
- ・iOS12以降の場合の消し方
- 4写真アプリのメモリー機能とは
- ・自動でスライドショームービーを作成する機能
- 5iPhoneで不要なメモリーの消し方
- ・iOS11までの場合の消し方
- ・iOS12以降の場合の消し方
- 6メモリーを作成したくない場合の対処法
- ・メモリーを停止する
- ・iOS11までの場合のメモリー停止方法
- ・iOS12以降の場合のメモリー停止方法
- 7iOS12の新機能「共有の提案」を削除する方法
- ・「共有の提案」機能とは
- ・共有の提案を削除する
- ・合わせて読みたい!iPhoneに関する記事一覧
iPhoneの写真アプリのピープル機能とは
さて、気になるiPhoneのピープルという機能。写真のアプリを起動するとiPhoneの画面に表示されるのですが皆さんはお気づきですか?iPhoneの写真を選択しても『ピープル』という表示はあります。そこでiPhoneのピープル機能についてみていきます。
写真の顔を認識して自動で割り振る機能
iPhoneのピープルという機能は、iOS端末で撮影した写真の中に写っている人の顔をiOSが解析し、特定の人が写っている写真を一気に見つけられる機能です。それなりに便利な機能なのですが、『ピープル』のサムネイル画像に人の顔が並びます。
逆に言うと、特に見たくない人の顔が並ぶのがとても不快です。できれば非表示にしたいですよね。
撮影場所や日時を記録するメモリー機能
写真タブのコレクション画面で『日付』や『場所』をタップすることで、該当する写真を使いスライドショーを自動作成することが出来ます。これがiPhoneのメモリー機能でもあります。
日付や場所ごとにスライドショーができるのはショートムービーを作成する手間がないのでちょっとした楽しみにもなります。
 iPhone「ピープル」で人を追加する方法!手動でできる?
iPhone「ピープル」で人を追加する方法!手動でできる?ピープル使用の注意点
聞いた感じではiPhoneのピープル機能は便利なものという印象がありますよね。しかし注意点もあります。『えっ?注意点なんてあるの?』と思うかもしれません。しかし注意点はあります。何かにメリットやデメリットがあるように注意点があるのです。
ではどんな注意点があるのか、ここではiPhoneのピープル機能を使うにあたっての注意点をいくつかご紹介します。
自動で割り振る
iPhoneのピープル機能は該当する顔の写真をすべて割り振ってくれるため、誤認識さえなければ自分が操作をおこなう必要はありません。ただ、注意点としてはiPhoneがうまく認識できず誤認識をおこすこともしばしばあります。
その際は、手動で修正することも可能ですよ。
割り振りが必要ない人でも認識する
たとえば上記の画面のように2人写真に写っているのに勝手に私の顔だけが割り振られてしまうということがあります。注意点としてはiPhoneのピープル機能は割り振りが必要ない人でも認識するということです。それならば私も認識しなくていいのに。
と、思うことがあります。もしくは背後に写った人などをピープル機能として認識してしまうので知らない人が写真に映り込んできてしまう時には注意点が必要です。
 「mopico」アプリを紹介!写真や動画をおしゃれにコラージュ!
「mopico」アプリを紹介!写真や動画をおしゃれにコラージュ!iPhoneで不要なピープルの消し方
iPhoneのピープル機能は便利ですが先ほどの注意点にもあったように思わず映り込んでしまった人など不要なピープルを消したいですよね。iPhoneのピープルの消し方ってあるの?と疑問に思う方もいるでしょう。実は消し方があります。
ここではiPhoneのピープルの消し方をご紹介しますがiOS11とiOS12で微妙に消し方が違ってくるのでiOS11とiOS12でiPhoneのピープルの消し方を別々にご紹介します。
iOS11までの場合の消し方
まずはiOS11までのバージョンのiPhoneをお使いの方向けにiPhoneのピープルの消し方をご紹介します。iOS11のバージョンであることを必ず確認してください。
「ピープル」アルバムを選択
まずはiPhone・iPad・iPod touchなどのデバイスで『写真』のアプリを起動しましょう。
削除したい『ピープル』のアルバムを選択して下さい。
下スクロール
そのまま画面を下方向にスクロールしてみましょう。
「ピープルアルバムから削除」を選択
すると、『”ピープル”アルバムから削除』があらわれるのでタップしてください。『”ピープル”アルバムから削除』をタップすれば、アルバムが削除されることができます。
iOS12以降の場合の消し方
ではiOS12以降のiPhoneではピープルの消し方はどのようにして行うのでしょうか?iOS11と何が違うのかも比較しながら見ていきましょう。それではiOS12でのピープルの消し方をご説明いたします。
「ピープル」アルバムを選択
まずはiOS12でもiOS11と同じように写真のアプリを起動し、ピープルのアルバムを選択します。ここではわかりやすいように違う表情の私のピープルを表示します。
画面右上の3点リーダーをタップ
すると画面が切り替わりiPhoneのピープルのアルバムにたどり着きます。上記の画面のように右上に『…』があるのでこちらをタップします。
「ピープルアルバムから削除」を選択
するとずらりとピープルに関する項目が表示されます。この中にある『ピープルアルバムから削除』をタップしましょう。これでiPhoneやiPadなどのiOS12以降でもピープルの消し方がわかりましたね。
ピープルで作成されたアルバムをすべてリセットするとどうなる?
『ピープル』に作成されたアルバムをすべて削除しようとすると、つまりリセットすると、"ピープル"アルバム内の、すべての名前、お気に入り、および人を特定するのに使用されたデータがiCloudアカウントを使用しているすべてのデバイスから消去されます。
というメッセージがあらわれる場合があります。これは、iCloudフォトライブラリを有効にしていると『ピープル』のアルバムを同期することができるので、アルバムの削除も同期されるよ・・という警告です。
つまり"ピープル"アルバムをリセットをタップすると、ピープルからアルバムが削除されます。つまり全てリセットされるのです。
 iPhoneの写真を非表示にする方法!再表示方法も解説!
iPhoneの写真を非表示にする方法!再表示方法も解説!写真アプリのメモリー機能とは
先ほどはiPhoneのピープル機能についてご紹介しました。ピープルも消し方があるのですね。ここではiPhoneの写真アプリにある『メモリー機能』についてご紹介したいと思います。iPhoneのメモリー機能とはどんなものなのか見ていきます。
自動でスライドショームービーを作成する機能
iPhoneの写真アプリにある『メモリー機能』とは、写真を自動的に解析して、ショートビデオや写真集などを作ってくれる機能です。これはiOS10以降に搭載された機能になります。
特定の日付や場所/人物ごとにピックアップ
iPhoneのメモリー機能を見ていくとわかりますが、なんと位置情報をオンにしていた写真には場所が記録されます。また、写真を撮影した日付毎にもこうしてピックアップされショートムービーを見ることが可能です。
 【iPhone】写真データバックアップの保存場所の確認方法を解説!
【iPhone】写真データバックアップの保存場所の確認方法を解説!iPhoneで不要なメモリーの消し方
先ほどはiPhoneのピープル機能の消し方をご紹介しましたがここでは不要なiPhoneのメモリー機能の消し方をご紹介したいと思います。実はiPhoneのメモリーも削除することができます。しかしピープル機能同様iOS11とiOS12で表示が違います。
そこでiOS11とiOS12の2通りに分けてご紹介しますのでどちらのバージョンかどうかをiPhoneで確認してから行いましょう。
iOS11までの場合の消し方
ではiOS11までのiPhoneのバージョンでメモリーをどのようにして削除すればいいのでしょうか。ここではまずiOS11のバージョンでの手順をご説明いたします。
「ピープル」アルバムを選択
まずはiPhoneのピープル機能の消し方と同じように写真のアプリを起動します。その中にある『ピープル』のアルバムを選択しましょう。
下スクロール
下方向にスクロールすると、"ピープル"アルバムから削除があらわれるのでタップします。
「メモリー削除」を選択
この人を"ピープル"アルバムから削除しますか?というメッセージがあらわれます。"ピープル"アルバムから削除をタップすると、アルバムが削除されます。するとメモリー機能も同時に削除されリセットされます。
iOS12以降の場合の消し方
では今度はiPhoneのiOS12以降のiPhoneでメモリー機能を削除する方法です。iOS12ではどのような方法でメモリーを削除すればいいのでしょうか。ここでは手順をご説明いたします。
「ピープル」アルバムを選択
iOS12では、同じように写真のアプリを起動し、削除したい『ピープル』のアルバムを選びます。
画面右上の3点リーダーをタップ
すると画面右上に『…』という3点リーダーが表示されるのでこちらをタップします。
「メモリー削除」を選択
そして、"ピープル"アルバムから削除をタップします。これでメモリーを削除することができました。つまり原理としてはメモリー機能に使われる写真である『ピープル』のアルバムを削除してしまえばメモリー機能を削除することができるのです。
 iPhoneの写真がパソコンで表示されない時の対処法!見れない原因は?
iPhoneの写真がパソコンで表示されない時の対処法!見れない原因は?メモリーを作成したくない場合の対処法
もしかしたらあんまりいないかもしれませんが「嫌な人とのメモリー機能は削除したい」ということがあるかもしれません。そんなときメモリーを作成しないということができるのでしょうか。
そこでここではiPhoneのメモリー機能を作成したくない場合の対処法をご紹介します。
メモリーを停止する
実はiPhoneのメモリーを停止する方法もiOS11とiOS12以降のバージョンでは方法が少し違います。そこでここではiPhoneのバージョンごとにメモリーを一時停止する方法をご紹介します。
iOS11までの場合のメモリー停止方法
まずはiOS11のバージョンをお使いの方はこちらを参考にしてください。iPhoneのバージョンを必ず確認してから行いましょう。それではメモリーを一時停止する方法をご説明いたします。
「ピープル」アルバムを選択
まずはiPhoneのメモリーを一時停止する方法は同じようにiPhoneの写真のアプリを起動し、『ピープル』のアルバムを選択しましょう。
下スクロール
iOS11の場合は、『メモリー』を選んで下方向にスクロールします。
「メモリー停止」を選択
すると、『メモリーを削除』があらわれます。『このメモリーを削除してもよろしいですか?この操作は取り消せません。』というメッセージがあらわれるので、もう一度『メモリーを削除』をタップすると削除できます。
iOS11の場合にはメモリーを停止する方法ではメモリーの削除になってしまうのですね。また、メモリーによっては『メモリーの停止』も表示されるので『メモリーの停止』が表示される場合にはこちらをタップします。
iOS12以降の場合のメモリー停止方法
では今度はiPhoneのiOS12以降のバージョンでメモリーの一時停止をする方法です。一時停止にすれば非表示にすることができますね。どのようにして行えばいいのかここではiPhoneのiOS12以降のメモリーを一時停止する方法をご説明いたします。
「ピープル」アルバムを選択
iOS12では、同じように写真のアプリを起動し、非表示・一時停止したい『メモリー』を表示します。そのためには『ピープル』のアルバムをタップしましょう。
画面右上の3点リーダーをタップ
そして今までの操作と同じように画面右上の『…』の3点リーダーをタップします。
「メモリー停止」を選択
そして、『メモリーの停止』をタップします。これでiOS12以降のiPhoneでもメモリーの停止をすることができました。
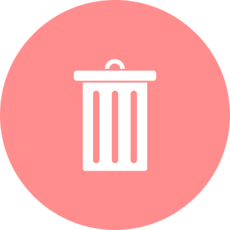 iCloudから削除した写真を復元する方法!注意点も解説
iCloudから削除した写真を復元する方法!注意点も解説iOS12の新機能「共有の提案」を削除する方法
写真アプリの『For You』には『共有の提案』という機能があります。これは、写真ライブラリから『この写真を友達などと分かち合いたいでしょ?』と機械学習により最適な複数の写真を提案してくれるものです。
共有提案は『ピープル』の顔検出機能で名前が設定されている人が写っている写真であれば、メッセージ送信する際に連絡帳から自動的に宛先が設定されます。こうした共有を提案してくれるので『共有の提案』と呼ばれるのでしょうか。
「共有の提案」機能とは
iOS12には特定の人物や場所の写真・ビデオを自動で分類し、そこに写っている人物との共有を提案する少々お節介な機能が追加されました。これが上記の画面のように『For You』で表示されている部分になります。
この『共有の提案』機能を無効にすることはできませんが、提案の削除は可能です。
共有の提案を削除する
ちょっとお節介な機能でもある『共有の提案』これをなんとか削除して非表示にすることはできないのかと思いますよね。実は非表示にすることができます。そこでここではiPhoneの共有提案を削除して非表示にする方法をご紹介します。
「ピープル」アルバムを選択
まずはiPhoneの写真のアプリを起動し、ピープルのアルバムを選択します。その後『For You』という共有提案のボタンをタップします。
画面右上の3点リーダーをタップ
するとiPhoneのピープルの削除や非表示するときと同じように共有提案も画面右上の『…』の3点リーダーをタップします。
「共有の提案を削除」を選択
すると上記の画面のように表示されます。その中にある『共有の提案を削除』を選びます。これで共有提案の中を非表示にすることができました。共有提案はiOS12以降に搭載された機能です。
今ではiPhoneの写真アプリの中にもピープル機能であったり、メモリー機能など共有提案など色んな機能が備わっています。しかし正直不要なものがあります。削除してリセットをしてしまうのもいいかもしれませんね。
しかしiCloudフォトライブラリを有効にしている方は写真がリセットされてしまうのでリセットする前に確認してから行いましょう。
合わせて読みたい!iPhoneに関する記事一覧
 iPhoneの写真をバックアップ保存する5つの方法を詳しく解説!
iPhoneの写真をバックアップ保存する5つの方法を詳しく解説! iPhoneの写真をカメラロールから一括削除する方法!
iPhoneの写真をカメラロールから一括削除する方法! iPhoneの写真を直接プリンターでプリントする方法を解説!
iPhoneの写真を直接プリンターでプリントする方法を解説! iPhoneのカメラのシャッター音を消す方法!変更方法も解説!
iPhoneのカメラのシャッター音を消す方法!変更方法も解説!


































