iPhoneの写真がパソコンで表示されない時の対処法!見れない原因は?
iPhoneの写真がパソコンに表示されないことってありませんか。iPhoneの写真をパソコンで整理したいときってありますよね。しかしiPhoneの写真がパソコンで表示されない時もあります。そんなときの原因と対処法についてご紹介します。

目次
- 1iPhoneの写真が保存されている場所
- ・DCIMフォルダを開く手順
- ・DCIMフォルダを開く時の注意点
- 2iPhoneの写真がパソコンで表示されない時の対処法〜信頼〜
- ・パソコンでiPhoneにアクセスすることを許可
- 3iPhoneの写真がパソコンで表示されない時の対処法〜ロック解除〜
- ・アップデートが原因でロック中に認識されなくなる
- 4iPhoneの写真がパソコンで表示されない時の対処法〜iCloud設定〜
- ・一部写真データが見れない設定になっている
- 5iPhoneの写真がパソコンで表示されない時の対処法〜フォーマット〜
- ・iPhoneの撮影フォーマットがパソコン非対応
- 6iPhoneの写真がパソコンで表示されない時の対処法〜ドライバ〜
- ・ドライバを再認識する
- 7iPhoneの写真がパソコンで表示されない時の対処法〜転送ソフト〜
- ・AnyTrans for iOS
- ・Apowersoftスマホマネージャー
- ・Aiseesoft FoneTrans
- ・DearMob iPhoneマネージャー
- ・合わせて読みたい!iPhoneの写真機能に関する記事一覧
iPhoneの写真が保存されている場所
iPhoneで撮影した写真をiPhoneで確認するにはiPhoneの写真アプリを起動すれば確認することができますよね。しかし、パソコンに接続してiPhoneの写真を開くときどこにiPhoneの写真が保存されているのかわかりません。
実はパソお紺の場合『DCIM』というところに写真が保存がされているのです。『DCIM』はフォルダの名前です。そんな『DCIM』を開く手順もご説明いたします。
DCIMフォルダを開く手順
『DCIMフォルダ』を開く手順をご説明します。まずiPhoneをUSBケーブルでパソコンに接続します。接続する際は必ず次の項目の注意点を確認してください。単に接続するだけだと『DCIMフォルダ』がパソコンに表示されないケースがあります。
次の手順としてiPhoneとパソコンを接続したら適当なフォルダを開きます。左メニューから『マイコンピュータ』を開く手順をふみましょう。その中の『ポータブルデバイス』の欄にiPhoneの機体名が表示されるようになります。
それを開くと『Internal Storage』という項目が表示されるので、こちらもクリックして開きましょう。すると『DCIM』と書かれたフォルダが見つかります。写真や動画の数が多いと、DCIMフォルダ内に1000番区切りで、複数のフォルダが表示されます。
通常であれば、このDCIMフォルダ内に、すべての写真データが入っていることになります。これでDCIMフォルダを開く手順は以上になります。
DCIMフォルダを開く時の注意点
上記の手順でパソコンに写真を表示するためにiPhoneをパソコンと接続する時は注意点があります。その注意点というのはロック画面を解除した状態で接続してください。接続するとiPhoneに『このコンピューターを信頼しますか?』と表示されます。
このメッセージが表示されるので『信頼』をタップしましょう。この注意点を守らないとパソコンにiPhoneが認識されない恐れがありますので気をつけてください。
MacのパソコンならAirDropで転送する
MacのOSがOS X Yosemite(10.10)以降を搭載した、2012年以降のMac(Mid 2012のMac Proを除く)で、かつiPhoneのOSがiOS7以降を搭載したiPhone、iPad、iPod touchの場合、AirDropを使ってファイルの共有が可能です。
ここ5年程度で販売された機種であれば問題なくAirDropを利用して写真(動画)をMacに取り込むことが可能です。
 iPhoneの写真を直接プリンターでプリントする方法を解説!
iPhoneの写真を直接プリンターでプリントする方法を解説!iPhoneの写真がパソコンで表示されない時の対処法〜信頼〜
iPhoneをWindowsパソコンに接続しても『iPhoneの写真がパソコンに表示されない』という場合があります。このときに考えられる原因は一体何なのでしょうか。原因がわからないと対処法は打てませんよね。そこでここは原因別に考えていきます。
まず、iPhoneの写真がパソコンに表示されない・見れない原因の一つ目に挙げられるのが『信頼』です。この『信頼』はなんなのか。パソコンにiPhoneの写真が表示されない・見れないということが関係しているのか対処法も踏まえて説明します。
パソコンでiPhoneにアクセスすることを許可
パソコンでiPhoneに写真を表示させるときに「あれ?パソコンに表示されない、見れない」ということが稀にあります。その原因はまずパソコンにiPhoneを接続する『許可』が必要になるのです。許可をしないと見れないという原因になります。
逆に言えばパソコンにiPhoneを接続する許可をすればこの原因に対する対処法を打つことができます。その方法をご説明いたします。
iPhoneの「信頼」をタップ
iPhoneをUSBケーブルでパソコンに接続したら、画面で『このコンピュータを信頼しますか?』というメッセージが表示されます。その場合、『信頼』をタップしてください。その後、iPhoneの写真がパソコンで表示できるようになります。
これでiPhoneの写真をパソコンに表示されないという原因がわかったので対処法も打てたはずです。
 iPhone/iPadの写真を印刷する方法のまとめ!
iPhone/iPadの写真を印刷する方法のまとめ!iPhoneの写真がパソコンで表示されない時の対処法〜ロック解除〜
iPhoneとパソコンを接続をしてDCIMを開く手順を踏んでもiPhoneの写真がパソコンで表示されない場合があります。この時の原因として考えられるのはロック解除をしていない場合があります。プライバシーの関係でiPhoneにロックをかけていますよね。
実はパソコンに接続するときにはiPhoneのロック画面も関係してくるのです。そこでここはiPhoneの写真が表示されない・見れないときの対処法をご紹介します。
アップデートが原因でロック中に認識されなくなる
実は今まではロック画面を解除しなくてもiPhoneとパソコンを接続すればiPhoneの写真がパソコンに表示されたことはあったと思います。しかし進化を遂げていくiOSの端末やiTunesなどによってロック画面を解除しないと表示されないようになったのです。
つまりロック画面を解除するのが対処法になりますが、iPhoneの写真がパソコンに表示されない原因はiPhoneのアップデートによるものでということです。
ロックを解除する
つまり、画面ロックが掛かっている場合、iPhoneの写真がパソコンで表示されない可能性はあります。従って、iPhoneの画面ロックを解除してから写真を確認してください。そして先ほどの手順で『コンピュータを信頼』をタップします。
この手順で同じようにDCIMを開く手順を踏むとiPhoneの写真がパソコンに表示されるかと思います。逆にロック画面を解除するのは注意点として覚えておいた方がいいことでもあります。
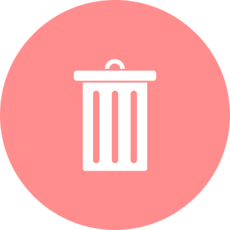 iCloudから削除した写真を復元する方法!注意点も解説
iCloudから削除した写真を復元する方法!注意点も解説iPhoneの写真がパソコンで表示されない時の対処法〜iCloud設定〜
iPhoneの写真がパソコンに表示されない・見れないということで先ほどの手順や方法を行ってもそれでもだめということもあり得ます。その場合にはiCloud設定を見直す必要があります。iPhoneをアップデートするとiCloud設定も変わり一部見れなくなります。
そこでここはiCloud設定が原因でiPhoneの写真がパソコンに表示されない・見れないという原因に対する対処法をご紹介します。
一部写真データが見れない設定になっている
もしiPhoneの写真がパソコンで一部表示されないなら、iCloud設定のiCloudの写真設定で『iPhoneのストレージを最適化』に設定されたため一部の写真がiCloudに保存されている可能性があります。
iCloudの写真で『iPhoneのストレージを最適化』を選択すれば、iPhoneの写真のフルバージョンがiCloudに保存され、iPhoneに最適化されたバージョンだけが保存されます。それはiPhoneの空き容量を増加することができます。
しかし最適化されたバージョンの写真はパソコンで表示されないのです。もしパソコンで写真が一部表示されない問題を解決したいなら、次の手順に従って操作しましょう。まずはiPhoneで『設定』のアプリを開きます。
設定を開くとご自身の名前が表示されるのでこちらをタップします。
そして『iCloud』という項目が表示されますのでこちらをタップしましょう。
iCloud設定の画面になるのでその中にある『写真』をタップします。
iCloudフォトライブラリの設定を変更する
『iCloudフォトライブラリ』部分の写真設定をチェックしてください。もし『iPhoneのストレージを最適化』にしているなら、『オリジナルをダウンロード』に変更してください。これでiCloud設定を変更することができました。
iCloud設定を変更したあとにもう一度同じ手順でパソコンにiPhoneを接続してみましょう。もしかしたらiCloud設定を変更したことによって一部の写真がパソコンに表示されるかもしれません。意外とiCloud設定で見れない方もいるそうです。
もしかしたら一部のデータが見れないということも改善されると思います。逆に言えば一部の写真が見れなかった原因はここにあるのですね。
 iPhoneの写真が読み込めないときの対処法!原因は?
iPhoneの写真が読み込めないときの対処法!原因は?iPhoneの写真がパソコンで表示されない時の対処法〜フォーマット〜
iPhoneの写真がパソコンで表示されない時のの原因としてフォーマットが関係している場合もあります。実は先ほどのiCloud設定よりも中々気づきにくいことなのですが、このフォーマットは機械に弱い方だと対処法が難しく感じると思います。
しかしなぜフォーマットが原因でiPhoneの写真がパソコンに表示されない・見れないということになったのかを理解した上で対処法をすすめていけばご理解いただけると思うので一緒に行っていきましょう。
iPhoneの撮影フォーマットがパソコン非対応
iPhoneをiOS12にアップデートしたら、『HEIF』(.HEIC)形式の写真を撮ることができるようになりました。この形式の写真はWindowsパソコンでサムネイルが表示されることができますが、クリックしても写真を見れない問題があります。
その場合の対処法として、写真の転送設定を変更すれば簡単にパソコンで見れるようになります。
転送時のフォーマットを変更する
まず転送時のフォーマットを変更することが必要になります。その手順はiPhoneで『設定』のアプリを開き『写真』に入ります。そして『MacまたはPCに転送』の下に『自動』を選択します。
すると『HEIF』(.HEIC)形式の写真がパソコンで自動的に『JPG』形式の写真に変換され、プレビューしたり、編集したりすることができます。注意点として覚えておくためにパソコンで表示されるフォーマットは『JPEG』か『PNG』です。
自動にすることによってフォーマットが適応してくれるというのですね。
 iPhoneで削除してしまった写真を復元する5つの方法!
iPhoneで削除してしまった写真を復元する5つの方法!iPhoneの写真がパソコンで表示されない時の対処法〜ドライバ〜
iPhoneの写真がパソコンで表示されない時の原因としてドライバが関係していることもあります。iPhoneをWindowsパソコンとUSBケーブル(Lightning - USB ケーブル)で接続すると、通常はパソコンからドライブとして認識されます。
ここではiPhoneがパソコンからドライブとして認識されなくなったときの対処方法を紹介します。
ドライバを再認識する
まず『デバイスマネジャー』を表示します。パソコンで『デバイスマネジャー』を表示してください。『デバイスマネジャー』はコントロールパネルの『デバイスとプリンター』から表示できます。
しかしWindows 8.1パソコンでは画面左下のスタートボタンを右クリックして表示するのが便利です。
『デバイスマネジャー』を表示し、『ユニバーサル シリアル バス コントローラー』をクリックします。
登録されているドライバの削除
『Apple Mobile Divice USB Driver』を右クリックして『削除』をクリックします。
ドライバの再スキャン
『デバイスマネジャー』画面に戻り、『ユニバーサル シリアル バス コントローラー』を右クリックして『ハードウェア変更のスキャン』をクリックします。iPhoneが検出され、『Apple Mobile Divice USB Driver』が再び表示されました。
『デバイスの設定』画面が表示されてセットアップが行われます。終了すればiPhoneがドライブとして認識されるようになります。もしiCloud設定でもダメならばこのドライブの再認識をさせる方法をとりましょう。また注意点として最後にスキャンをします。
 iPhoneの写真が突然消えたときの原因と復元方法!対策方法も解説!
iPhoneの写真が突然消えたときの原因と復元方法!対策方法も解説!iPhoneの写真がパソコンで表示されない時の対処法〜転送ソフト〜
これは私の中では最終手段として考えていますがデータ転送ソフトを使うのもいいでしょう。もしiPhoneの写真がパソコンに表示されない・見れないというときに上記の項目を試してみてもダメだった。そんなときはデータ転送ソフトをおすすめします。
データ転送ソフトはソフト自体に不具合がなければ問題なく利用できます。しかしデータ転送ソフトをパソコンにインストールしたくないという方もいると思うのでそこはデータ転送ソフトを使うか使わないかは次で紹介するデータ転送ソフトを見て下さい。
もしかしたら「意外とデータ転送ソフトが便利そう!」と思ってデータ転送ソフトをインストールして使いたくなるかもしれません。ここではデータ転送ソフトを4つご紹介します。
AnyTrans for iOS
AnyTrans for iOSのデータ転送ソフトは自動的にHEIF形式の写真をJPEG形式に変換し、パソコンに転送したらすぐに利用でき、さらにiPhone中の写真をプレビューでき、必要な写真を見つけ出すのが簡単です。またオリジナルの写真をパソコンに転送します。
その際に画質の劣化はせず写真を一括転送するか、選択的に転送するか、自由に選択できるのです。またMacとWindows両方を対応し無料使用&60日間返金保証を提供しているデータ転送ソフトです。
Apowersoftスマホマネージャー
Apowersoftスマホマネージャーは『シェアウェアではなく無料ソフトを利用したい…』と言う方には、『Apowersoftスマホマネージャー』をオススメします。オンラインで使用ができ、ダウンロードの必要が無いお手軽ソフトになっています。
データのバックアップ・転送以外にも削除することが可能です。Androidにも対応しているので、iPhoneユーザーでない方にもオススメのフリーソフトです。データ転送ソフトには色んな方が使えていいかもしれませんね。
Aiseesoft FoneTrans
『多少お金がかかってもいいので高機能で使いやすいデータ転送ソフトが良い』という場合は、『Aiseesoft FoneTrans』がおすすめです。写真以外にも音楽や動画をiPhoneからパソコンへと転送することが可能です。
使用方法も非常にシンプルなため、パソコン初心者の方でも簡単に使用することができます。こちらのソフトはシェアウェア(有償ソフト)であるため、使用には年間約4000円が必要となります。
DearMob iPhoneマネージャー
『DearMob iPhoneマネージャー』はiPhoneを始めとしたiOSデバイスのデータ移行を安全かつ簡単にするデータ転送ソフトです。iTunesやWi-Fiに繋げなくても、ソフトを起動してiOSデバイスを接続するだけで、iPadやiPhoneのデータ移行が簡単に行えます。
しかも、iPhoneで撮った写真を時系列ごとに管理できたり、LINEのトーク履歴も保存できたりと、多方面で活用できます。iPhoneに機種変更したらバックアップとデータの移行は必須です。多機能なのがとっても魅力的です。
iPhoneの写真がパソコンに表示されない、もしくは一部の写真だけが見れないということがあるとどうしていいのか困ってしまいますよね。今回ご紹介した方法を試してみて一部の写真が見れないということになったらデータ転送ソフトを使ってみて下さい。
また、色んな紹介した対処法を行うにあたっての注意点も忘れずに行いましょう。このちょっとした注意点がアダになるかもしれません。しっかり注意点を守った上で対処法を実施すれば一部見れない写真などがなくなると思います。
ぜひ参考にしてください。
合わせて読みたい!iPhoneの写真機能に関する記事一覧
 iPhoneカメラにポートレートがない!背景をぼかした写真は撮れる?
iPhoneカメラにポートレートがない!背景をぼかした写真は撮れる? iPhoneの写真をカメラロールから一括削除する方法!
iPhoneの写真をカメラロールから一括削除する方法! iPhoneの写真サイズの変更方法!小さくするには?
iPhoneの写真サイズの変更方法!小さくするには? iPhoneの写真をセブンイレブンで現像する方法!値段は?
iPhoneの写真をセブンイレブンで現像する方法!値段は?































