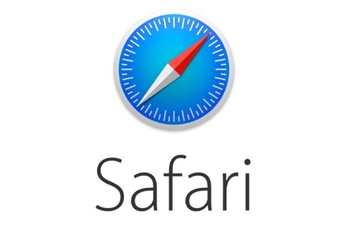2021年04月27日更新
【Mac/iPhone】GarageBandの使い方を初心者にもわかりやすく解説
GarageBandというアプリをご存じでしょうか?MacやiPhone上で簡単に作曲できるアプリです。使い方も簡単なので初心者の方から使って頂けます。こちらではGarageBand初心者向けにできることや使い方などをご紹介していきます!

目次
- 1【Mac/iPhone】GarageBand/ガレージバンドとは
- ・音楽の演奏や録音/共有ができるアプリ
- ・iCloudで共有可能
- 2GarageBand/ガレージバンドのデータはMacでも編集可能
- ・GarageBand/ガレージバンドのデータをMacで編集する方法
- 3GarageBand/ガレージバンドの使い方
- ・設定画面について
- ・新規プロジェクトの作成方法
- ・トラックの選択
- 4GarageBand/ガレージバンドで作曲する方法
- ・楽曲の構成を考える
- ・打ち込みのための準備
- ・パートの打ち込み
- ・打ち込んだ音を編集
- ・楽曲を整える
- 5GarageBand/ガレージバンドで楽曲を編集する方法
- ・各楽器の音量調節方法
- ・パンの調節方法
- ・残響の調節方法
- 6GarageBand/ガレージバンドでのApple Loopsの使い方
- ・Apple Loopsとは
- ・Apple Loopsの使い方
- 7iPhoneからiCloudへ楽曲をアップロードする方法
- ・iPhoneからiCloudへ楽曲をアップロードする手順
- ・合わせて読みたい!iPhoneの既存便利ツールに関する記事一覧
【Mac/iPhone】GarageBand/ガレージバンドとは
MacやiPhoneにはさまざまな作曲アプリがありますが、無料で利用できるGarageBandという作曲アプリが人気を集めています。
GarageBandとはアプリ名の通り、バンドサウンドを基盤として画面上で楽器を演奏しながら音を打ち込み、曲を作っていくアプリです。実際に楽器を演奏する必要がないので、楽器経験がない人、音楽経験がない人でも、気軽に曲を作れます。
音楽の演奏や録音/共有ができるアプリ
GarageBandのアプリをインストールして起動したら、アプリに関する説明画面が3つ前後表示されます。アプリを使う上で便利な情報が記載されているので、読んでおきましょう。
GarageBandは利用規約がありませんし、起動には時間がかかりません。ただアプリのインストール自体には2~3分の時間がかかります。
GarageBandは音楽の演奏や録音ができるので、いつでもどこでも気軽に作曲できます。また曲作り(プロジェクト)した音楽をパソコンなどと共有することもできるので、複数のデバイスで聞くのも簡単です。
iCloudで共有可能
GarageBandをiOS端末であるiPhoneやiPadで操作して、音楽を作り、パソコンなどの他のデバイスと共有したい場合は、iCloudにアップロードします。
GarageBandで作った曲をさまざまなでデバイスで共有できるので、スマホを持っていないときでもパソコンで作った音楽を再生することができます。ただGarageBandアプリに対応しているパソコンは、iPhoneと同じiOS端末であるMacだけです。
GarageBand/ガレージバンドのデータはMacでも編集可能
iOS端末であるiPhoneやiPadで作ったGarageBandの音楽は、iCloudでMacに共有することができるだけではなく、Macで曲を編集することもできます。
iPhoneやiPadで作曲したときはいい曲だと思っていても、あとから聞いて気になった部分があったら、iPhoneやiPadを起動しないでもMacで編曲できるのです。
GarageBand/ガレージバンドのデータをMacで編集する方法
iOS端末であるMacにはもともとGarageBandアプリがインストールされています。MacでGarageBandで作った曲を編集する場合は、まずGarageBandアプリを起動します。
iPhoneで編集するのと同じように、曲のファイルを開いてGarageBandアプリの編集画面で編集を行います。もしMacにもともとGarageBandアプリが入っていない場合は、AppStoreからインストールしましょう。
もしMacにGarageBandのアプリがインストールされていなくても、インストールは無料で出来るのでお金はかかりません。
iPhoneからAppstoreにアカウントを持っていれば、Macで改めてアカウントを作る必要もないので、手間もかからずにGarageBandのアプリをインストールできます。
GarageBandはiPhoneでもMacでも操作方法は基本的に同じです。ただマウスでクリックすることになる分、iPhoneよりもMacの方が操作が難しくなります。
 作曲アプリのおすすめ10選!iPhone/Androidで作曲しよう
作曲アプリのおすすめ10選!iPhone/Androidで作曲しようGarageBand/ガレージバンドの使い方
iPhoneにGarageBandのアプリの使い方は、まずは設定を変更しましょう。GarageBandのアプリをiPhoneで使う上で、設定を変更することは重要です。
設定画面について
GarageBandをiPhoneにインストールしたら、設定を変更します。設定の使い方とは、楽器の演奏画面から画面右上にある歯車アイコンをタップします。開いたメニューの中から「曲の設定」をタップして、「メトロノームとカウントイン」を選びましょう。
メトロノームとカウントインはGarageBandで作曲をするうえで、とても関わりのある機能です。先に設定を変更しておいた方が作業がスムーズになります。
カウントインとは楽器演奏画面で、録音するときにカウントして録音をする機能のことです。「1234」と4泊カウントされてから録音がはじまるのですが、これが必要ない場合はオフにしましょう。
ビジュアルカウントインとは、カウントのときに「1234」という数字が表示される機能のことです。これもいらない場合はオフにしてください。
どちらも録音前のカウントのことなのですが、必要という場合もあれば、必要ないという場合もあります。一度録音してみて必要かどうか判断してみるのもひとつの方法です。
メトロノームの設定は、画面の一覧下にあります。メトロノームの音量を調節できるので、操作しやすい音量に設定しましょう。メトロノームの音量は無段階で調節できます。
メトロノームの音量は小さすぎると作曲中聞こえなくなってしまいますし、大きすぎると作曲の邪魔になってしまいます。GarageBandの初期設定では大きめの音に設定されているので、好みの音量に変更しましょう。
新規プロジェクトの作成方法
GarageBandを起動すると、まずメイン画面が表示されます。まだ曲を作ったことがない人はここに何も表示されません。画面右上にある+アイコンをタップして、新しい曲作り(プロジェクト)を始めましょう。
また作曲したことがある場合は、この画面にアイコンで表示されます。編集したい場合は、編集したい曲のアイコンをタップして、編集画面を開きましょう。
+アイコンをタップすると、画面上部に「LIVELOOPS」「TRACKS」と表示されている画面に切り替わります。ここで「TRACKS」タブをタップして、トラックを録音する楽器を選びましょう。
トラックとは曲を構成するパートのことです。ドラム、ベース、ギター、ピアノ、ボーカルと5つのトラックで構成したいなら、5つの楽器を選択して、1曲を作り上げていきます。
トラックの選択
GarageBandのアプリにはさまざまな楽器が入っています。好きな楽器を選択して、トラックを作成しましょう。
同じギターを2つに分割して録音して、ギターの音を重ねるということもできます。ボーカルでもそれができるので、自分の声でメインのパートと、ハモリパートを重ねることもできます。
ただiPhoneやiPadのデータ容量によって、録音できるデータ量には違いが出てくるので、気を付けてください。
ちなみに「LIVELOOPS」とはもともとアプリ内に入っているフレーズのことです。一から作曲するのが難しい場合は、もともと用意されているフレーズを組み合わせるだけでも、曲を作ることができます。
LIVELOOPSはAppleLoopsともいい、ドラム、ベース、ギターなどのトラックがもともと組み合わされた状態で入っています。曲の半分くらいが完成した状態なので、あとは少し手を加えて、ボーカルを入れればいいだけになっています。
GarageBand/ガレージバンドで作曲する方法
GarageBandで作曲をするためには、まず準備をする必要があります。曲作り(プロジェクト)の準備とは、曲の大まかな構成を考えたり、使う楽器を決めたりとだいたいの曲の土台は決めておくことです。
楽曲の構成を考える
GarageBandで曲をつくるためには、曲の構成を練る必要があります。まず曲の構成を決めましょう。
曲の構成とAメロ、Bメロ、サビなどの曲の全体的な流れのことです。1番と2番の間に感想を入れたり、Cメロを入れたりする全体的な流れを決めてから曲を作ることで、スムーズに作業が進みます。
曲全体の長さも目安として決めておくと、完成した曲が長すぎたり、短すぎたりしないです。
打ち込みのための準備
GarageBandで作曲をするときは構成を決めたら、打ち込みのための準備をしておきましょう。曲を作る時に土台になる部分を事前に決めておくことで、まとまりのある曲になります。
打ち込みのための準備作業は、とりあえず作曲をしてみたいという場合に省いてしまいがちです。しかし準備をしておかないと、作曲しにくくなるため、途中で挫折してしまいやすくなります。
楽曲を制作する上で絶対に押さえておくべきポイント
楽曲を作るうえで絶対に抑えておきたいポイントは、曲全体にかかわる部分です。iPhoneにGarageBandのアプリをインストールしたら、一番最初に「曲の設定」を操作しましょう。
曲の設定はメイン画面で観意義上にある+アイコンをタップしたら、適当に楽器の画面を開いて、画面右上にある+アイコンをタップすることで、メニューが表示されます。
「キー」と「テンポ」「コード進行」
GarageBandで曲を作る場合は、まずテンポやキー、拍子を決めます。曲の土台となるテンポ、拍子、キーを決めないとまとまりのない曲になってしまいます。
そうした曲の土台を決めるためには、楽器の演奏画面で右上にある歯車アイコンをタップしましょう。
歯車アイコンをタップしたら、2つのメニューが表示されるので、「曲の設定」というメニューをタップします。テンポなどの土台はここから調整していきます。
作曲作業に入る前に個々の設定をきちんとしておくことで、メロディーの打ち込みなどが楽になります。
テンポ、拍子、キーは数字で表示されているので、楽器経験がなくても調節しやすいです。テンポとは小節数、拍子とは曲全体のリズム、キーとは楽器の演奏キーです。
これらの3つの要素が決まると曲の全体像が決まるので、初心者でもまとまりのある楽曲を作れます。
パートの打ち込み
iOS端末であるiPhoneやiPadに対応しているGarageBandのアプリで、楽曲の土台が完成したら、今度はドラム、ギター、ピアノ、ボーカルなどのパートを入れていきます。
ドラムやギター、ベース、ピアノ、ボーカルなどのパートごとのフレーズは曲作り(プロジェクト)でもっとも重要で楽しい部分です。
ベースの打ち込み方
ベースの打ち込みはエレキベース、アコースティックベース、コントラバスなどのさまざまな種類のベースがあり、同じベースでもいくつか組み合わせて録音することができます。
どれでも演奏方法は同じで弦をタップして音を出します。本物の楽器に近い音が出て、ある程度練習してフレーズが出来上がったら、画面上部の赤い丸アイコンをタップして録音しましょう。
アコースティックベースの画面も音と少しデザインが違うだけで、操作方法や録音方法は同じです。弦をタップして音を出して曲作り(プロジェクト)をします。
もし演奏してみて違う音色の方がいいと感じたら、画面左上にある三角アイコンをタップして、別のベースに変えましょう。
ウッドベース(コントラバス)の音も録音できます。コントラバスは本来縦にして弾く楽器ですが、GarageBandでは画面が横のままで演奏できます。RetroBass、SequenceBassなどの種類もあります。
ベースの名前が分からなくても、演奏してみれば音の特徴が分かるので、音を聞いて好きな楽器を選びましょう。
ギターの打ち込み方
GarageBandのアプリでギターを打ち込みする場合は、画面に表示される減の画面をスワイプすることで音を出します。実際のギターの演奏方法と似ていますし、音は本格的なので曲作り(プロジェクト)がうまくいけば、きちんとした曲が完成します。
ギターの演奏方法は、弦を画面下から上へスワイプします。ギターのヘッドが左、ボディーが右なので画面上から下にスワイプしないように気を付けましょう。
ギターはベースと違い、種類によって横向きや縦向きがありません。すべて同じ横向きで演奏して、録音できます。コード名も表示されるので、ギターを弾いたことがない人でもよく使うコードを覚えることができます。
ギターは種類によって画面の楽器デザインも少しづつ変わります。無料でインストールできるGarageBandですが、デザイン性にも音にも凝っているので、十分楽しめる作曲アプリです。
iOS端末であるiPhoneやiPadのアプリGarageBandで用意されているギターの種類はアコースティック、クラシッククリーン、ハードロック、レトロなど5種類です。
好きな音色のギターを選びましょう。コードをタップするだけで弾けるモードの方が、簡単におしゃれな曲を作れます。
ピアノの打ち込み方
GarageBandのピアノは豊富に種類があります。メインカテゴリーでも7種類以上あり、さらにそのカテゴリーの中には7種類前後のピアノの音色が用意されています。
ピアノの打ち込みは幅広い音を使えるので、曲作り(プロジェクト)にフレキシブルに使えます。
ギターやベースと同じようにピアノも鍵盤をタップして、実際にピアノを演奏しているような感じで音を出します。
ピアノの種類によって画面のデザインが少しづつ変わるのも楽しいポイントです。ピアノはグランドピアノからキーボード、シンセサイザーと幅広い種類があります。
GarageBandのピアノは鍵盤画面で演奏すると1音1音、音が出ます。ピアノを演奏できる人はこれでもいいのですが、演奏できない人はコード画面を選びましょう。
タップするだけでコードが弾けるので、ピアノが弾けなくても、曲作り(プロジェクト)ができます。
ボーカルの打ち込み方
GarageBandのボーカル打ち込み開始画面は、まず画面中央のメッセージに対して「OK」をタップしましょう。そのあとで赤い丸アイコンをタップして、録音を開始します。ボーカルの使い方が一番簡単です。
ボーカルの録音画面では、さまざまなモードが用意されています。普通のマイクから、モンスターボーカル、ロボットボーカル、UFOボーカル、拡声器ボーカルまで幅広い声で録音ができるのです。
自分の声で歌っているのを録音するのは恥ずかしいという場合は、拡声器やシャボンなど、声が少しごまかせるモードを使うのがおすすめです。
また曲にアクセントを加えたいときは、モンスターボーカルなどでポイントポイントにコーラスを入れると面白いでしょう。
ドラムの打ち込み方
楽器を選ぶ画面をスワイプしてDRUMMERを選択したら、セクションを変更しましょう。セクションを変更するためには、画面右上にある+アイコンをタップしてください。
DRUMMER以外にもドラムもあり、ドラムの方は他の楽器と同じように実際に楽器を演奏しているような画面で録音ができます。
ドラムの画面でセクションアイコンをタップすると、セクション一覧が表示されます。そこから変更したいセクションを選択して、その項目をタップします。
セクションは変更しなくても作曲できるので、よくわからない場合はセクションはそのままで作曲をしていきましょう。
セクションを変更するためには、表示されている数字の右にある矢印をタップしてを増やしたり、減らしたりして変更します。セクションとはひとつのフレーズの長さです。セクションを変更すると、自動でドラムの音声ファイルも変更になります。
もともとのセクションは8小節なので、ちょうどいいトラックの長さになっています。まずは8小節で作曲するといいのですが、長いと感じたら4小節にするのがおすすめです。
iOS端末であるiPhoneやiPad向けのGarageBandのドラムの演奏画面は、実際のドラムセットのようなデザインです。タップして演奏するので、本当にドラムを演奏しているような感覚で録音できます。
他の楽器と同じで音が本格的なので、かっこいいサウンドに仕上がります。ドラムは曲の土台となるので、一番最初にトラックを作ると曲が作りやすくなります。
打ち込んだ音を編集
トラックを録音出来たら、今度はiPhoneやiPadの画面上で音を編集していきます。ドラム、ギター、ベース、ピアノ、ボーカルとトラックごとになっている音をすべて組み合わせてバランスをとるのです。
ここが曲作り(プロジェクト)で一番面倒な作業ですが、GarageBandの編集画面は一般的なDAWと同じ仕様になっています。それぞれのトラックごとの音量調節をしたり、ソロを作ったりと工夫を凝らしていきます。
GarageBandに録音した音をカットしたり、コピーしたりすることもできます。初心者でも気軽に本格的な音楽を作れるのです。
楽曲を整える
大まかな編集が終わったら、細かい部分の修正になります。曲を何度も聞いて、おかしいと思う部分をひとつひとつ変えていくのです。
編集画面はピアノロールもあるので、作曲ソフトを今まで使ったことがある人はピアノロールの方が操作しやすいかもしれません。
曲作り(プロジェクト)において、編集作業はある程度の音楽の知識がないとできないと誤解している人もいますが、自分で聞いて違和感を感じる部分を少しづつ変えていけばいいだけです。
 無料音楽アプリMusic FMの使い方を徹底解説
無料音楽アプリMusic FMの使い方を徹底解説GarageBand/ガレージバンドで楽曲を編集する方法
iOS端末であるiPhoneやiPadのGarageBandでは、録音した音を編集して、楽曲に仕上げることができます。原曲をして初めて曲作り(プロジェクト)は完成なので、最後まで頑張りましょう。
各楽器の音量調節方法
GarageBandで録音した楽器の音を編集するための編集機能の使い方は、まずトラックコントロールを開きます。
トラックコントロールは、楽器の録音画面の右上にある歯車アイコンをタップすると表示されるメニューにあります。
楽器録音画面でトラックコントロールをタップすると、画面左からトラックコントロールパネルが表示されます。一番上にあるのが「トラック音量」です。
無段階で調節できるバーなので、好きなボリュームにトラックを調節しましょう。このトラック音量の調節方法はドラムでも、ベースでも、ピアノでも、ボーカルでも同じです。
パンの調節方法
GarageBandでトラック音量の調節バーの下にあるのが、トラックパンです。トラックパンとは音が前方からだけではなく、左右からも聞こえるようになる機能のことです。
GarageBandの初期設定のままですと、iPhoneやiPadの前方からしか音が聞こえない状態です。設定を変更すると左右からも音が聞こえるようになり、より臨場感のあるサウンドになります。
残響の調節方法
音の残響が残ってしまうと楽曲にノイズが入ってしまいます。残響を消すための設定は、エコーのバーを無段階で調節しましょう。エコーを完全に隠すと残響は残りませんが、バラードなどのゆったりした曲はエコーをかけた方が雰囲気が出ます。
エコーをかけない方がいい曲は、ロックやHIPHOPなどのアップテンポな曲です。また亜シンプルな曲が作りたい場合もエコーをかけない方がいいでしょう。
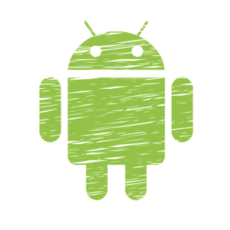 【Android】オフライン再生できる音楽アプリのおすすめを厳選
【Android】オフライン再生できる音楽アプリのおすすめを厳選GarageBand/ガレージバンドでのApple Loopsの使い方
気軽に曲作り(プロジェクト)ができるGarageBandですが、iPhoneやiPadで使う時に、AppleLoopsを使用することもできます。ここからはAppleLoopsの使用方法について、説明していきます。
Apple Loopsとは
GarageBandのAppleLoopsとは、iOS端末であるiPhoneやiPad専用の、もともと用意されているサンプリングのことです。
ドラム、ベース、ギター、ボーカルなどのトラックのフレーズがあらかじめ用意されているので、AppleLoopsから気に入ったものをダウンロードして、曲作り(プロジェクト)に使うことができます。
音楽未経験者や作曲未経験者が一から音楽を作るのはとても大変なので、AppleLoopsのような機能を活用することで、はじめてでも最後まで曲作りができます。
Apple Loopsの使い方
AppleLoopsにはドラム、ベース、ギターなどの音が録音されていて、もともと曲の土台が出来上がっているようなものがいくつか用意されています。ロックサウンド、HIPHOPサウンド、ファンク、R&Bなどさまざまなジャンルがあります。
さまざまなジャンルから、自分の好きなサウンドを選んで、アレンジを加えて曲を仕上げていきましょう。
iPhoneからiCloudへ楽曲をアップロードする方法
iOS端末であるiPhoneやiPadでGarageBandを使って作曲した曲のデータを、iCloudにアップロードして、Macでも聞けたり、編集出来たりするように設定しましょう。ここからはiPhoneからiCloudへのアップロード方法を紹介していきます。
iPhoneからiCloudへ楽曲をアップロードする手順
iOS端末であるiPhoneからiCloudへアップロードする方法は、まずiPhoneのホーム画面を開きます。GarageBandを開いている場合は、いったん閉じてください。
iPhoneで設定アプリを開いたら、AppleIDという画面を開きます。設定メニューの一番上にある自分の名前の項目をタップしましょう。iCloudだけではなく、iTunesStoreなどの設定もここから行います。
AppleIDの画面に進んだら、iCloudという項目をタップします。iCloudは上の方にあるので、見つけやすいです。
ここで設定をしておけば、iPhoneで撮った写真や動画などをiCloudに保存してMacで観たり、編集したりするのと同じ要領でGarageBandアプリで作曲した音源もアップロードすることができます。
iCloudの項目でGarageBandをオンに設定します。最近インストールしたアプリは下の方に表示されることが多いので、画面を下にスクロールしてGarageBandアプリの項目を探してください。
この設定は一度しておけば、あとはGarageBandアプリで作曲をして、保存するだけでiCloudにも保存できます。保存するたびにiPhoneをMacに接続する必要がないので、手間がかかりません。
いかがでしたか?iPhoneのGarageBandアプリは、無料でインストールできて、音楽経験がない人でも気軽に作曲ができます。音楽に興味がある人はぜひインストールしてみてください!
合わせて読みたい!iPhoneの既存便利ツールに関する記事一覧
 削除したiPhoneのボイスメモを復元!簡単に復元する方法!
削除したiPhoneのボイスメモを復元!簡単に復元する方法! 【iPhone】音声入力の便利な使い方と設定方法!フリック入力より便利!
【iPhone】音声入力の便利な使い方と設定方法!フリック入力より便利! 【Siri】iPhoneⅩでSiriを起動する方法
【Siri】iPhoneⅩでSiriを起動する方法