2019年05月13日更新
【iOS12】iPhoneでボイスメモがトリミングできないときの対処法!
皆さんは普段iPhoneなどでボイスメモを使うことはありますか?実はアップデートされたボイスメモのトリミングができないということがあります。そこで今回はiPhoneでボイスメモがトリミングできないときの対処法をご紹介します。
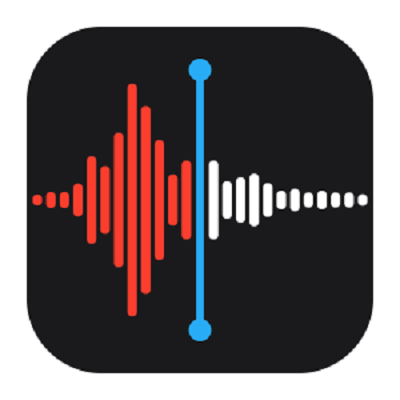
目次
【iOS12】iPhoneのボイスメモとは?
iPhoneのボイスメモアプリの機能とは使ったことがない方はあまりわからないと思いますが、実はiPhoneがiOS12にアップデートされてからかなり使いやすくなって進化したのです。もちろん音声録音は通常どおり行うことができます。
さらに編集作業などのトリミングもiPhoneで行えるのです。そのため、長時間の会議の録音はもちろんですがそれだけではなく学生さんは授業をボイスメモアプリに録音して自宅で勉強することもできる便利なアプリです。
主な新機能
iPhoneでiOS12にアップデートされたボイスメモアプリには新たな機能が追加されました。iOS12になったことによりさらに検索ボックスがつきまして、過去の録音ファイルのディグが容易に。これは後述の自動ネーミングと合わせるととても強力。
ファイルの複製、共有も簡単にできるようになり、削除は左スワイプからワンタップでイケるように。しかも、削除したファイルは『最近削除した項目』に残るようになりました。大事なインタビュー音声を誤って削除してしまうこともこれで防げますね。
今までは『録音→名前を付けて保存』という手順が必要だったため、急いで録音した時は名前をデフォルト名の『新規録音』にしがちだったんですよね。新規録音1、2、3……とか、もうどれがどこで録音したボイスメモかわからない。
しかしiPhoneのiOS12でアップデートされたiPhoneのボイスメモなら、録音ボタンを押した時点で位置情報に応じて『自宅』や『○○町1丁目』、郵便番号や地域名などを自動でネーミングしてくれるのです。
たとえば、東京ビッグサイトで録音すると『有明3丁目』とかビッグサイトとかになると思うんですけど、自分で名前をつけてなくても日付と場所のデータが残るので、何のために録音したかが思い出しやすくなります。
 iPhoneのボイスメモの編集方法!トリミングなど徹底解説!
iPhoneのボイスメモの編集方法!トリミングなど徹底解説!iPhoneでボイスメモがトリミングできない不具合とは
iOS12にアップデートされたiPhoneのボイスメモアプリ。使い勝手がよくなったという声もありますが実はその反面ボイスメモアプリのトリミングに関して不具合が生じているという声があるのです。さらにiOS12にアップデートされたもの。
iPhoneのボイスメモアプリのトリミングの作業というのは行っておくと共有するのにはかなり便利ですよね。重要な部分だけを残しておけばいいだけですし、iPhoneの容量の節約にもなります。一体どのようなトリミングができないということが起きているのか。
そこでここではiPhoneのボイスメモアプリのトリミングができないという不具合について見ていきたいとおもいます。
主な不具合
iOS12にアップデートされたボイスメモアプリで起こるトリミングができないという不具合。実際に不具合が起こっている内容としてはトリミングで範囲を指定したところと違うところがトリミングされていることがあるようです。
上記の画面は本来のトリミングの画像です。またトリミングができないという点では保存したボイスメモをトリミングしたデータを保存したいのに『保存ボタン』が表示されないという点です。一方で一部端末、状況によっては保存ボタンが表示される。
といったトリミングができないという不具合が起きているということです。何かしらiPhoneのボイスメモアプリのトリミングができないことに関する対処法はないのでしょうか。
 【iOS】ボイスメモアプリRecocoの使い方!文字起こし機能を徹底解説
【iOS】ボイスメモアプリRecocoの使い方!文字起こし機能を徹底解説iPhoneでボイスメモをトリミングする時の注意点
そんなiPhoneのボイスメモアプリのトリミングができないという不具合についてですが、『不具合』というのは突然訪れます。そのためにはiPhoneのボイスメモアプリのトリミングができないとなる前にいくつか注意点があります。
これらの注意点に気を付けていればある意味でボイスメモアプリのトリミングができない時の対処法につながるかもしれません。対処法としてもこの注意点を見ていきましょう。
元データを複製しておく手順
iPhoneのボイスメモアプリのトリミングができないという不具合があるならばまずそのボイスメモは重要ですし、データは失いたくないはずです。ボイスメモデータのトリミングを実行する際は必ず複製をして元のデータを残しておきましょう。
複製を行うことで万が一トリミングしたくない部分を消してしまっても、元のデータが残っているためやり直しすることが出来ます。また、トリミング等で消したくない部分を消してしまった際の復元は、データのバックアップを探る必要があります。
この作業はとてもめんどくさいため、トリミングなどの編集をする際は必ず複製を行いましょう。
ボイスメモ一覧を表示する
まず、複製の方法はボイスメモアプリを起動してボイスメモの一覧を表示させます。
…をタップして複製をタップ
トリミングしたいと考えているボイスメモのファイル選択をして選択しましょう。
iPhoneの画面の左側に表示されているファイル選択したボイスメモの『…』をタップします。
すると『複製』という項目が表示されるのでこちらをタップします。これでボイスメモの複製は完了です。ここから編集作業ができますね。しかし『この方法ではボイスメモのトリミングができない』という問題を根本的に解決できることは出来ません。
 iPhoneの録音機能「ボイスメモ」の裏技!知らないと損!
iPhoneの録音機能「ボイスメモ」の裏技!知らないと損!iPhoneでボイスメモがトリミングできないときの対処法
iPhoneのボイスメモアプリのトリミングができないという不具合についての対処法を身につけておけば万が一大切なボイスメモがトリミングができないとなってしまっても多少安心するかと思います。実は対処法があるのです。
ここで紹介するトリミングができないという対処法というのはMacやMacBookを使った対処法です。お持ちのパソコンなどがMacやMacBookであるのならばこちらの編集手順を参考にしてみてください。
Mac/MacBookで編集する手順
MacやMacBookには新しいmacOSである『macOSMojave(モハベ)』では様々な機能が加わりました。なんと『macOSMojave(モハベ)』の中に『ボイスメモ』の機能も加わりました。つまり『macOSMojave』でMacやMacBookでもボイスメモ対応なのです。
MacやMacBookの『macOSMojave(モハベ)』を使って録音・トリミング・再録音ができるようになったのでこちらの『macOSMojave(モハベ)』を使って編集・トリミングをする手順をご紹介します。
macOSMojaveとは?
macOSMojaveとはMacやMacBookのデスクトップオペレーティングシステムであるmacOSの15番目のメジャーリリースです。バージョンナンバーは10.14でつまりiPhoneなどWindows10などのバージョンを指します。
macOSMojaveにアップグレード
まずお持ちのMacやMacBookをmacOSMojaveにアップグレードすることが必要になります。アップグレードすることによってiPhoneのボイスメモアプリのトリミングができないという不具合を解消し、MacやMacBookでトリミングが行えます。
ボイスメモのファイル選択をする
まずボイスメモをトリミングするにはファイル選択をする必要があります編集したいボイスメモの『ファイル選択』をクリックしましょう。
編集をクリックして右上のアイコンをタップ
そして『編集』をクリックします。『右上にあるトリミングアイコンをタップ』すると次のような画面が表示されます。
左右の黄色い線で切り取り位置を指定
すると、iPhoneのトリミングの画面のようにトリミングの画面が表示されます。左右の黄色い線をドラッグして、切り取り開始位置、終了位置を決定します。そして、『トリミングボタン』を押すと黄色い線に囲まれた範囲を残す事ができます。
『削除ボタン』を押すと黄色い線に囲まれた範囲を削除する事ができます。
トリミングして保存
トリミングが終わったら最後に『保存』をクリックします。以上でトリミングを行う方法は完了です。『macOSMojave(モハベ)』があればいつでもiPhoneのボイスメモアプリのトリミングができないという不具合の対処法が打てます。
基本的にかなり便利に使うことのできるiPhoneのボイスメモアプリ。しかしトリミングができないなどの不具合は困りますよね。ですが、対処法は至って簡単です。iPhoneと同じようにファイル選択をしてトリミングをするだけ。
個人的にはファイル選択をしてそのファイル選択をしたボイスメモを複製しておくことがベストです。これだけでiPhoneのボイスメモアプリでトリミングができないという不具合が解決できます。もしトリミングができないと困った場合には参考にしてください。
あわせて読みたい!iPhoneに関する記事一覧
 iPhoneを充電しながらイヤホンを使う方法!変換アダプタなど紹介!
iPhoneを充電しながらイヤホンを使う方法!変換アダプタなど紹介! iPhoneで動画が再生できないときの原因と対処法!
iPhoneで動画が再生できないときの原因と対処法!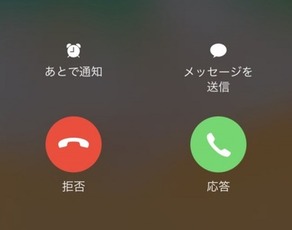 iPhoneで電話/通話の声が聞こえない時の原因・対処法
iPhoneで電話/通話の声が聞こえない時の原因・対処法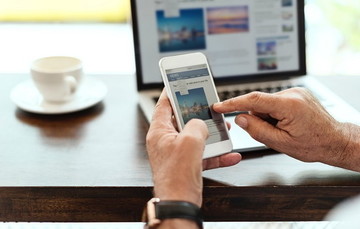 iPhoneで電話/通話の声が聞こえない!原因や対処法は?
iPhoneで電話/通話の声が聞こえない!原因や対処法は?
















