2020年07月15日更新
iPhoneの録音機能「ボイスメモ」の裏技!知らないと損!
みなさん、一度はiPhoneの録音機能「ボイスメモ」を使ったことがあるのでは?ただ、録音機能が不便なこともあり、あまり使っていないという方もいるのではないでしょうか?そこで本記事では、iPhoneにおける「ボイスメモ」の裏技を紹介していきます。

目次
- 1iPhoneの録音機能「ボイスメモ」とは?
- ・iPhoneで使用可能な録音機能を持つアプリ
- ・音声データの保存/編集/削除も可能
- 2iPhoneの録音機能「ボイスメモ」のデメリット
- ・通話録音が出来ない
- ・バックグラウンド再生が出来ない
- ・すぐに録音開始できない
- 3iPhoneの録音機能「ボイスメモ」の裏技~アプリで通話録音~
- ・TapeCall
- 4iPhoneの録音機能「ボイスメモ」の裏技~バックグラウンド再生~
- ・音声データをコピーする
- 5iPhoneの録音機能「ボイスメモ」の裏技~Applewatchで録音~
- ・アプリAuroraRecorderのダウンロード/インストール
- ・設定方法
- 6iPhoneのボイスメモの裏技~素早く録音する~
- ・コントロールセンターから起動
- ・3DTouchを利用し録音や確認をする
- ・まとめ
- ・あわせて読みたい!iPhoneに関する記事一覧
iPhoneの録音機能「ボイスメモ」とは?
「ボイスメモ」は、iPhone3Gの時代から搭載されている有能アプリの1つです。iPhoneのボイスメモの機能は非常にシンプルで録音機能をはじめ、再生や編集、保存、削除などの機能が組み込まれています。以下で確認していきましょう。
iPhoneで使用可能な録音機能を持つアプリ
iPhoneはマイクの性能も高く、周囲の音や声をしっかり拾うので録音機能を使う分にはこれで満足という人も多いのではないでしょうか?
専用のボイスレコーダーの中には、マイクがより高性能なものもあると思いますが、iPhoneで十分でしょう。確認として以下で詳しく紹介していきます。
さらに、モバイルデータ通信やWi-Fiを使うことによってファイルを送れるので、専用のボイスレコーダーにはないメリットになります。
音声データの保存/編集/削除も可能
iPhoneのボイスメモには他にも様々な機能が搭載されていますのでいくつか紹介していきます。まずは録音した音声を保存する機能です。保存することでいつでもボイスメモを再生することができるので便利です。
次は編集する機能について。録音や保存したボイスメモにタイトルをつけることができ、トリミング(削除)することも可能です。ご自身の好きなタイトルをつけたり、カットしたい部分をあとから削除することもできるので万能です。
また、ボイスメモを削除する機能も搭載しています。この削除機能を使って聞かなくなったり、必要ないと感じた録音ファイルを削除していきましょう。
 iPhoneで通話中に声がこもる・聞こえづらい時の原因と対処法!
iPhoneで通話中に声がこもる・聞こえづらい時の原因と対処法!iPhoneの録音機能「ボイスメモ」のデメリット
上記のとおり、iPhoneの録音機能には使い勝手がよい機能ばかりです。ただ、iPhoneの録音機能の「ボイスメモ」にはデメリットがあるのも事実です。デメリットを確認しながら3つ紹介していきます。
通話録音が出来ない
iPhoneの録音機能には、通話の内容を録音する機能はありません。なぜ、iPhoneに通話録音機能がついていないのでしょうか?
それは技術的な問題ではなく相手の同意がなければ、通話録音が法律的に禁止されている地方や国々があるからだといわれています。
バックグラウンド再生が出来ない
iPhoneのボイスメモで録音した音声では、バックグラウンドで再生ができません。移動中に録音しておいたプレゼンの音声を聞きながらiPhoneでyoutubeを観たり、iPhoneに録音した音声を聞きながらメールを書いたりすることできないということです。
つまりボイスメモを終了させると、再生していた音声も止まるということです。iPhoneのiOS11より前では、音声を再生したままコントロールセンターを使ってカメラなどのアプリを起動してもバックグラウンドで再生ができる機能が組み込まれていました。
残念ですが、現状のOSのボイスメモではバックグラウンド再生ができない状態なのです。
すぐに録音開始できない
iPhoneで録音を開始するときは、まずiPhoneを起動させ、ボイスメモのアイコンをタップして録音ボタンを押すという作業が必要なので、すぐに録音を始まめることができません。
ただ、記事の終わりに「素早く録音する方法」を紹介しているのでぜひ読んでみてください。
 iPhone7の防水ケースのおすすめ16選!人気なケースは?
iPhone7の防水ケースのおすすめ16選!人気なケースは?iPhoneの録音機能「ボイスメモ」の裏技~アプリで通話録音~
さて「iPhoneの録音機能以外にも録音するアプリってないの?」という方もいるかと思いますので、ここで「TapeCall」というアプリを紹介します。
TapeCall
TapeACallでは、iPhoneの着信および発信電話を録音することが可能です。ただ、日本国内ではドコモはTapeACallに必要な三者通話、グループ会議機能のサービスを提供していません。
一方でソフトバンクとauにはアドオン機能のサービスがあり、TapeACallに対応しています。設定など詳しく確認したい方は下のリンクから飛んで確認してみてください。
使用手順
TapeACallのアプリを起動して、通話中に録音ボタンをタップしましょう。
次に3ウェイコールが作成されたらグループ通話をタップしてください。
上の画像のように、iPhoneのグループ通話をタップするだけで録音が始まっています。しっかり始まっているかどうか確認してみてください。
 iPhoneXで強制終了できないときの原因と対処法を解説!
iPhoneXで強制終了できないときの原因と対処法を解説!iPhoneの録音機能「ボイスメモ」の裏技~バックグラウンド再生~
上記のとおり、iPhoneでバックグラウンド再生はできません。ただ、iPhoneのボイスメモで録音した音声を別のアプリにコピーすることで、バックグラウンド再生できるという裏技があるのです。
本記事でも紹介しているように、別のボイスレコーダーアプリをインストールするという方法もあります。そのほかにも無料でiPhoneに組み込まれているアプリだけで、バックグラウンド再生できる方法もあります。
iPhoneの「ファイル」アプリにコピーするという方法です。以下で操作する手順をみていきましょう。
音声データをコピーする
iPhoneで録音した音声データをファイルにコピーするだけで、バックグラウンド再生ができるようになるのでぜひ試してみてください。「手順が複雑なのでは?」と疑問を持つ方もいると思いますが、実は簡単にできます。
手順
以下がiPhoneでバックグラウンド再生する手順になります。
- ボイスレコーダーで聞きたいファイルを選択
- 共有ボタンをタップ
- 共有のメニュー「ファイルに保存」を選択
- ファイルアプリが立ち上がり、保存先を選択する画面が現れる
- iPhoneで保存先を選択して完了
「Pages」のフォルダを使う
iPhoneのファイルアプリの使い方としてボイスメモ専用のフォルダを作成できません。そこで「Pages」のフォルダを選択しましょう。
ボイスメモを終了させてファイルアプリ内にある「Pages」フォルダを開いてください。ファイルをタップして音声を再生するだけです。
再生中にファイルアプリを終了させたとしてもそのまま音声が流れ続けます。録音した音声を聞きながら、別の作業をしたいときに便利な機能なので覚えておきましょう。以下ではiPhoneではなく、Applewatchでの録音についてです。
iPhoneの録音機能「ボイスメモ」の裏技~Applewatchで録音~
AuroraRecorderとは、Applewatchで音声録音できるアプリのことを指します。ApplewatchでAuroraRecorderは無料で簡単に使えるのでぜひ試してみてください。
アプリAuroraRecorderのダウンロード/インストール
まずは、App StoreからAurora RecorderをiPhoneにインストールしましょう。
設定方法
設定は簡単です。iPhoneにインストールしたら「Watch」アプリを開き、Aurora RecorderをApple Watchにインストールします。以上で設定は終了です。
本記事では設定のみで使い方までは紹介していませんので、ご了承ください。
iPhoneのボイスメモの裏技~素早く録音する~
先ほども述べましたが、iPhoneのボイスメモではすぐに録音することが難しいです。シンプルなアプリなのでアプリを立ち上げて、録音ボタンを押すだけで使うことはできます。
ただし、アプリのアイコンをiPhoneのどこに置いたかを忘れてしまうこともあるでしょう。アイコンのデザインもシンプルなのでそのほかのアプリの中に埋もれてしまい見つけるのが困難な場合もあります。
そこで以下では裏技として、「iPhoneで素早く録音する」2つの方法を紹介していきます。
コントロールセンターから起動
まず紹介するのは「コントロールセンターからボイスメモを起動する方法」です。しかしながら、iPhoneの機能が標準であるならば、ボイスメモのボタンがありません。つまりユーザーが設定する必要があるのです。手順を以下で見ていきましょう。
手順
さて、iPhoneのコントロールセンターにボイスメモを加えるにはどうすればよいのでしょうか?早速見ていきましょう。まずは「設定」アプリから「コントロールセンター」を選択してください。
次に「コントロールをカスタマイズ」をタップして、ボイスメモの横にある「+」をタップしましょう。コントールセンターでボイスメモのアイコンをタップすることで、iPhoneのボイスメモアプリがすぐに起動すると思います。
また、この方法以外にもすぐに録音する方法があります。ここで紹介した方法は、iPhoneのアプリを開いて録音する場合とスピードがあまり変わらないので、よりスピーディーに操作したいときは3D Touchをおすすめします。
3DTouchを利用し録音や確認をする
上記のとおり、iPhoneの3DTouchを利用することでスピーディーに録音機能を使いこなすことが可能です。以下で使い方を早速見ていきます。
手順
まずはiPhoneのボイスメモのアイコンを強く押すことで、直近に録音した3つのファイルと「新規録音」のボタンが表示されると思います。
新規録音のボタンをタップしますと、iPhoneのボイスメモアプリが起動するのと同時のタイミングで録音が開始されます。録音した音声を聞き直したいときにも、3D Touchのメニューから選択するとかなり便利です。
iPhoneでは頻繁に利用するボイスメモだと思いますが、iPhoneのホーム画面のドックに入れておくほどではないという方がほとんどでしょう。そんなときに活躍するのが3D Touchです。
ちなみにiPhoneのボイスメモのアイコンを3D Touchで強く押し込んだとしても、同じメニューが出ます。
また、コントロールセンターをあまり開かないという方は、アイコンをわかりやすい場所に置いておいてiPhoneの3D Touchで新規録音を開始すると、手順が1つ少なくなるでしょう。
まとめ
最後まで読んでいただきありがとうございました。iPhoneの録音機能「ボイスメモ」の裏技機能やそのほかの録音アプリを紹介していますのでぜひ試してみてください。
Applewatchで使うことができるアプリを紹介しているので、Applewatch持っている方やこれからApplewatchを購入する予定がある方もぜひ参考にしてください。
あわせて読みたい!iPhoneに関する記事一覧
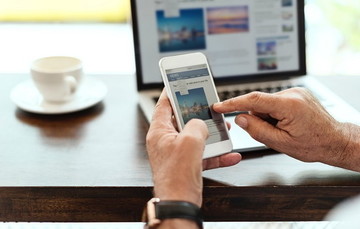 iPhoneで電話/通話の声が聞こえない!原因や対処法は?
iPhoneで電話/通話の声が聞こえない!原因や対処法は?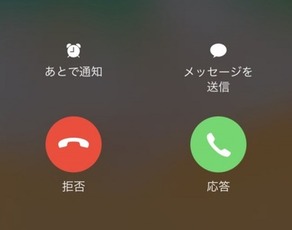 iPhoneで電話/通話の声が聞こえない時の原因・対処法
iPhoneで電話/通話の声が聞こえない時の原因・対処法 iPhoneで動画が再生できないときの原因と対処法!
iPhoneで動画が再生できないときの原因と対処法! iPhoneを充電しながらイヤホンを使う方法!変換アダプタなど紹介!
iPhoneを充電しながらイヤホンを使う方法!変換アダプタなど紹介!






















