2018年10月24日更新
iPhoneアプリのアイコンを隠す方法【裏ワザ】
iPhoneのホーム画面から使用しているアプリが一目でバレてしまうとおもうのですが、あまり他人にみられたくないようなアプリを隠す機能があればなぁと思っている方もいるのではないでしょうか。今回はiPhoneアプリのアイコンを隠す方法を伝授しようとおもいます。

目次
- 1iPhoneアプリのアイコンを隠す方法
- ・隠したアプリアイコンを元に戻す方法
- 2iPhoneのアプリをフォルダーで隠す方法
- ・隠したアプリアイコンを元に戻す方法
- 3iPhoneのアプリをホーム画面から完全に隠す方法
- ・隠したアプリアイコンを元に戻す方法
- 4iPhoneの機能制限でアプリを隠す方法
- ・iPhoneの機能制限が使えるアプリ
- ・隠したアプリアイコンを元に戻す方法
- 5iPhone用のフィルターやフィルムでアプリを他人の目から隠す方法
- ・隠したアプリアイコンを元に戻す方法
- 6【裏技】iPhoneアプリのアイコンを完全に隠す方法
- ・アイコンを隠すための準備
- ・隠したいアイコンを長押しして1ページ目へ
- ・別のアイコンに隠したいアイコンを重ねる
- ・空欄部分で指を離すとアイコンが隠れる
- ・隠したアプリアイコンを戻す方法
iPhoneアプリのアイコンを隠す方法
普段の生活でiPhoneを使用してい方がほとんどだと思いますが、ふとした瞬間にiPhoneのホーム画面を相手に見られてしまうことってあると思います。
他人に自分がどんなアプリを使っているのか、あまり見られたくないって人も多いとおもいます。iPhoneのホーム画面からアプリのアイコンを見ただけで、何のアプリを利用してるのかわかってしまう場合も。
iPhoneのホーム画面から、アプリのアイコンを見られたくない、隠したいという方におすすめしたい、iPhoneアプリのアイコンを隠す裏ワザをこれからいくつか紹介していきたいとおもいます。
隠したアプリアイコンを元に戻す方法
隠したアプリのアイコンを元に戻す方法ですが、iPhoneのアプリのアイコンを隠す方法によって戻す手順も異なるのですが、今回は一番ベーシックな方法を紹介します。
まずは、iPhoneの設定のアプリを開いてください。
一般という項目があるのでそこをタップ
下の方にあるリセットという項目をタップ
最後にホーム画面のレイアウトをリセットをタップするとiPhoneから隠したアプリのアイコンを元に戻すことが出来ます。
 iPhoneの連絡先をまとめて(一括/複数)削除する方法
iPhoneの連絡先をまとめて(一括/複数)削除する方法iPhoneのアプリをフォルダーで隠す方法
iPhoneのアプリをフォルダーの機能を使って種類ごとにまとめたり、iPhoneのアプリを整理したりするときに活用している方がほとんどだとおもいます。
とても便利なフォルダー機能ですが、iPhoneのアプリアイコンを見られたくない、隠したいときにもこのフォルダー機能が役に立ってくれるんです。
今回はこのフォルダー機能を使って、人に見られたくないアプリをiPhoneのホーム画面から隠していきましょう。
まず、iPhoneのホーム画面から隠したいアプリのアイコンを指で長押しします。するとこのような画面になるとおもいます。
次に、iPhoneのホーム画面から隠したいアプリのアイコンを他のアイコンに重ねます。
そうするとフォルダーが自動的に作成され、見られたくないアプリのアイコンをフォルダーの中に入れて隠すことが出来ます。
フォルダーの名前を変更することが出来るので、わかりやすく名前をつけるのもいいと思います。
隠したアプリアイコンを元に戻す方法
隠したアイコンを元に戻す方法ですが、先程作成したフォルダーをタップすると、フォルダーの中にあるアプリのアイコンが表示されます。
フォルダーの中のアイコンを長押しして、元に戻したいアプリのアイコンをフォルダーの外に持ってくると元に戻すことが出来ます。
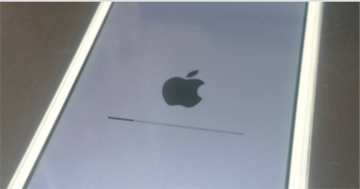 iPhone「アップデートを確認中」から進まない3つの原因・対処法
iPhone「アップデートを確認中」から進まない3つの原因・対処法iPhoneのアプリをホーム画面から完全に隠す方法
iPhoneのアプリを、フォルダー機能を使って隠す方法で、人に見られたくないアプリのアイコンを隠す方法を先程紹介しましたが、この方法だとiPhoneのホーム画面からアプリアイコンを完全に隠すことは出来なかったと思います。
なので次は、iPhoneのホーム画面からアプリを完全に隠す裏ワザを紹介しようとおもいます。絶対に人に見られたくないアプリをお持ちの方は必見の方法だとおもいます。
iPhoneのアプリをホーム画面から完全に隠す裏ワザですが、この裏ワザを知っている方は結構少ないと思うので、iPhoneのホーム画面からアプリを完全に隠す裏ワザをマスターして友達に自慢しちゃいましょう。
では、説明していきます。まず、iPhoneのホーム画面から隠したいアプリのアイコン長押しします。
隠したいアプリのアイコンをiPhoneのホーム画面上で動かせる状態のまま、ホーム画面を長押ししてsiriを起動します。
siriを起動したときに、隠したいアプリのアイコンが表示されていれば成功となります。そのまま指を離してsiriを閉じるとスマホのホーム画面からアプリのアイコンを完全に隠すことが出来ます。
この裏ワザを行う前に、スマホのホーム画面から隠したいアプリが、iPhoneのバックグラウンドで起動していないか確認するようにしてください。
バックグラウンドでアプリが起動している状態のままだと、この裏ワザがうまくいかない場合があります。
なので、この裏ワザを使用する前に、iPhoneのホーム画面から隠したいアプリを完全に閉じるようにしてください。
この裏ワザは一回で成功しない場合もあるみたいなので、何度か挑戦してみてください。iosのバージョンによってはこの裏ワザが使用できない場合もあります。
隠したアプリアイコンを元に戻す方法
この裏ワザでスマホのホーム画面から、隠したアプリのアイコンを再びホーム画面に表示させる方法ですが、最初のほうに説明したベーシックな方法で元に戻すことが出来ます。
まず、iPhoneのホーム画面から設定のアプリをタップします。
一般の項目があるのでそこをタップ
下のほうにリセットという項目があるのでタップ
ホーム画面のレイアウトをリセットをタップすると元に戻すことが出来ます。
 iPhoneでメモが消えた?復元させる方法と原因を解説【2018年最新版】
iPhoneでメモが消えた?復元させる方法と原因を解説【2018年最新版】iPhoneの機能制限でアプリを隠す方法
iPhoneに元々備わっているアプリを消したり隠すことは出来ないのですが、どうしてもホーム画面をスッキリさせたいというときは機能制限を使ってみてください。
この機能制限を使うことによって、デフォルトで消すことの出来ないアプリをiPhoneホーム画面から簡単に隠すことができます。
では、実際に機能制限を使ってみましょう。まずiPhoneのホーム画面から設定のアプリを起動します。
設定画面に一般という項目があるのでタップ
一般の項目から機能制限をタップします
すると、機能制限の設定を行うことが出来ます。初めて機能制限を使用する場合はこのような画面になります。一番上にある機能制限を設定をタップするとパスコードの入力画面に移り変わります。
初めて機能制限を使用する場合は、機能制限パスコードを設定しないといけないので、好きな数字4桁を入力してパスコードを作成しましょう。
パスコードを作成するといよいよ制限機能を使用することが出来ます。制限機能の設定画面から隠したいアプリのチェックを外すことで、スマホのホーム画面からアプリのアイコンを隠すことが出来ます。
iPhoneの機能制限が使えるアプリ
デフォルトでiPhoneに設定されているけど、あまり使ったことのないアプリもあるのではないかとおもいます。ここではiPhoneに機能制限が使えるアプリなどを簡単に紹介していきます。
Safari
safariですが、このアプリを使ったことがない方はまずいないと思います。ネット検索する場合にこのをsafari使用しますよね。
普段の生活には欠かせないアプリだとおもいます。
カメラ
次にカメラのアプリです。普段からインスタグラムやTwitterなどに写真をあげている方はよく使うのではないでしょうか。
最近のiPhoneはカメラの画質も格段に上がってるのですごく綺麗に写真が撮れますよね。
FaceTime
遠距離で生活している彼女や海外に住んでいる友達など、普段会うことの出来ない人と顔を見ながら通話ができるのがFaceTimeというアプリです。
このアプリも非常に便利で、出張先から子供の顔をみて元気をもらったりもできます。
iTunes Store
続いてiTunes Storeの紹介です。このアプリも普段からよく利用する方は多いと思います。最新の曲や好きなアーティストとの曲を簡単にダウンロードすることが出来ます。
App Store
App Storeではゲームや便利なアプリなどをダウンロードすることが出来ます。様々なカテゴリのアプリがあるので見ているだけでも楽しいですよね。
podcast
最後に、podcastの紹介です。このアプリはpodcastに配信されている、ラジオ番組やエピソードトークなどの配信をダウンロードして聞くことが出来ます。
NHKや英会話、経済ニュースなどの配信もあるので、興味のある配信を見つけて聞いてみるのもいいと思います。
隠したアプリアイコンを元に戻す方法
隠したアプリアイコンを元に戻す方法ですが、機能制限の設定方法と同じでiPhoneの機能制限の項目から、チェックを外したアプリに再びチェックを入れると元に戻すことが出来ます。
 iPhoneの動画を回転させたい!回転の方法とおすすめアプリを紹介!
iPhoneの動画を回転させたい!回転の方法とおすすめアプリを紹介!iPhone用のフィルターやフィルムでアプリを他人の目から隠す方法
iPhoneのホーム画面からアプリアイコンを、他人に見られたくないときにはiPhoneの保護フィルターや、iPhoneのアプリから設定できる画面のフィルター機能などを使ってみるのも良いと思います。
市販で販売しているのぞき見防止フィルターを購入する場合は、近くのケータイショップや電気屋などに探しに行きましょう。
ネット通販でも様々な種類のフィルターが販売しているので、外に出るのが面倒な方はネット通販がおすすめです。
フィルターをiPhoneに貼るのが嫌だという方はappstoreから覗き見防止フィルターなどで検索してアプリをダウンロードしてみてください。
アプリだとフィルターの種類も豊富ですし、画面の明るさなども微調整出来て、ボタン一つで簡単に設定することができます。
デメリットとして無料のアプリだと、広告などの表示が多いです。広告の表示が面倒な方は課金をおすすめします。
隠したアプリアイコンを元に戻す方法
覗き見防止フィルターをはがしたり、ダウンロードした覗き見防止フィルターのアプリの設定を解除すれば元に戻すことが出来ます。
 iPhoneでデバイスに到達できませんと表示される原因・対処法
iPhoneでデバイスに到達できませんと表示される原因・対処法【裏技】iPhoneアプリのアイコンを完全に隠す方法
iPhoneのホーム画面からアプリアイコンを他人に見られたくない場合の対処法をいくつか紹介してきましたが、最後にもう一つ、iPhoneのホーム画面からアプリアイコンを見られたくない場合に使える裏技を紹介したいとおもいます。
※この裏ワザはiosのバージョンによっては使用できない可能性があります。
アイコンを隠すための準備
まずiPhoneからアプリを隠す前に準備する必要があります。iPhoneのホーム画面の1ページ目をアプリアイコンで埋め尽くしてください。
iPhoneのホーム画面をアプリアイコンで埋め尽くすとこのような感じになります。
隠したいアイコンを長押しして1ページ目へ
iPhoneのホーム画面から隠したいアプリアイコンを、ホーム画面の2ページ目に持ってきておいてください。ホーム画面のアプリアイコンを長押しするとアプリを移動させることが出来るようになります。
iPhoneのホーム画面から隠したいアプリのアイコンを1ページ目に移動させます。
別のアイコンに隠したいアイコンを重ねる
iPhoneのホーム画面にあるアイコンに隠したいアイコンを重ねます。この時重ねるアイコンはどれでもOKです。アプリのアイコンを重ねるとフォルダーが作成されます。
フォルダーが作成されますが指を離さずそのままフォルダーの外にアイコン移動させます。
空欄部分で指を離すとアイコンが隠れる
ホーム画面がアプリアイコンで埋め尽くされているのを確認して、空白部分で指を離すとアプリアイコンがホーム画面から消えて、隠すことが出来ます。
隠したアプリアイコンを戻す方法
iPhoneのホーム画面から隠したアプリは、iPhoneにある機能のスポットライト検索というものを利用することで隠したアプリを起動することが出来ます。
iPhoneのホーム画面から隠したアプリアイコンを戻す方法は、iPhoneの設定アプリから一般の項目を選択。
一般画面から画面下のリセットをタップします。
ホーム画面のレイアウトをリセットからもとに戻すことが出来ます。
あまり使用しないけど消したくないアプリなどがある場合に使ってみてもいいのではないでしょうか。
いかがだったでしょうか、iPhoneを使用していると他人に見られたくないアプリなどを不意に見られてしまうケースが多いと思います。
今回紹介した方法を使って他人に見られたくないアプリなどはどんどん隠していきましょう。
 AndroidからiPhoneにLINEアカウントを引き継ぎする方法
AndroidからiPhoneにLINEアカウントを引き継ぎする方法



































