2020年07月22日更新
【iPhone】アプリアイコンのおしゃれ/かっこいいホーム画面のアイデアを紹介!
本記事では、iPhoneにおけるアプリアイコンのおしゃれ/かっこいいホーム画面のアイデアを紹介します。色分けや分割配置、色味の統一など、iPhoneのアプリアイコンはさまざまな形でアレンジすることができます。自分なりのおしゃれなホーム画面にアレンジできます。
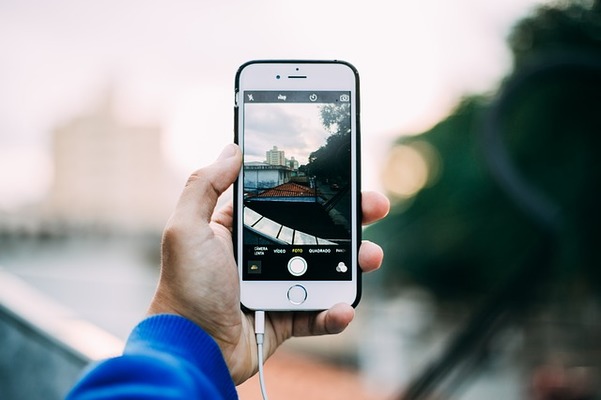
目次
- 1【iPhone】アプリアイコンのおしゃれ/かっこいいホーム画面のアイデア~色~
- ・色分けフォルダ
- ・色味を合わせる
- 2【iPhone】アプリアイコンのおしゃれ/かっこいいホーム画面のアイデア~分割配置~
- ・左上からアイコンが並ぶ法則を利用し配置する方法
- ・壁紙を設定する手順
- 3【iPhone】アプリアイコンのおしゃれ/かっこいいホーム画面のアイデア~ショートカットアプリ~
- ・「ショートカット」を活用しおしゃれ/かっこいいアイコンを作成
- ・おしゃれ/かっこいいアイコン作成手順
- ・「ショートカット」アプリ使用時の注意点
- 4【iPhone】アプリアイコンのおしゃれ/かっこいいホーム画面のアイデア~CocoPPaアプリ~
- ・「CocoPPa」を利用し統一感のあるホーム画面にアレンジ
- ・ホーム画面設定手順
- 5【iPhone】アプリアイコンのおしゃれ/かっこいいホーム画面のアイデア~iEmpty~
- ・透明アイコンを作成しアイコン配置をカスタマイズ
- ・透明アイコンの作成手順
- ・まとめ
- ・合わせて読みたい!iPhoneに関する記事一覧
【iPhone】アプリアイコンのおしゃれ/かっこいいホーム画面のアイデア~色~
本記事では、iPhoneにおけるアプリアイコンのおしゃれ/かっこいいホーム画面のアイデアを紹介します。色分けや分割配置、色味の統一など、iPhoneのアプリアイコンはさまざまな形でアレンジすることができます。
編集アプリを使ったアイコンの作成方法も紹介しますので、ぜひ参考にしてください。まず色分けや色味の統一といった基本的なアレンジ方法を紹介します。
色分けフォルダ
基本的な方法ですがiPhoneはフォルダを作成し、アプリごとに振り分けることができます。色分けでフォルダを作ることで美しいホーム画面になります。
アイコンの色ごとにフォルダを分ける
上記画像が色分けフォルダの例です。アプリアイコンの色分けでフォルダをつくることで、iPhoneのホーム画面が少しおしゃれなデザインになります。
色味を合わせる
色分け以外にiPhoneのホーム画面の色味を統一させることでおしゃれなデザインになります。こちらは後述で紹介するアプリを用いますので、使い方などはそちらを参考にしてください。
ページごとに色味を合わせて統一感を出す
上記画像のようにiPhoneのページごとに色味を合わせることで、統一感のあるデザインになります。デザインはスタイリッシュなものから、可愛らしいものまで自由にアレンジできます。
 iPhoneのアイコンを整理する方法!ホーム画面をスッキリ使いやすくする整理術
iPhoneのアイコンを整理する方法!ホーム画面をスッキリ使いやすくする整理術【iPhone】アプリアイコンのおしゃれ/かっこいいホーム画面のアイデア~分割配置~
次に分割配置を用いたiPhoneにおけるアプリアイコンのおしゃれ/かっこいいホーム画面のアイデアを紹介します。分割配置はiPhoneの設定アプリからの操作だけでできるため、誰でも気軽に試してみてください。
左上からアイコンが並ぶ法則を利用し配置する方法
iPhoneのアプリアイコンは左上から並んでいく法則があります。したがってインストールしたアプリが増えていくほどホーム画面の上部が埋まっていくことになります。
これを利用して分割配置を行います。前述で紹介したフォルダの色分けや色味の統一と組み合わせても面白いデザインになります。
下部にのみ写真/イラストのある壁紙を設定
iPhoneのホーム画面下部には写真/イラストのある壁紙を設定してください。下部にはアプリアイコンが乗らないように配置します。
上部にのみアイコンを配置
上部にのみアイコンを配置するようにしてください。下部に追加されるようならば別ページに移動させるように意識しましょう。
アイコンと写真/イラストが分割されたホーム画面が完成
上記の2つを意識すれば、画像のように上部にアイコン、下部に写真/イラストと分割されたホーム画面が完成します。このように少しアレンジするだけでスタイリッシュな画面になりますので、ぜひ自分なりに工夫してみてください。
壁紙を設定する手順
例に出したような分割配置のホーム画面にするには壁紙を設定する方法を覚えておく必要があります。壁紙を設定するの手順を紹介いたします。一つ一つの手順を画像とともに説明しますので、ぜひ参考にしてください。
「設定」アプリを起動
iPhoneにおける壁紙の設定はデフォルトで存在する「設定」アプリから行います。上記画像のようなアイコンをタップして起動させてください
「壁紙」をタップ
iPhoneの「設定」アプリを起動すると上記画像のように表示されます。いくつかある項目の中から「壁紙」をタップしてください。
「壁紙を選択」をタップ
現在設定されているロック画面とホーム画面の壁紙が表示されるかと思います。左側がロック画面、右側がホーム画面です。次に「壁紙を選択」をタップしてください。
設定する画像が入ったフォルダをタップ
上記画像のようにiPhoneのデフォルト画像と自身が取得した画像が入っているフォルダが存在します。壁紙に設定する画像が入ったフォルダをタップしてください。
壁紙にする画像をタップ
フォルダ内の画像が一覧で表示されるはずです。壁紙に設定する画像をタップしてください。
画像を指で移動および拡大/縮小して配置を整える
次に画像を指で移動および拡大/縮小して好きなように配置を整えてください。上記画像のように設定後のイメージが確認できます。
「設定」をタップ
iPhoneの壁紙の配置が確定したら、上記画像のように画面右下の「設定」をタップしてください。
壁紙として設定する画面を選択
次に選択した画像を壁紙として設定する画面を選択します。ロック画面、ホーム画面、またはその両方から選択できますが、分割配置はロック画面ではできませんので、今回はホーム画面/両方のいずれかを選択してください。
 iPhoneXのノッチを生かした壁紙は?見せる壁紙サイトを紹介!
iPhoneXのノッチを生かした壁紙は?見せる壁紙サイトを紹介!【iPhone】アプリアイコンのおしゃれ/かっこいいホーム画面のアイデア~ショートカットアプリ~
次にショートカットアプリを用いた【iPhone】アプリアイコンのおしゃれ/かっこいいホーム画面のアイデアを解説いたします。
「ショートカット」を活用しおしゃれ/かっこいいアイコンを作成
ここで紹介する方法ではiPhoneの「ショートカット」アプリを活用します。「ショートカット」は無料でインストール、使用できるほか、iOS12以降はiPhoneにデフォルトでインストールされているアプリです。
おしゃれでかっこいいアイコンを作成できますので、ぜひお試しください。まず「ショートカット」とはどのようなアプリか、簡単に説明します。
アイコン作成以外にアプリ起動後の操作をショートカット可能な機能
iPhoneの「ショートカット」アプリはアイコン作成以外にアプリ起動後の操作をショートカットできる機能を持っています。そしてショートカット作成でできたアイコンは普段とは一味違うおしゃれなデザインになっています。
例えば、カメラで内側撮影を行いたい場合、カメラアプリを起動→内側カメラへ切り替えといった作業が必要になります。しかしカメラアプリで常に内側カメラを起動するショートカットを作成することで切り替え作業を省くことができます。
おしゃれ/かっこいいアイコン作成手順
先ほど述べたカメラアプリを例にショートカットを用いたおしゃれ/かっこいいアイコン作成手順を紹介いたします。参考までにご覧ください。
「ショートカット」アプリを起動
まずは「ショートカット」アプリを起動してください。上記画像のようなアイコンをタップしてください。
「ショートカットを作成」をタップ
「ショートカット」アプリを起動すると上記のような画面が表示されます。「ショートカットを作成」をタップしてください。
「アクションを追加」をタップ
「ショートカットを作成」をタップしたら、続いて画面上の「アクションを追加」をタップしてください。
「App」をタップ
次にショートカットを作成する項目がいくつか表示されます。今回はカメラアプリのショートカットのため「App」をタップしてください。
「カメラ」をタップ
「App」をタップすると上記画像のように自身がインストールしているアプリが一覧で表示されます。例として「カメラ」に関するショートカットを作成するため「カメラ」をタップしてください。
「写真を撮る」をタップ
「カメラ」をタップすると上記のような画面が表示されます。「ビデオを撮る」、「写真を撮る」のいずれかを選択します。どちらでもかまいませんが、今回は「写真を撮る」をタップしてください。
「1枚の写真を前面カメラで撮る」に設定
「写真を撮る」をタップすると、次にショートカットの内容を決める画面に移ります。デフォルトでは「1枚の写真を背面カメラで撮る」になっているかと思います。
例としてアイコンを選択した時に内側カメラが起動するように設定したいので、上記画像のように「1枚の写真を前面カメラで撮る」に変更し、設定してください。
「次へ」をタップ
「1枚の写真を前面カメラで撮る」に設定が完了したら、画面右上の「次へ」をタップしてください。
表示されたアイコンをタップ
ショートカットの内容が完了すると上記画像のように表示されます。自動で任意のアイコンが作成されていますが自分の好みに帰ることもできます。ショートカット名の左横にある表示されたアイコンをタップしてください。
「アイコンのカラー/グリフ」を選択
上記画像のように「アイコンのカラー/グリフ」を選択できます。現在カラーは15種類、グリフは100種類以上存在します。選択肢の中から自分の好みのものをじっくり選択してください。
「完了」をタップ
「アイコンのカラー/グリフ」を選択したら同じ画面内で、右上の「完了」をタップしてください。
「ショートカット名」を入力
次に任意のショートカット名を入力してください。画像ではシンプルに「内側カメラ」と入力しています。
「完了」をタップ
同様にショートカット名を入力したら、同じ画面内で右上の「完了」をタップしてください。以上でショートカットが作成されました。
作成したショートカットの「…」をタップ
ショートカットアプリの最初の画面に戻ります。画像の通りショートカットアプリ内にショートカットが作成されています。次にホーム画面にアイコンを追加する作業になります。作成したショートカットが存在すると思いますので、「…」をタップしてください。
ショートカット名横の「…」をタップ
次に上記画像のように、ショートカット名(画像では「内側カメラ」)横の「…」をタップしてください。
「ホーム画面に追加」をタップ
「…」をタップすると上記画像のように表示されます。次に「ホーム画面に追加」をタップしてください。
プレビューを確認し「追加」をタップ
ホーム画面にアイコンを作成する最終確認となります。プレビューを確認し問題なければ画面右上の「追加」をタップしてください。
ちなみに画面下「ホーム画面の名前とアイコン」の項目のアイコンをタップすると写真を選択し、アイコンに使用することが可能です。任意で変更してください。
ホーム画面にオリジナルアイコンが表示
以上がショートカットアイコン作成の一連の操作は終了です。ホーム画面を確認してください。上記画像のようにオリジナルアイコンが表示されているかと思います。
このように有意なショートカットを複数作成することで、利便性とデザイン面を両立したホーム画面となります。最初に説明した色分けや、色味の統一と組み合わせるとさらにオリジナリティが高まります。
「ショートカット」アプリ使用時の注意点
「ショートカット」アプリを使用したiPhoneホーム画面のアイデアにいて紹介いたしましたが注意点がいくつか存在しますので覚えておいてください。
元となるアプリ本体を削除しない
「ショートカット」アプリ使用時の注意点が元となるアプリ本体を削除しないことです。ショートカットを作成したことで不要となった元となるアプリを削除するとショートカットは使用不可となるためご注意ください。
元となるアプリ本体はフォルダにまとめる
元となるアプリ本体はフォルダにひとまとめにしておけば誤って消すことがなくなります。また基本的にショートカットを作成した時点で本体アプリの使用頻度は低くなるため、フォルダにまとめておくことでジャンにならず見た目もスッキリします。
 iPhoneのホーム画面のアプリの配置をデフォルトに戻す方法!
iPhoneのホーム画面のアプリの配置をデフォルトに戻す方法!【iPhone】アプリアイコンのおしゃれ/かっこいいホーム画面のアイデア~CocoPPaアプリ~
次にCocoPPaアプリを用いた【iPhone】アプリアイコンのおしゃれ/かっこいいホーム画面のアイデアを紹介いたします。
「CocoPPa」を利用し統一感のあるホーム画面にアレンジ
「CocoPPa」はナチュラルで可愛らしいデザインが特徴的です。色味に統一感のあるホーム画面にアレンジできます。
無料でアイコンと壁紙を設定可能
「CocoPPa」は150万点ものアイコンや壁紙を無料で設定できます。また既存のものを自分なりにアレンジすることもできます。iPhoneだけでなく、Amdroidの方もインストール可能です。
ホーム画面設定手順
それでは、「CocoPPa」を使ったiPhoneホーム画面設定手順を紹介します。一つ一つの手順を画像とともに説明しますので、ぜひ参考にしてください。
「CocoPPa」アプリを起動
まずはiPhoneのホーム画面から「CocoPPa」アプリを起動してください。上記画像のようなアイコンです。
「検索」アイコンをタップ
上記画像が「CocoPPa」アプリ内のホーム画面です。ここで画面右上の「検索」アイコンをタップしてください。
「ホーム画面」タブをタップし条件を設定
次に画面上部のタブから「ホーム画面」タブをタップし、キーワードやカラー、タグなどの検索条件を設定してください。
「OK」をタップ
「ホーム画面」タブ内で検索条件を設定したら、画面下の「OK」をタップしてください。
検索結果からホーム画面を選択
条件に合った検索結果が複数表示されます。ホーム画面にしたい自分の好みのデザインを選択してください。
「ダウンロード」をタップ
ホーム画面にするデザインが決定したら、上記のような画面から「ダウンロード」をタップしてください。
確認画面で「ダウンロード」をタップ
ここで上記画像のように「このかべがみをダウンロードしますか?」のメッセージとともに、「ダウンロード」と「アイコンのみ」をダウンロードの選択肢が表示されます。今回は「ダウンロード」をタップしてください。
「OK」をタップ
カメラロールに画像が保存されます。メッセージが表示されますので「OK」をタップしてください。
確認画面で「OK」をタップ
このとき、透過アイコンの場合、「背景色を選択しないと自動的に白い背景がつきます。」というメッセージが表示されます。同様に「OK」をタップしてください。
起動先設定画面が表示
次に上記画像のような起動先設定画面が表示されます。ここで各アプリにアイコンを割り当てます。
アイコンをタップし背景色を選択して「OK」をタップ
起動先設定画面でアイコンをタップしてください。そこで背景色を選択できます。選択したら画面下の「OK」をタップしてください。
起動させたいアプリを選択
次に上記画像のようにアプリを選択する画面になります。起動させたいアプリを選択してください。
内容を確認し「OK」をタップ
起動先設定の確認メッセージが表示されます。画像ではインスタグラムを設定しています。確認し問題なければ画面下の「OK」をタップしてください。
「設置」をタップ
「OK」をタップすると起動先設定画面に戻ります。先ほど確認したアプリの横にある「設置」をタップしてください。
「OK」をタップ
元のアイコンを削除しないように、といった警告メッセージが表示されます。「OK」をタップしてください。
「Safari」が自動的に起動
設置する内容を確認し「OK」をタップすると「Safari」が自動的に起動します。正しい動作のためそのまま進んでください。
Safariの「共有」アイコンをタップ
Safari上でアイコンをホーム画面に追加する作業を行います。上記画像のように画面下の「共有」アイコンをタップしてください。
「ホーム画面に追加」をタップ
次に、表示されたウィジェットを下にスライドし、「ホーム画面に追加」をタップしてください。
アイコン名を確認し「追加」をタップ
ここで、アイコン名を確認できます。任意で変更することも可能です。確認したら画面右上の「追加」をタップしてください。
ホーム画面にアイコンが追加される
以上で一つのアプリに対するアイコン作成作業は終了です。ホーム画面を確認してください。上記画像のように作成したアイコンが追加されています。
「CocoPPa」アプリに戻り起動先設定から繰り返し作業
以上の一つのアプリのアイコン追加作業を「CocoPPa」アプリに戻り起動先設定から複数のアプリに繰り返し作業することで色味に統一感のあるおしゃれなホーム画面にアレンジできます。
「設定」アプリを起動
壁紙も同じデザインで統一したほうがよりおしゃれになります。壁紙は既にダウンロード、保存されています。壁紙を設定するためにまず、「設定」アプリを起動してください。
「壁紙」をタップ
「一般」、「コントロールセンター」など、いくつかある項目の中から「壁紙」をタップしてください。
「壁紙を選択」をタップ
現在設定されているロック画面とホーム画面の壁紙が表示されるかと思います。「壁紙を選択」をタップしてください。
「すべての写真」をタップ
ダウンロードした壁紙は「すべての写真」に保存されているはずです。「すべての写真」をタップしてください。
先程ダウンロードした画像をタップ
保存されている写真が一覧で表示されますので、先程ダウンロードした画像を探してタップしてください。
画像を指で移動および拡大/縮小して配置を整える
次にダウンロードした画像を指で移動および拡大/縮小して好きなように配置を整えてください。上記画像のように設定後のイメージが確認できます。
「設定」をタップ
ダウンロードした壁紙の配置が確定したら、上記画像のように画面右下の「設定」をタップしてください。
壁紙として設定する画面を選択
次に選択した画像を壁紙として設定する画面を選択します。ロック画面、ホーム画面、またはその両方から選択できます。ホーム画面として利用する場合はホーム画面/両方のいずれかを選択してください。
 【裏技】「iPhone」のおしゃれなホーム画面を作る方法!
【裏技】「iPhone」のおしゃれなホーム画面を作る方法!【iPhone】アプリアイコンのおしゃれ/かっこいいホーム画面のアイデア~iEmpty~
次にiEmptyを用いた【iPhone】アプリアイコンのおしゃれ/かっこいいホーム画面のアイデアを紹介いたします。
透明アイコンを作成しアイコン配置をカスタマイズ
iPhoneのアイコンは左上から右、最大になると下の行に流れていくという法則で並びが決まっています。したがってアイコンを好きな場所へ自由に配置することはできません。
iEmptyというサイトを使うことで透明アイコンを作成しアイコン配置を自由にカスタマイズすることが可能になります。
真ん中を開けたり片側に寄せたアイコン配置が可能
iEmptyを用いると真ん中を開けたり片側に寄せたアイコン配置が可能です。オリジナリティのあるユニークなホーム画面が出来上がります。
透明アイコンの作成手順
それではiPhoneにおけるiEmptyを用いた透明アイコンの作成手順を紹介いたします。こちらも画像とともに説明しますので以下、参考にしてください。
「ホーム画面」を表示
最初の手順として、まず透明アイコンを作成したいiPhoneのホーム画面を表示させてください。
アイコンを長押しし「アイコン配置&削除モード」にする
次にホーム画面にあるいずれかのアイコンを長押しし「アイコン配置&削除モード」にしてください。上記画像のような左上にバツ印が出ている状態です。
ホーム画面を右にスワイプし何もアイコンがない背景を表示
「アイコン配置&削除モード」の状態でホーム画面を右にスワイプし何もアイコンがない背景を表示してください。
その状態でスクリーンショットを撮る
何もアイコンがない背景だと上記画像のようになります。この受状態でスクリーンショットを撮ってください。
Face IDを搭載したiPhoneの場合はサイドボタンと音量を上げるボタンを同時に押す、それ以外はホームボタンとサイドボタンの同時押しでスクショが可能です。
iPhoneのブラウザで「iEmpty」にアクセス
次にiPhoneのブラウザで「iEmpty」にアクセスしてください。検索画面でiEmptyと入力すれば最初に表示されると思います。
「Add empty icons」をタップ
次にページを下の方にスライドしていくと「Add empty icons」というボタンが表示されます。「Add empty icons」をタップしてください。
「Upload」をタップ
「Add empty icons」をタップするとページが移行します。そにページ内の「Upload」をタップしてください。
「Choose File」をタップ
「Upload」をタップしたら次に、上記画像のように「Choose File」をタップしてください。
先程のスクリーンショットを選択
ここでアップロードする画像を選択します。先程のアイコンの無い背景のスクリーンショットを選択してください。
「Send」をタップ
アップロードする画像を確認しつつ、問題が無ければページ内の「Send」をタップしてください。
「OK」をタップ
アップロードしたスクリーンショットについてのメッセージが表示される場合があります。英語表記のため分かりづらいですが「OK」をタップしてください。
壁紙に擬似アイコンが並んだ画面が表示
序期画像のように壁紙に擬似アイコンが並んだ画面が表示されます。これが後のアイコンの配置図になります。
アイコンを表示させない位置のアイコンをタップ
アイコンを表示させない位置のアイコンをタップしてください。「1×1」などと書かれたアイコンが配置されるアイコンです。複数選択は3つまで無料でできます。
「Add icons」をタップ
ホーム画面に追加する透明アイコンの配置を決めたら「Add icons」をタップしてください。
Safariの「共有」アイコンをタップ
次に、Safariの「共有」アイコンをタップしてください。「共有」アイコンは画面の中央下のアイコンです。
「ホーム画面に追加」をタップ
「共有」を開いたら次に、いくつかある項目の中から「ホーム画面に追加」をタップしてください。
名前が空欄のまま「追加」をタップ
アイコンの名前を入力する画面が表示されます。名前を入れてしまうと透明アイコンの意味がないため、名前が空欄のまま「追加」をタップしてください。
ホーム画面上にアイコンが表示
ホーム画面上に透明アイコンが表示されます。画像では一番上の列だけがアイコンなしの状態にしています。
配置したいマス目に設置
透明アイコンは画像のように「アイコン配置&削除モード」で配置したいマス目に設置することができます。
作業を繰り返し好みの形に配置
現在iEmptyでの一回の作業で追加できる透明アイコンは無料の場合3個までのようです。作業を繰り返すことで透明アイコンを増やし好みの形に分割配置できますので、好みに応じてカスタマイズしてください。色分けや色味の統一と組み合わせても良いでしょう。
まとめ
本記事では、iPhoneにおけるアプリアイコンのおしゃれ/かっこいいホーム画面のアイデアを紹介いたしました。色分けや分割配置、色味の統一など、iPhoneのアプリアイコンはさまざまな形でアレンジすることができます。
編集アプリや編集サイトの使い方も理解いただけたかと思うので、ぜひ自分なりにアレンジし、オリジナリティあふれるホーム画面を作成してください。
合わせて読みたい!iPhoneに関する記事一覧
 懐かしいアプリの初期アイコンをiPhoneに復活させる「IconRewind」!
懐かしいアプリの初期アイコンをiPhoneに復活させる「IconRewind」! iPhoneの「ショートカット」とは?アプリをくわしく解説!
iPhoneの「ショートカット」とは?アプリをくわしく解説! iPhoneの「オートメーション」の便利な使い方を紹介!
iPhoneの「オートメーション」の便利な使い方を紹介! 【iPhone】カメラでフレームの外側も含めて写真を撮影する方法!
【iPhone】カメラでフレームの外側も含めて写真を撮影する方法!































































