【iPhone/iPad】Chromeアプリのインストールと初期設定方法を解説!
iPhoneでのChromeアプリの使い方を解説します。ブラウザアプリとして汎用的で優秀なiPhoneのChromeアプリはメインのブラウザアプリとして非常に有用です。Safariを使っている方も、Chromeを一度使えば、その便利さが分かると思います。
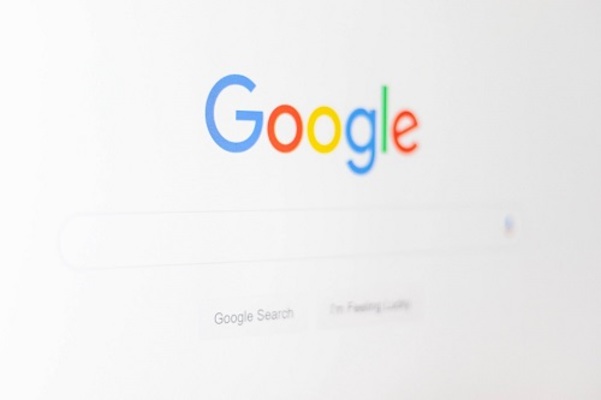
目次
【iPhone/iPad】Chromeアプリとは?
iPhoneで調べ物をするとき、どんなアプリを使っていますか?今ではTwitterやInstagramなどのSNSでも情報収集が容易になりましたが、やはりブラウザアプリは欠かせないと思います。
ブラウザアプリとはiPhoneにプリインストールされている「Safari」や、パソコンから検索をかけるとき立ち上げるソフトウェア「Internet Explorer」のような物で、普段検索する際使っていると思います。
そのうちの一つに「Chrome」というブラウザアプリがあります。このアプリはGoogle製でありながら他社製の端末においてもシェア率No.1を誇る、ブラウザ界最強のアプリです。
Googleが無料公開しているブラウザ
何かを調べるとき、ブラウザだけでは成り立ちませんよね。必要なのは「検索エンジン」です。有名なものに「Yahoo!検索」や「Bing検索」などがありますが、やはり1番使うのは”ググる”のスラング知られる「Google検索」です。
となると、Google製のChromeアプリは当然このGoogle検索に特化しており、それだけ他のアプリより便利といえます。今回はiPhoneでのChromeアプリの初期設定から基本の操作方法までスクショ画像と共に分かり易く説明します。
パソコンでChromeを使って更に便利に!
Chromeにはモバイル版とPC版があります。普段使うブラウザをChromeで統一すると、ブラウザの情報が全て共有されるので、シームレスな作業が可能になります。
さらに、PC版Chromeには拡張機能というものがあり、これを活用すると、例えば広告をブロックしたり、動画をポップアウトしたりなど、ブラウジングが捗ります。
 Chrome拡張機能おすすめ62選!便利なアドオン(拡張機能)を厳選
Chrome拡張機能おすすめ62選!便利なアドオン(拡張機能)を厳選【iPhone/iPad】Chromeアプリの使い方〜導入〜
さっそくiPhoneでのChromeアプリ導入方法を解説していきます。Google製のアプリにはなりますが、ご安心くださいAppStoreでのダウンロードが可能となっております。
インストールの手順は普段AppStoreでアプリを入れるときと相違ないので、ご自分でできる方は次の項を飛ばしてもらって大丈夫です。
AppStoreからChromeアプリを導入する手順
通常通りAppStoreからiPhoneのChromeをインストールしていきます。
「AppStore」を開きます。
右下の「検索」をタップします。
「検索バー」をタップし「Chrome」と検索します。
「Chrome - Googleのウェブブラウザ」これが今回インストールするiPhoneのChromeアプリです。AppStoreにある他のiPhone用ブラウザアプリが表示される場合がありますが、間違ってインストールしないよう注意しましょう。
「入手」でインストールします。
これでAppStoreからiPhoneのChromeアプリを導入できました!次は初期設定の方法を解説します。
【iPhone/iPad】Chromeアプリの使い方〜初期設定〜
iPhoneのChromeアプリで初期設定をする方法です。3つの基本設定、メールアドレス/電話番号でのログイン・位置情報設定・同期設定のみになります。
これら設定するだけでiPhoneのChromeの使い易さが圧倒的に高まるので、必ず設定しておきましょう!
Chromeアプリへのログイン
iPhoneでChromeアプリへのログインをするとしないでは、Chromeアプリの使い易さは圧倒的に変わってきます。というのもChromeの同期機能が非常に優秀だからです。
例えばiPhoneを新しい機種に変えた場合、以前のChromeでの履歴やブックマークは新しいiPhoneでログインすれば即座に引き継ぐことが可能です。ログインの保持機能や電話番号等も同様です。
更にiPhone以外の複数端末でChromeを使っている場合、他の端末で開いているページを共有することもできます。それらはやはり、ログインあってこその恩恵です。
さっそくiPhoneのChromeアプリを開いてみましょう!
iPhoneホーム画面の「Chromeアプリ」をタップします。
iPhone版Chromeの利用同意画面です。使用情報と障害レポートに関してはチェックを外しても使用できるので、お好みで選択して、「同意して続行」をタップします。
メールアドレス/電話番号でログインする
iPhoneのChromeへのログイン画面になります。こちらではメールアドレスまたは電話番号でのログインが可能です。
Googleのメールアドレスが必要になるので、メールアドレスを持っていない方は先に「メールアドレスの作成」を行いましょう。
「ログイン」をタップします。
「アカウント作成」をタップします。
電話番号でのログインですが、これはもともとGoogleのメールアドレスを持っていてそこに電話番号を紐づける設定をしている場合に限ります。
アカウントを持っていない状態で電話番号を入力しても、ログインすることはできないのでご注意ください。
メールアドレスか電話番号を入力して「次へ」をタップします。
パスワードを入力して「次へ」をタップします。
同期とGoogleサービスのカスタマイズについて表示されます。確認して「OK」をタップします。
ロケーション設定
位置情報に関する設定です。この位置情報設定を有効にした場合、自宅の住所、職場の住所、又は前に行った場所の位置情報履歴などがChrome上に保存されます。
これはお店など行きたい場所を検索した際、すぐにルートと所要時間が表示されたり、家から職場までのルートの交通情報を通知で知らせる等の便利機能です。
位置情報をオン/オフにする
iPhoneの位置情報をオンにします。
「許可」をタップします。
オフに設定したい場合、下記のページを参考にしてください。
同期設定
同期について設定する方法です。iPhoneのChromeでは他端末との同期を詳細まで設定することができます。
iPhoneのChromeを開き右下の…から「設定」をタップします。
自分のアカウント名をタップします。
「同期」をタップします。
同期項目の選択
iPhoneのChromeアプリでは、同期する項目がこれだけあります。
- ブックマーク
- 履歴
- パスワード
- 開いているタブ
- 自動入力
- 設定
- リーディングリスト
- Google Payのお支払い方法と住所
 【iPhone】Chromeの使い方!基本から便利な操作方法まで解説!
【iPhone】Chromeの使い方!基本から便利な操作方法まで解説!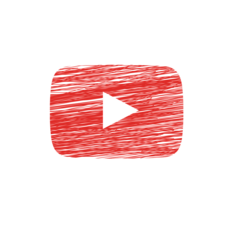 ChromeでYouTube動画をダウンロードする方法
ChromeでYouTube動画をダウンロードする方法【iPhone/iPad】Chromeアプリの使い方〜基本操作〜
初期設定が終わったところでiPhoneのChromeアプリの基本操作に慣れていきましょう。ブラウザアプリが色々あるように、それぞれの使い方にも違いがあります。
Chromeアプリの基本操作
iPhoneのChromeアプリの操作方法や設定画面等は、PC版やAndroid版と殆ど同じなので、1度覚えれば他の端末でも使いこなすことができるようになります。
検索をする
検索の仕方は、Chromeアプリホームの検索バーをタップするか、アプリ上部のURLバーをタップでできます。
iPhoneのChromeアプリを開き、検索バーをタップします。
文字を入力し、「開く」をタップします。
検索できました。次はサイトを開いているときに検索する方法です。
iPhoneChromeアプリ上部のURLバーをタップします。
「×」をタップします。ここから先ほどと同じように検索することができます。
タブを切り替える
iPhoneのChromeでタブを切り替える方法です。タブとは複数のサイトを開いた状態で、それらを切り替えて閲覧できる機能です。
アプリ下部にある四角の記号をタップします。
タブの切り替え画面です。切り替えたいタブをタップします。
タブを切り替えることができました!
音声検索
iPhoneのChromeではGoogleアシスタントで音声検索することができます。
検索バーをタップしてマイクの記号をタップします。
「Chromeがメイクへのアクセスを求めています」と表示されます。「OK」をタップします。
このような画面が表示されます。検索したいワードを声に出すことで、音声が認識され文字入力と同じように検索することができます。検索する内容によってはGoogleアシスタントの音声が検索結果を読み上げてくれます。
新しいタブを開く
iPhoneのChromeで新しいタブを開く方法です。
Chromeアプリの右下「…」から「+新しいタブ」をタップします。
新しいタブが表示されました!アプリ下部のタブの数を見ると1つ増えていることが確認できます。
ブックマークに登録する
iPhoneのChromeでブックマークに登録する方法です。よく見るニュースサイトなどをブックマークしておきましょう。
ブックマークしたいサイトに移動します。
右下の「…」から「+ブックマーク」をタップします。
これでブックマークの登録は完了です。ブックマークを確認するときは「…」から「★ブックマーク」をタップしましょう。
シークレットモードを起動する
iPhoneのChromeでシークレットモードの起動方法です。シークレットモードとはサイトの閲覧履歴や検索履歴を一切残さずにブラウジングできる機能です。
Chromeアプリ右下「…」から「新しいシークレットタブ」をタップします。
こちらがシークレットモードのタブになります。ここで検索した内容は一切履歴に残りません。
閲覧履歴を消去する
iPhoneのChromeで閲覧履歴を消す方法です。iPhoneを人に貸す際など、閲覧履歴を見られたくない場合がありますよね。iPhoneのChromeではそういう時、すぐに閲覧履歴を消去できます。
iPhoneのChromeの右下「…」から「履歴」をタップします。
左下「閲覧履歴を消去...」をタップします。
「閲覧履歴の消去」をタップします。
確認が出るので、もう一度「閲覧履歴の消去」をタップします。
これで消去完了です。履歴は全て削除されました!
初期設定や基本操作を覚えることはできましたか?再三説明しましたが、iPhoneのChromeアプリは他の端末でも使用でき、同期が優秀なので使いこなすことでブラウジングがより捗ると思います!
合わせて読みたい!iPhone/iPadに関する記事一覧
 iPhone/iPadの位置情報の共有設定方法!【ファミリー共有】
iPhone/iPadの位置情報の共有設定方法!【ファミリー共有】 iPhone/iPadのコントロールセンターのカスタマイズ方法!
iPhone/iPadのコントロールセンターのカスタマイズ方法! iPhone/iPadの写真を印刷する方法のまとめ!
iPhone/iPadの写真を印刷する方法のまとめ! 【iPhone/iPad】Safariのプライバシーとセキュリティの設定方法!
【iPhone/iPad】Safariのプライバシーとセキュリティの設定方法!



















































