2019年05月08日更新
iPhone/iPadのコントロールセンターのカスタマイズ方法!
iPhoneやiPadのコントロールセンターを自分好みにカスタマイズすることができると知っていましたか?iPhoneとiPadのコントロールセンターのカスタマイズすれば、色々と使い方や操作が便利になります。コントロールセンタを自分好みにする方法を紹介します。
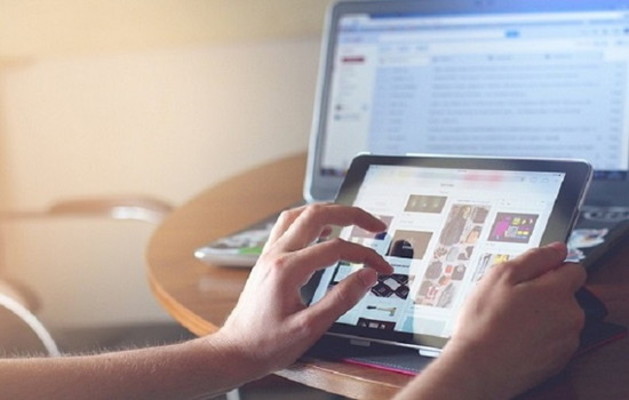
目次
- 1iPhone/iPadのコントロールセンターとは?
- ・様々な機能をワンタップで操作できる機能
- 2iPhone/iPadのコントロールセンターの使い方
- ・コントロールセンターの呼び出し方
- ・詳細機能の設定
- 3iPhone/iPadのコントロールセンターで何が出来る?
- ・ネットワークの設定
- ・ミュージックの操作
- ・画面ロック
- ・おやすみモード
- ・画面の明るさ設定
- ・音量の設定
- ・ミラーリング
- ・ライトや電卓などのツール
- 4iPhoneのコントロールセンターのカスタマイズ方法
- ・カスタマイズできる領域について
- ・機能を追加する手順
- ・機能の並びの変更手順
- 5iPhone/iPadのコントロールセンターがカスタマイズできない場合
- ・iOSのバージョンアップ
- ・iPhone/iPadの再起動
- ・まとめ
- ・合わせて読みたい!iPhoneに関する記事一覧
iPhone/iPadのコントロールセンターとは?
あなたは普段からiPhone・iPadのコントロールセンターを使っていますか?iPhone・iPadのコントロールセンターの機能を追加したり並びをカスタマイズしたりすると、操作の使い方が便利になりますよ。そのコントロールセンターについて見てみましょう。
iPhone・iPadのホーム画面から上にスワイプ・下にスワイプしたりすると、ふと表示されるものがあります。それがコントロールセンターなのです。コントロールセンターの使い方は、写真を撮る、フラッシュライトなどの機能を素早く使うものです。
さまざまな機能が素早く使うことができますので、コントロールセンターをカスタマイズして使わない機能を削除したりすると、ますます使い方が高速になります。本日はコントロールセンターをカスタマイズする方法を詳しく見ていきましょう。
様々な機能をワンタップで操作できる機能
そんな便利なiPhone・iPadのコントロールセンターなのですが、具体的にどのように便利になるのか説明をさせていただきます。iPhone・iPadのコントロールセンターの機能を使うと様々な機能をワンタップで操作できてしまうのです。
ということは、今まで操作に手間がかかっていた機能を素早く使えるというわけです。よく使うiPhone・iPadの機能をコントロールセンターにカスタマイズしておくと、その機能の並びをワンタッチするだけで起動させることができます。
コントロールセンターにカスタマイズしたことにより、時間がかかってしまっていた操作も数秒で行うことができるので、起動したいと思ったらすぐに機能を使うことができます。特に電話や写真など急に使う機能は便利になるでしょう。
 【iPhone】2ファクタ認証を解除・オフにする方法!できないときの対処法も解説!
【iPhone】2ファクタ認証を解除・オフにする方法!できないときの対処法も解説!iPhone/iPadのコントロールセンターの使い方
まずは、iPhone・iPadのコントロールセンターをカスタマイズする前に、iPhoneのコントロールセンターの使い方を知らなければ何もはじまりません。コントロールセンターの使い方や操作を理解しておきましょう。
それでは、iPhoneのコントロールセンターを最初に表示させなくてはなりませんので、コントロールセンターを呼び出す方法を紹介させていただきます。iPhoneのコントロールセンターの使い方と呼び出す方法を一緒に学んでいきましょう。
コントロールセンターの呼び出し方
iPhoneのコントロールセンターの呼び出し方法は、iPhoneの各モデルによって操作方法が異なります。ですので、iPhone8以前のモデルとiPhoneX以降のモデルの両方のiPhoneのコントロールセンターの呼び出し方法について説明をしていきます。
iPhone8以前
まずは最初に、iPhone8以前のコントロールセンターの呼び出し方は、ホーム画面から上にスワイプしていきます。
そうするとiPhone8以前のモデルでは、コントロールセンターが画像のように表示されます。ここでカスタマイズしたコントロールセンターの機能を使っていきます。操作は上にスワイプするだけでしたね。
iPhoneX以降
つづきましては、iPhoneX以降のモデルでのコントロールセンターの呼び出し方方法を見ていきましょう。まずは、iPhoneのホーム画面から下にスワイプしていきます。
そうしましたら、iPhoneX以降のモデルはコントロールセンターが画像のように表示されます。カスタマイズしたコントロールセンターの機能はここから使えるようになっています。下にスワイプするだけでしたね。
詳細機能の設定
各種アイコンを画面を軽く押し込むことによってより詳細な画面を出すことが可能になりました。この操作を取ってみると便利になるでしょう。
 iPhoneの画面録画で音ズレする原因と対処法!対策方法も解説【iOS11】
iPhoneの画面録画で音ズレする原因と対処法!対策方法も解説【iOS11】iPhone/iPadのコントロールセンターで何が出来る?
では、iPhone・iPadのコントロールセンターをカスタマイズするのはいいけど、どのような機能が使えるのか知ることができなければ機能の追加や変更・削除・並び変えを行っても使うことがないかもしれません。まずは機能を知ることから始めましょう。
iPhone・iPadのコントロールセンターのカスタマイズをうまく自分好みにしていくには、一つ一つの機能を使いこなしていきましょう。
ネットワークの設定
iPhone・iPadのコントロールセンターに目立つボタンがあります。それは、ネットワークの設定ボタンです。機内モード・モバイルデータ通信・Wi-Fi・Bluetooth・インターネット共有(デザリング)の5つのネットワークボタンがあります。
機内モードをタッチすると、機内モードのオン/オフが切り替わります。モバイルデータ通信をタッチすると各キャリアの回線を通したモバイルデータ通信のオン/オフが切り替わります。Wi-Fiをタッチすれば、Wi-Fiとの接続/接続解除が切り替わります。
Bluetoothをタッチしたらluetooth機器との接続/接続解除が切り替わります。インターネット共有(デザリング)をタッチすると、テザリング機能の検出可・検出不可能の状態が切り替わります。
ミュージックの操作
つぎにiPhone・iPadのコントロールセンターには、ミュージックコントロールの変更ボタンが配置されています。ミュージックのコントロールでは、音楽の再生中・再生停止中の曲名とアーティスト名および再生・順送り/逆送りの各ボタンが含まれます。
3Dタッチ機能を使用すれば、ミュージックアプリの詳細を表示できます。詳細コントロールでは、ジャケット写真・曲名・アーティスト名などの確認や再生状態の操作、音量調整のほか、再生デバイスの変更も可能になります。
物理ボタンを押すのが面倒なひとは、ミュージックの操作をコントロールセンター上で行えば便利そうですね。
画面ロック
画面ロック機能がiPhone・iPadのコントロールセンターにあります。ですから間違って画面ロックボタンを押さないようにしましょう。画面ロックボタンを押さないように並びを変更するか削除するかも行うことができます。
コントロールセンターをカスタマイズすると、このように邪魔な機能を削除したりすることもできますので理解をしておきましょう。
おやすみモード
おやすみモードもiPhone・iPadのコントロールセンターにあります。おやすみモードで設定した設定が反映されます。ですのでおやすみモードの設定を変更したい場合は、一度おやすみモードの設定を変更し直す必要があります。
画面の明るさ設定
画面の明るさ設定をiPhone・iPadのコントロールセンターで行えます。画面の明るさスライダーを上下方向にスワイプしていきますと画面の明るさを変更することができます。
音量の設定
iPhone・iPadのコントロールセンターで音量の調節ができます。ボリュームボタンをいちいち押すのが嫌だというひとは、コントロールセンターで音量の調節を行っていきましょう。
注意点ですが、コントロールセンターでの音量調節は音楽やムービーなどのサウンドのボリューム変更です。着信や通知音量や受話音量ではありませんので気をつけてください。
ミラーリング
ミラーリングボタンもiPhoneのコントロールセンターで行うことが可能です。タッチするとミラーリングが開始します。
ライトや電卓などのツール
フラッシュライト、電卓、タイマーなどのツールまでiPhoneのコントロールセンターで素早く行うことができます。急な停電に遭遇した場合は、フラッシュライトが必要です。コントロールセンターに追加して並び変えをしておけばとっさに使えるのでしょう。
電卓も買い物やビジネスシーンでとっさに使うことがあるかもしれません。コントロールセンターに追加しておけば、すぐに計算が可能です。タイマーも料理やスポーツなどで使うこともあるでしょう。コントロールセンターに追加しておきましょう。
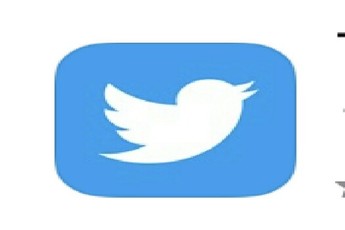 【Twitter】カメラが左スワイプで起動!無効化の方法は?【iPhone/Android】
【Twitter】カメラが左スワイプで起動!無効化の方法は?【iPhone/Android】iPhoneのコントロールセンターのカスタマイズ方法
それでは、いよいよiPhoneのコントロールセンターをカスタマイズしていきましょう。iPhoneのコントロールセンターを追加したり削除したりできる。と言いましたがカスタマイズできる範囲が決まっています。
ですから追加・削除できる領域を知っておきましょう。
カスタマイズできる領域について
iPhoneのコントロールセンターをカスタマイズ領域は決まっています。コントロールセンターの追加・削除をする画面で【-】【+】が付いている機能が変更できる部分です。それ以外は削除したり追加したり並び変えることはできません。
機能を追加する手順
では、iPhoneのコントロールセンターに機能を追加する手順を詳しく見ていきましょう。コントロールセンターのカスタマイズ画面を表示しなければなりませんので、一緒に行っていきましょう。
設定からコントロールセンターを選択
最初に、iPhoneのホーム画面から「設定」をタッチして進んでいきます。
設定画面から「コントロールセンター」をタッチしていきましょう。
コントロールをカスタマイズをタップ
コントロールセンターの画面から「コントロールをカスタマイズ」をタッチしてください。
追加したい機能の+アイコンをタップ
ここからコントロールセンターに追加したいアプリや機能をタッチしていきます。追加したい機能に+アイコンが付いていることを確認して「+アイコン」をタッチしていきます。
これでiPhoneのコントロールセンターに機能が追加されています。一度機能が追加されたか確認をしていきましょう。
削除したい場合は-アイコンをタップ
もしiPhoneのコントロールセンターに追加した機能を削除をしたい場合も可能です。コントロールセンターに追加した操作と同様の画面で、削除した機能を見つけます。削除したい機能に-アイコンが付いていることを確認してください。
そして削除したい機能の-アイコンをタッチします。これでiPhoneのコントロールセンターから機能が削除されます。削除されたか一度、コントロールセンター見て確認してみましょう。
機能の並びの変更手順
つづきましては、iPhoneのコントロールセンターに追加した機能を並び替えてみましょう。並び替えることにより、さらに機能を素早く使うことが期待されます。
カスタマイズ画面で右端をドラッグ
コントロールセンターに機能を追加した操作と同様の画面(カスタマイズ)の機能一覧の右端で、上にドラッグさせます。画像のように右端をドラッグすると、並び替えを変更することができます。
変更したい機能をタッチしてドラッグさせ並び替えてください。
好きな順に並べ替え
そしたらコントロールセンターを呼び出していきましょう。機能が綺麗に並び替えが完了しているでしょう。
 iPhoneカメラにポートレートがない!背景をぼかした写真は撮れる?
iPhoneカメラにポートレートがない!背景をぼかした写真は撮れる?iPhone/iPadのコントロールセンターがカスタマイズできない場合
iPhoneのコントロールセンターをカスタマイズできないよいうひともいるのではないでしょうか?このような場合は原因があります。なぜ?コントロールセンターをカスタマイズすることができないのか原因を探っていきましょう。
iOSのバージョンアップ
一部のiOSでは、コントロールセンターにアイコンを追加したり削除することができないなどのバグが発生しているとの報告があります。iOS自体に問題が発生しているので、iOSをバージョンアップすることでしか解決することはできません。
一度お使いのiPhoneのバージョンを確認して、アップデートがあるかどうか確認しておきましょう。
iPhone/iPadの再起動
iPhone本体に何らかの不具合が発生しているため、一時的にコントロールセンターのカスタマイズができない状態になっているかもしれません。これは一時的に不可能な状態になっているだけなので、深刻な問題ではありません。
対処法としては、iPhone/iPadの再起動をしましょう。再起動することにより、一時的な不具合がリセットされますので、とりあえず再起動をしておきましょう。
まとめ
以上が、iPhone/iPadのコントロールセンターのカスタマイズ方法!の記事でした。この記事を参考にして自分好みにコントロールセンターをカスタマイズしていきましょう。
合わせて読みたい!iPhoneに関する記事一覧
 iPhoneのショートカットアプリの作成方法!使い方も解説!
iPhoneのショートカットアプリの作成方法!使い方も解説! iPhoneXのコントロールセンターの出し方!カスタマイズ方法も解説!
iPhoneXのコントロールセンターの出し方!カスタマイズ方法も解説! iPhoneで検索エンジンを変更する方法!設定方法を解説
iPhoneで検索エンジンを変更する方法!設定方法を解説 iPhone/iPadの画面が回転しないときの対処法!
iPhone/iPadの画面が回転しないときの対処法!
































