2019年02月16日更新
iPhoneのボイスメモをPCに保存!バックアップ・共有方法も解説!
iPhoneを使っている皆さんはボイスメモのアプリが進化したことはご存知ですか?ボイスメモの保存など様々な機能が付いています。そこで今回はiPhoneのボイスメモの保存方法やパソコンにバックアップする方法をご紹介します。
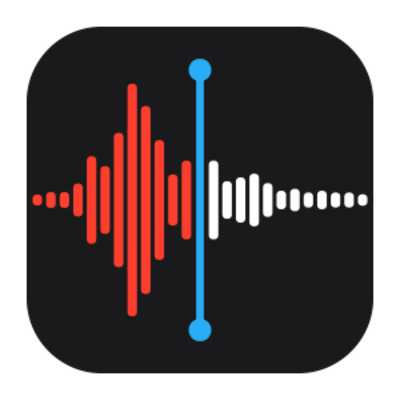
目次
ボイスメモとは?
iPhoneに標準で備わっている『ボイスメモ』は、専用のICレコーダーがなくても、iPhoneのマイクを使って音声を録音できるアプリです。打ち合わせや取材を録音したり、音声でメモを残したりと、いつでも手軽に録音できる便利な存在です。
ちなみに、iPadには標準の「ボイスメモ」アプリは用意されていません。しかしApp Storeから簡単にボイスメモをインストールすることができます。一度アンインストールしてしまった方もボイスメモを使えるのでご安心ください。
ボイスレコーダー機能を持つアプリ
録音したボイスメモは、MPEG-4オーディオ形式で保存されます。iPhoneで再生・編集できるだけでなく、パソコンなど他のデバイスで利用するのも簡単です。あれもこれもといった便利な機能はありませんが、日常的な使い方ならこれで十分でしょう。
iPhoneで録音したボイスメモをパソコンにメッセージとして添付して送ったり、もしくはパソコン(Mac、Windows)ともにバックアップをすることも可能です。録音したボイスメモを編集することだけではなく共有できるのも嬉しいですね。
 削除したiPhoneのボイスメモを復元!簡単に復元する方法!
削除したiPhoneのボイスメモを復元!簡単に復元する方法!ボイスメモの共有の設定
ではiPhoneのボイスメモアプリを使って録音し、ボイスメモに保存したファイルを周りの人と共有したり、もしくは他のデバイスやボイスメモをパソコンなどと共有したい場合にはどのような方法で行えばいいのでしょうか?
また、できれば大切な会議などで使ってボイスメモはiPhoneではなくてもWindowsやMacなどのパソコンにボイスメモのバックアップをとっておきたいですよね。ここでは設定方法などから同期する手段をご紹介します。
設定方法
まずは共有したいボイスメモの保存したファイル名をタップします。すると『…』というマークが表示されます。
するとボイスメモで保存したファイルから『録音を編集』『複製』『共有』の3種類が出てくるので一番下の共有をタップしましょう。
すると共有メニューが開きます。メールやメッセージに添付できるほか、メモに追加したり、サードパーティ製アプリを使って共有することもできます。共有する方法は追加できます。オン/オフ表示をカスタマイズして連携可能なアプリをチェックしましょう。
共有方法はメッセージ/メール/AirDropの三種類
保存したボイスメモを共有する方法はもちろんLINEなどでも行えることができます。しかし、一番簡単で手軽な方法といえば『メッセージ』や『メール』もしくはiOSのデバイスやMacのパソコンに送信するのであればAirDropをおすすめします。
特別な設定もすることがないので手軽に保存したボイスメモが共有することができておすすめですね。
 【録音】Androidはボイスメモがない?録音方法を解説【内部音声/外部音声】
【録音】Androidはボイスメモがない?録音方法を解説【内部音声/外部音声】ボイスメモをパソコンに保存する方法~iTunesで同期~
会議などで録音して保存したボイスメモはかなり大切なものですよね。そんなときやっぱり大切なデータとしてバックアップはとっておきたいものですよね。一つ一つボイスメモを転送したり、メールで送信したりするのは仕事の効率が悪くなりますよね。
そんなときMacユーザーの方はもちろんWindowsユーザーの方でも使えることのできるiTunesでボイスメモをバックアップをすることもできます。そこでここではiTunesを使ってボイスメモを保存する方法をご紹介します。
設定方法~Windows~
WindowsのパソコンでボイスメモのバックアップをとりたいときまずはWindowsパソコンで、音楽管理ソフト『iTunes』を起動します。『iTunes』はAppleが提供する無料ソフトです。Appleの公式サイトからダウンロードできます。
まずはお持ちのiPhoneとUSBケーブルでの有線接続、もしくはWi-Fiでのワイヤレス接続を利用してiPhoneとWindowsのパソコンを接続します。接続したiPhoneが認識されると、iTunesの左上にiPhoneマークとして表示されます。
iPhoneのパスコードの入力を求められたり、『このコンピュータを信頼しますか?』というようなメッセージが表示されたら、案内に従ってクリックします。
iPhoneマークをクリックすると、接続したiPhoneの情報が確認できる画面が表示されます
ボイスメモを表示させるにはサイドバーにある『ミュージック』をクリックします。
iCloudミュージックライブラリを有効にしている場合は、『ボイスメモを含める』にチェックを入れます。そして『適用』をクリックします。
『適用』をクリックした段階で同期が開始します。すぐに開始しない場合は『同期』をクリックします。すると上記の画面のようにボイスメモの同期がスタートします。
iTunesでボイスメモの同期が完了すると、iTunesのライブラリに追加されます。『ミュージック』リストと『ボイスメモ』プレイリストから確認することができます。iTunesに保存されたボイスメモデータはiTunesから削除した場合録音したiPhoneに残ったまま。
しかし、ボイスメモを同期したほかのiOS端末からは削除されます。
設定方法~Mac~
PCとiPhoneを接続(Lightningケーブル、Wi-Fiのどちらでも可)し、端末のミュージックを開いて「音楽を同期」「ボイスメモを含める」にチェックを入れて『同期』をクリックします。
同期後にiTunesのミュージックからプレイリストを開くと「ボイスメモ」が作成されています。保存場所はファイルを右クリックしてMacの場合はWindowsと違い『Finderで表示』、をクリックするとボイスメモの保存先のフォルダを開く事が出来ます。
 iTunesでiPhoneのバックアップ保存先を変更する方法
iTunesでiPhoneのバックアップ保存先を変更する方法ボイスメモをパソコンに保存する方法~メールに添付~
どんな機械音痴の方でもメールにボイスメモを添付して送る方法は簡単にできるはずだと思います。感覚的には画像や動画を添付してメールで送信するようなイメージなのでメールに入れるメッセージなども通常通り打ち込めばいいのです。
iTunesをパソコンにインストールしていない…。もしくはiTunesでの同期の仕方がわからないし難しそうという方もいるでしょう。そんな方は簡単にメールでボイスメモを送信してパソコンに保存するバックアップ方法をご紹介します。
設定方法~Windows~
ボイスメモで録音したファイルはメッセージやメールに添付する事が出来るので、PC側で受信できるメールアドレスに送信すればファイルの転送が可能です。『…』から『共有』を開き『メッセージ』か『メールで送信』をタップして送信するだけでOKです。
ボイスメモは拡張子がm4aと少し容量が大きなファイルなので、ファイルサイズの問題でメッセージなどでは転送できない場合もあります。そういった大きなサイズの転送には、先程のiTunesを使った転送か、次のAirDropを使った転送を行ってください。
設定方法~Mac~
ボイスメモで録音したファイルはメッセージやメールに添付する事が出来るので、PC側で受信できるメールアドレスに送信すればファイルの転送が可能です。先ほどと同じで『…』から『共有』で『メッセージ』か『メール』を選択しタップし送信するだけです。
メールに添付するときは、ファイルサイズがネックになりがちです。長時間録音した場合は、ファイルサイズが大きくなります。1時間の録音では、最低でも30MB以上のサイズになります。
使っているメールのアカウントによっては、添付ファイルの制限によって送れないこともあるでしょう。このようなときはメールの送信アカウントをGmailなどにすれば、たいていOKです(Gmailなら50MBまでのファイルを添付できます)。
ファイルサイズが50MBを超えるようなら、トリミングで分割するという方法もありますが、それよりはクラウドストレージの共有リンクを利用したほうが簡単です。
 Gmailの添付ファイルの容量の上限は?容量を超えた場合の送信方法も解説
Gmailの添付ファイルの容量の上限は?容量を超えた場合の送信方法も解説ボイスメモをパソコンに保存する方法~オンラインストレージにバックアップ~
やっぱり容量が大きいボイスメモを保存したりバックアップをパソコンにしたいときにはなんといってもオンラインストレージサービスを使うといいでしょう。メールなどではやっぱり限界がありますので…。
そこでここではオンラインストレージでバックアップする方法をご紹介します。
設定方法~Windows~
DropboxやOneDriveなどのクラウドサービスにファイルをアップロードするのも便利です。共有先としてファイルに保存をタップすると利用できるクラウドストレージが表示されます。iCloudの容量に余裕があれば『iCloud Drive』を利用してもいいでしょう。
ファイルに保存にないサービス宛に送信・保存することもできます。LINEやEvernoteなどに送信したいときは、共有メニューからLINEやEvernoteにコピーなどを選びます。自分の使っているサービスから自由に選択してください。
設定方法~Mac~
Macユーザーの方はiCloudを利用するとかなり便利です。共有先としてファイルに保存をタップすると、利用できるクラウドストレージが表示されます。iCloudの容量に余裕があれば、『Cloud Drive』フォルダで同期することができます。
Macユーザーの方は特にiPhoneと同じOSなので同期する方法が一番早いと思います。ドロップボックスで読み込んだり、Evernoteで読み込むをタップするといいでしょう。iOS搭載ならではのボイスメモの保存方法でもあります。
 【Safari】iPhoneとMacのブックマークを同期する方法【iCloud】
【Safari】iPhoneとMacのブックマークを同期する方法【iCloud】ボイスメモをパソコンに保存する方法~AirDropで転送~
iPhoneとMacを使っているユーザーの方は特にAirDropという便利な機能を使えば簡単にパソコンにボイスメモを送って保存することができます。ワイヤレスで送受信できる機能なのでBluetoothやWi-Fiなどを設定しておけば簡単にできます。
Windowsの方はAirDropを使うことが難しいのですがAirDropを使うことができるのはMacユーザーの方ならではの魅力ですね。そこでここではAirDropを使ってボイスメモをパソコン(Mac)に保存する方法をご紹介します。
設定方法~Mac~
まずはMacユーザーの方でもAirDropを使うにあたって設定をしなければなりません。MacでFinderからAirDropをオンにします。iPhoneで転送したいボイスメモをタップし、『共有』から『Airdrop』をタップしてMacへボイスメモファイルを転送します。
ホーム画面の下端を上方向にスワイプ(iPhone Xでは画面右上から下方向にスワイプ)してコントロールセンターを表示します。すると左上のグループにWi-FiやBluetooth、機内モードなどの設定がありますよね。こちらのグループを長押しします。
すると上記の画面のようにiPhoneではAirDropの設定が表示されます。上記の画面では私は『連絡先のみ』というようになっているのでAirDropの下に記載があります。連絡先のみまたはすべての人を選んで、相手が自分を検出できるな使い方の設定をします。
iPhoneのAirDropの設定で連絡先のみまたはすべての人を選ぶと、自動でiPhoneのWi-FiとBluetoothもオンになります。これで使い方は完了です。ファイルや写真、動画をiPhoneを使ってAirDropを受信する使い方などの準備が整います。
Mac(OSX Yosemite)とiOS8系ならAirDrop(Bluetooth経由)で音声ファイルの送信が可能です。『…』から→『共有』を開き『タップしてAirDropで共有』から送信先のMacをタップするとファイルの送信が可能です。
AirDropでiPhoneからボイスメモのファイルを送信することが完了すると、上記の画面のように送信済みの表示がでます。これがでればAirDropでのボイスメモの転送が完了です。
まとめ
ボイスメモは取材をするときはもちろん会議などにも使えるボイスレコーダーの役割をしてくれる万能なボイスレコーダーアプリです。ボイスメモを使うことによってわざわざ打ち込む必要もなく簡単に記録をすることができます。
iPhoneユーザーやiOSを使っている方はボイスメモのアプリをぜひ使っていただきたいものですね。もちろんiPhoneからパソコンへ転送する方法も難しくはないので行ってみてください。
ボイスメモの類似機能録音に関する各種アプリ記事一覧
 Skypeで通話の録音/録画機能が追加!Windows10版も録音可能に?
Skypeで通話の録音/録画機能が追加!Windows10版も録音可能に? YouTube動画の音声を録音する方法まとめ
YouTube動画の音声を録音する方法まとめ LINE通話を録音する方法!おすすめアプリも紹介!
LINE通話を録音する方法!おすすめアプリも紹介! radiko(ラジコ)の録音方法【iPhoneアプリ】
radiko(ラジコ)の録音方法【iPhoneアプリ】




































