iPhoneのSMS/MMS/iMessageの違いは?見分け方も解説!
iPhoneの連絡手段にはSMS・MMS・iMessageなど、SNSツール以外にもいくつか方法があります。しかし、SMSやMMSは具体的にどのような違いがあるのでしょうか?今回の記事ではこれらの違いについて、また見分け方を解説していきます。

目次
- 1iPhoneのSMS/MMS/iMessageの違い
- ・SMSとは?
- ・MMSとは?
- ・iMessageとは?
- 2iPhoneのSMS/MMS/iMessageの比較
- ・比較表
- ・送受信できる宛先
- ・文字数
- ・添付ファイル
- ・料金
- 3iPhoneのSMS/MMS/iMessageの見分け方
- ・iMessageの見分け方
- ・SMSとMMSの見分け方
- 4iPhoneでSMS/MMS/iMessageを選択して送信する方法
- ・宛先の種類で変わる
- 5iPhoneでSMS/MMS/iMessageを利用できるアプリ
- ・「メッセージ」アプリ
- ・「メール」アプリ
- ・MMSの設定
- ・SMSの設定
- 6iPhoneでSMS/MMS/iMessageの使い分け
- ・iMessageを使った方がいい場面
- ・SMSを使った方がいい場面
- ・MMSを使った方がいい場面
- ・合わせて読みたい!メッセージに関する記事一覧
iPhoneのSMS/MMS/iMessageの違い
iPhoneユーザーの皆さんは、SMS、MMS、iMessageどれをメインに使用していますか?iPhoneのメール機能を使おうと思った時、種類が3つもあってどれを使っていいか分からないと悩む方も少なくはないと思います。
今回の記事では、SMS、MMS、iMessageそれぞれの違いについてを詳しく紹介します。違いや見分け方、使い分けについてなどを徹底解説。
SMSとMMS、iMessageの違いがイマイチわからない…という方はぜひ、この記事を参考にして見分け方や使い分け方を確認してください。
SMSとは?
まずは、SMS・MMS・iMessageとは一体どのような機能なのかをそれぞれ確認していきます。まずは、「SMS」についてです。
SMSとは、ショートメッセージサービスの略称のことを指します。短文メッセージのやり取りでよく使われる機能で、家族間でのやり取り等で扱われていることが多いイメージ。
同じキャリア同士なら無料というメリットもあるので、状況次第では節約としてSMSでのやり取りをおこなうのも良いかもしれません。
MMSとは?
MMSとは、マルチメディアメッセージングサービスの略称のことを指します。SNSよりも制限があまりないメッセージ機能です。長文でやり取りを行うことも可能です。
やり取りの画面を見ると、SMSとMMSではメッセージの送信画面にさほど大きな違いがありません。違いがあまりないため、見分け方がイマイチ分からないという方も多いのだと思います。
SMS機能との詳しい違い、見分け方については後ほど紹介します。
iMessageとは?
iMessageとは、AppleのiOS端末同士でやり取りができるメール機能のことです。SMSやMMSと違い、吹き出しの色が異なる点が見分け方が簡単なことが特徴として挙げられます。
SMS、MMS、iMessageについてをそれぞれ確認しましたが、中でもSMS、MMSの見分けが付きにくいことが分かったかと思います。
下記項目では、これらの機能の違いを比較していきます。一見似ているSMS、MMSはどのような違いがあるのかを確認していきましょう。
 SNSとは?種類や仕組み・SMSとの違いも詳しく解説
SNSとは?種類や仕組み・SMSとの違いも詳しく解説iPhoneのSMS/MMS/iMessageの比較
上記とは、SMS、MMS、iMessageそれぞれの紹介をおこないました。どれもチャット形式でやり取りができるメッセージツールであり、機能的に大きな違い一見ないように思えます。
この項目では、これらの「比較」をおこなっていきます。比較するのは、「宛先」「文字数」「添付ファイルについて」「料金」の4つです。
似たような機能であっても、上記4つの項目に違いが出てくるのです。まずは下記の比較表を確認し、それぞれの詳細を確認していきましょう。
比較表
「宛先」「文字数」「添付ファイルについて」「料金」それぞれの違いを比較表としてまとめました。確認しましょう。
| SMS | MMS | iMessage | |
| 送受信できる宛先 | 電話番号 | @ezweb.ne.jp @softbank.ne.jp 電話番号 |
Apple ID 電話番号 |
| 文字数 | 最大70文字 | 最大3MB(au)、2MB(ソフトバンク)のデータサイズ | 無制限 |
| 添付ファイル | 不可 | 可 | 可 |
| 料金 | 同じ携帯電話会社間は無料、異なる携帯電話会社間は1通税込3円 | 実質無料(パケット定額料に含まれる) | 無料 |
送受信できる宛先
これら3つのメッセージ機能には、「宛先」に関する違いがあります。まず、SMS機能は宛先を「電話番号」にしてやり取りできるメッセージ機能です。電話番号でおこなうため、Wi-Fi機能を使用して送信することはできません。
MMS機能は、宛先が「メールアドレス」です。@ezweb.ne.jpなどのキャリアメールアドレスを所持している方は使用できる機能です。キャリアに属していない格安SIM等を使っている方は、この機能を使用できません。
そして、iMessageは宛先が「Apple ID」です。Apple IDでやり取りをおこなうため、iOSデバイス間でしかやり取りをおこなえません。宛先に違いが出てくるのをよく覚えておきましょう。
文字数
宛先以外だと、「文字数」に違いがでてきます。SMSには文字数制限があり、「70文字」までしか文字が打てません。そのため、長文の内容は小分けで送る必要があります。
MMSは、70文字までといった文字数の制限はありません。しかし、文字数でなくデータとしてのサイズで制限がかかってきます。auの場合は最大3MBまで、Softbankだと2MBまでとなります。
iMessageの場合、上記2つに比べて特別文字数制限はありません。文字数関係なく、好きなだけ内容を詰め込むことができるでしょう。
添付ファイル
次の違いは、「添付ファイル」についてです。添付ファイル(画像等)を付けられるか否か、という点に違いがでてきます。まず、SMSでは添付ファイルは付けることができません。文章のみが送れます。
MMSは、添付ファイルを送信することが可能です。しかし、あまり大きなサイズの添付ファイルは付けることができないため注意が必要です。
iMessageも同じく、添付ファイルを付けることが可能です。画像、そのほかのデータを添付ファイルとして送信することができるでしょう。
料金
料金については、SMSが基本的に70文字で3円かかります。しかし、機種によっては長文のSMSを送れることもあります。その場合の文字数ごとの金額は下記のとおりです。
| 送信文字数 | 1回あたりの料金(税込) |
|
| 全角2バイト換算 | 半角英数字のみ | |
| 1~70文字 | 1~160文字 | 3円 |
| 71~134文字 | 161~306文字 | 6円 |
| 135~201文字 | 307~459文字 | 9円 |
| 202~268文字 | 460~612文字 | 12円 |
| 269~335文字 | 613~765文字 | 15円 |
| 336~402文字 | 766~918文字 | 18円 |
| 403~469文字 | 919~1071文字 | 21円 |
| 470~536文字 | 1072~1224文字 | 24円 |
| 537~603文字 | 1225~1377文字 | 27円 |
| 604~670文字 | 1378~1530文字 | 30円 |
SMSに関しては、他の会社へのSMSは70文字(3円)までと制限がつくこともあるのでその点は事前に確認しておくべきでしょう。
MMS、iMessageは基本的に料金は「無料」です。通信料等はかかるものの、文字数による料金の違いはありません。料金を気にせずにやり取りをおこないたいのであれば、MMSやiMessageが良いかもしれません。
しかし、料金については家族割によって無料になっていることもあります。料金については、自分の今の契約状況も確認した上で把握しましょう。
 SMSが送れないとき/届かないときの対処法!【iPhone/Android】
SMSが送れないとき/届かないときの対処法!【iPhone/Android】iPhoneのSMS/MMS/iMessageの見分け方
上記では、SMS、MMS、iMessageそれぞれの違いを確認しました、宛先、添付ファイル、文字数、料金はそれぞれ把握できましたでしょうか。
続いては、これらの「見分け方」についてを紹介します。これらの機能は、チャットツールとしては似たような機能を持ち合わせているためイマイチ見分け方が分からない…という方も少なくはありません。
この項目で、見分け方を確認していきましょう。
iMessageの見分け方
iMessageの見分け方は、「吹き出しの色」です。冒頭でも紹介した通り、iMessageはSMS、MMSと色が異なります。
吹き出しが青で表示されている場合は、iMessageでやり取りをおこなっていることになります。見分け方のひとつとして、吹き出しの色が異なることを覚えておきましょう。
また、もう一つの見分け方として「iMessage」の表記があります。iMessageと入力フォームに表示されているため、一目でiMessageを利用していることがわかります。
色ですぐ分かることですが、こちらも見分け方のポイントとして覚えておくといいでしょう。
SMSとMMSの見分け方
続いては、SMSとMMSの見分け方です。こちらの2つは、吹き出しの色が同じなため非常に見分けが付きづらいです。入力フォームにもSMS/MMSとどちらも表記されているため、判別が付けられません。
SMSとMMSの場合の見分け方は、「文字数制限の表記」です。SMSの場合、上記画像のように文字数制限のカウントが表示されています。
こちらは設定によっては表示されていないこともあるため、後ほど文字数の表示設定方法を紹介いたします。そちらもぜひご覧ください。
SMSの場合、このように文字数の表示がでてきません。この2つは、文字数表示で確認をおこないましょう。
 iPhoneのメッセージ開封証明をオフ設定する方法【iMessage】
iPhoneのメッセージ開封証明をオフ設定する方法【iMessage】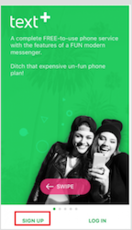 SMS認証用の電話番号を無料で大量取得してSMS認証を回避する方法
SMS認証用の電話番号を無料で大量取得してSMS認証を回避する方法iPhoneでSMS/MMS/iMessageを選択して送信する方法
続いては、SMS、MMS、iMessageを選択して送信する方法を紹介します。iMessageに関しては分かりやすいので然程問題はありませんが、SMS、MMSは少し分かりづらいです。
上記の比較表でも確認した通り、これら3つは「宛先」がそれぞれで異なります。メッセージを送信する時も、宛先を確認してSMS、MMSどちらを送るのか確認をとりましょう。
確認方法は以下のとおりです。確認してください。
宛先の種類で変わる
まずはメッセージを送るために、メッセージの新規作成をおこないます。新規作成の「アイコン」をタップし、メールの入力画面に進んでください。
メッセージの入力画面です。宛先を追加するための「+マーク」が表示されているのが分かるかと思います。この+マークをタップで選択してください。
宛先の追加を選択すると、連絡先が表示されます。ここで、メッセージを送信したい人の名前をタップで選択してください。
人物をタップすると、電話番号とメールアドレスがそれぞれ表示されるかと思います。先ほども述べた通り、SMSは電話番号、MMSではメールアドレスを宛先にしてメッセージを送ることになります。
そのため、SMSを送りたいなら電話番号を、MMSを送りたいならメールアドレスを選択することになります。
送信することは、宛先をよく確認して送りましょう。
画像の添付
MMSやiMessageだと、画像の添付が可能です、画像を添付する際は、「カメラアイコン」をタップして画像を選ぶことになります。
カメラアイコンをタップすると、メッセージの入力画面下部に最近撮影されたもの・保存したものの画像がプレビューとして表示されます。そこに送信したい画像があった場合、それをタップしましょう。
もし過去の写真等で送信したいものがあった場合は、「<」の箇所をタップして選択してください
カメラとフォトライブラリの選択画面が表示されます。新しく写真を撮影したいのであれば、「カメラ」を選択して写真撮影をおこないましょう。
過去の写真を探したい場合は、「フォトライブラリ」からカメラロールやモーメント等を確認することが可能です。
フォトライブラリを選択すれば、写真アプリを開いた時のようにカメラロールなどの選択画面が表示されます。あとは任意の場所を選択し、自分が相手に送りたい画像を探しましょう。
 iPhone/iPadのメッセージの開封証明設定方法【iMessage】
iPhone/iPadのメッセージの開封証明設定方法【iMessage】 LINEで認証番号が届かない3つの原因・対処法【SMS/ショートメール】
LINEで認証番号が届かない3つの原因・対処法【SMS/ショートメール】iPhoneでSMS/MMS/iMessageを利用できるアプリ
SMS、MMS、iMessageの違いや見分け方をそれぞれ紹介しました。しかし、iPhoneには「メッセージ/メール」アプリが複数存在します。
メッセージアプリとメールアプリ、どちらを使用することで、SMS、MMS、iMessageはそれぞれ送信ができるの?と疑問に思う方もいらっしゃるかと思います。
この項目では、SMS、MMS、iMessageがそれぞれ送ることができる「アプリ」を紹介していきます。確認していきましょう。
「メッセージ」アプリ
まずは、メッセージアプリです。こちらはau、Softbank、iPhone同士で使用されます。メッセージアプリの場合、やり取りが「吹き出し」で表示されるため短文でのやり取りや頻繁に相手とやり取りをおこなう場合に適したツールです。
吹き出しで表示されるため、長文のメッセージを表示させると少し読みづらいというデメリットがあります。短文でのやり取りであればメッセージアプリを使用してみましょう。
「メール」アプリ
メールアプリは、docomo、Softbank、PCメールのやり取りで使用されるツールです。AndroidのEメール機能のように、やり取りがメッセージでなく一件一件を確認して返信するといった形になります。
短文でのやり取りには向かないアプリですが、長文でのやり取りや画像を添付したメールのやり取りなどには最適のアプリです。
頻繁にやり取りをおこなう訳でないのなら、メールアプリを使用しましょう。
MMSの設定
SMS、MMSではそれぞれ設定をおこなう必要があります。設定アプリのメッセージ項目から、メッセージ、メールに関する設定変更をおこなうことが可能です。
設定アプリを選択し、メッセージの設定をおこないましょう。
設定のメッセージ項目の中に、「MMSメッセージ」という項目が表示されています。MMSでのやり取りをおこないたい場合は、ここの項目が有効になっているかを確認してください。
もし無効になっているようであれば、上記画像のようにMMSメッセージの箇所をタップして機能を有効化させましょう。
MMSを送ろうとした時、エラーが起きることもあります。このようなエラーが表示された場合は、MMSのメールアドレスを設定する必要があります。
「設定」をタップして、MMSメールアドレスの設定をおこなってください。
MMSのメールアドレスを設定すると、先ほどの入力画面の「MMSメールアドレス」という欄にメールアドレスが表示されます。
最初にこのメールアドレスが設定されていなかった場合、MMSの利用はできないのできちんと設定をおこなってからMMSを送りましょう。
SMSの設定
続いてはSMSの設定です。SMSとMMSの見分け方として、「文字数」が挙げられると上記項目では紹介しました。この文字数は、設定で有効化しておかないと表示されないことも。
先ほどと同じ手順で、メッセージの設定画面にいきます。その際、「件名欄を表示」「文字数」という項目が表示されているかと思います。
これらを有効化しておくと、SMSとMMSが見分けやすくなります。
また、SMSの設定の中には、「iMessageが送信できなかかった時の代わりに、SMSを使用する」という設定項目もあります。SMSの使用には文字数によってはお金がかかることもあるため、必要がなければ無効にしておくのがおすすめです。
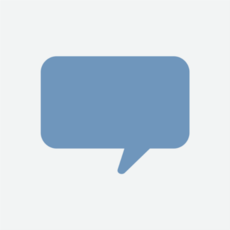 iPhoneでSMSが届かない/受信できないときの対処法!
iPhoneでSMSが届かない/受信できないときの対処法!iPhoneでSMS/MMS/iMessageの使い分け
SMS、MMS、iMessageそれぞれの違いや見分け方を紹介していきました。しかし、これだけメッセージ機能があると「どれを使えばいいのか」と迷うこともあるかと思います。
この項目では、これらのメッセージ機能の「使い分け」についてを紹介。どういった場面でどの機能を使うか、使分け方を確認していきましょう。
使い分け方は以下のとおりです。
iMessageを使った方がいい場面
iMessageを使った方が良い場面は、「家族間」や「親しいiPhone持ちの友人とのやり取り」です。LINEと同じようなチャット感覚でやり取りができるため、周りにiPhoneを持っている方が多いのであれば使用したい機能です。
使い分け方のポイントとして、周りのiOS製品を使っている人達のリサーチをしておくと良いかもしれません。
SMSを使った方がいい場面
SMSを使った方がいい場面は、「家族割等で家族同士なら無料でやり取りができる」時などです。ショートメール機能ということもあり、簡潔的な会話をおこなう機会が多い家族等におすすめの機能です。
別のキャリア相手に送ってしまうとお金がかかることもあるので、SMSに関しては料金に関してをしっかりと確認して使用する必要があります。
使い分け方のポイントとしては、料金が一番重要になってくるため事前に確認しておきましょう。
MMSを使った方がいい場面
MMSを使用するのであれば、「画像を送りたい」時などその他の用途で使用しましょう。特別SMSやiMessageで得られるメリットがないのであれば、基本MMSを使用しても良いと思います。
画像を送りたい、文字数を気にせず相手とやり取りをしたいという方はMMSでやり取りをおこないましょう。
これらの使い分け方のポイントをぜひ押さえてください。使い分け方はそれぞれでポイントとなる点があるかと思いますので、自分なりの使い分け方を模索しても良いでしょう。
今回の記事では、SMS、MMS、iMessageの違いや見分け方についてを紹介しました。違いや使い分け方等は確認できたでしょうか。
似た様な機能があっても、異なる点は多く存在しました。異なる点をしっかりと把握した上で、これらの機能を使い分けていきましょう。
 【Android】SMSが届かない/受信できないときの対処法!
【Android】SMSが届かない/受信できないときの対処法! iPhoneにソフトバンクメールを設定する方法【Eメール(i)/MMS】
iPhoneにソフトバンクメールを設定する方法【Eメール(i)/MMS】合わせて読みたい!メッセージに関する記事一覧
 +メッセージ(プラスメッセージ)の既読/未読機能をオフ(無効)にする方法
+メッセージ(プラスメッセージ)の既読/未読機能をオフ(無効)にする方法 +メッセージ(プラスメッセージ)はWi-Fiのみで初期設定できる?
+メッセージ(プラスメッセージ)はWi-Fiのみで初期設定できる? AndroidメッセージアプリでPCから送受信可能に!メッセージの5つの新機能
AndroidメッセージアプリでPCから送受信可能に!メッセージの5つの新機能 iPhoneのメッセージに届く迷惑メールを拒否する方法!対策法も解説!
iPhoneのメッセージに届く迷惑メールを拒否する方法!対策法も解説!







































