2019年04月20日更新
【iPhone】ZIPファイルを解凍/圧縮するアプリのおすすめ4選!
iPhoneでZIPファイルが解凍できない場合の対処法!iPhoneで使えるZIPファイルの解凍・圧縮アプリを「Documents by Readdle」「Easy zip」「iZip」「GoodReader」の4つ紹介します。

目次
- 1ZIPファイルとは
- ・圧縮ファイル形式の一種
- 2iPhoneのおすすめZipファイル解凍/圧縮アプリ〜Documents by Readdle〜
- ・「Documents by Readdle」の特徴
- 3iPhoneのおすすめZipファイル解凍/圧縮アプリ〜Eazy ZIP〜
- ・「Eazy ZIP」の特徴
- 4iPhoneのおすすめZipファイル解凍/圧縮アプリ〜iZip〜
- ・「iZip」の特徴
- 5iPhoneのおすすめZipファイル解凍/圧縮アプリ〜GoodReader〜
- ・「GoodReader」の特徴
- 6iPhoneでZipファイルを解凍できない場合の対処法
- ・圧縮/解凍アプリをインストールする
- ・合わせて読みたい!ファイル圧縮に関する記事一覧
ZIPファイルとは
ZIPファイルは圧縮ファイルの1つです。「(ファイル名).zip」という形式で表されます。解凍・圧縮には専用のソフト・アプリが必要です。
PCではデフォルトでZIPファイルの編集ができますが、iPhoneではアプリをインストールする必要があります。
圧縮ファイル形式の一種
ZIPファイルとは、文章や画像、動画などのファイルを「圧縮」したファイルです。「圧縮」とはファイルのデータ容量を小さくして、ファイルを送ったり、保存したりしやすくすることです。
メールでファイルを送る時には、ファイルサイズが何GBまでと決まっていることがあります。こういった場合に、ZIPファイルを利用してファイルサイズを小さく圧縮して送ります。
また複数の画像をまとめて1つのZIPファイルとできるので、受け渡しも楽になります。
圧縮ファイルを開くためには「解凍」処理が必要
「圧縮」されたZIPファイルは、そのままでは利用することができません。「解凍」することで、初めて編集・利用できるようになります。圧縮と解凍はセットなのです。
iPhoneではプリインストールアプリのみでは、ZIPファイルを「解凍」することはできません。iPhoneで圧縮されたZIPファイルの中身を見ることはできますが、編集・利用はできないのです。
そこでiPhoneでもZIPファイルが活用できるように、ZIPファイルの解凍ができるアプリをインストールしましょう。次の段落からiPhone向けおすすめアプリを紹介していきます。
 【Mac】7-ZIPを解凍する方法
【Mac】7-ZIPを解凍する方法iPhoneのおすすめZipファイル解凍/圧縮アプリ〜Documents by Readdle〜
まず紹介するのは「Documents by Readdle」です。広く支持されている、iPhone向けのZIPファイル編集アプリです。
もともと有料アプリだったのですが、現在は無料で利用できます。機能が豊富で使い勝手が良いアプリです。以前、有料版だったために利用を諦めていた人も是非使ってみてください。
「Documents by Readdle」の特徴
機能豊富なDocuments by Readdleでは、ZIPファイルに限らず動画・画像・文書などファイルをiPhoneでまとめて管理できます。
ZIPファイルの解凍・圧縮はタップするだけの簡単操作です。さまざまなファイルが見やすいアイコンで管理でき、OneDriveなどのiPhoneで利用できる外部サービスと連携も可能です。
解凍したZIPファイルはアプリ上で閲覧・編集することもできます。無料でここまで使えるiPhone向けアプリはなかなか嬉しいです。
zipの解凍がワンタップでできる無料アプリ
ZIPファイルの解凍方法は、タップするだけの簡単操作です。
iPhone内の解凍したいZIPファイルを選択してタップしましょう。
また圧縮してZIPファイルを作成する場合は、圧縮したいフォルダを選んで「ZIP圧縮」を選択します。
ファイルの一元管理や共有など機能が豊富
ZIPファイル以外にも、iPhoneからさまざまな書類・写真・動画ファイルなどを管理できます。ファイルはアプリ内で閲覧できます。
iPhoneで作成したZIPファイルは、メールで送信したり、iCloudへアップロードしたりできます。またSNSや他のサービスと連携してiPhoneからZIPファイルを共有することも可能です。
iPhoneのおすすめZipファイル解凍/圧縮アプリ〜Eazy ZIP〜
iPhone向けおすすめZIPファイル編集アプリ、2つ目は「Easy ZIP」です。Easy ZIPは無料版と有料版(600円)があり、無料版でもほとんどの機能が利用できます。
「Eazy ZIP」の特徴
Easy ZIPでは、iPhoneからZIPファイルの圧縮・解凍を直感的に行えます。解凍したファイルはアプリ上で閲覧が可能で、画像・動画・音楽などの再生もできます。
Easy ZIPの大きな特徴は、パスワード付きのZIPファイルを解凍・作成できる点です。iPhoneではパスワードなしのZIPファイルはプレビューできますが、パスワード付きのZIPファイルはプレビューすらできません。
この点で非常に便利なおすすめアプリです。ただし、パスワード付きのZIPファイルを作成する機能は有料版のみとなります。
パスワード付きZipファイルの作成/解凍ができる
Easy ZIPでのZIPファイル解凍・圧縮方法を紹介します。操作は直感的にできるので、とても簡単です。
iPhoneからZIPファイルの解凍するには、まず解凍したいZIPファイルをタップします。
パスワード付きのZIPファイルでは、ここでパスワード入力画面が表示されます。ZIPファイルのパスワードを入力して「解凍」をタップします。
解凍されたフォルダが表示されました。
ZIPファイルに圧縮する場合は、圧縮したいファイルを選択して、フォルダ名を入力しましょう。「OK」をタップするとファイルが圧縮されます。
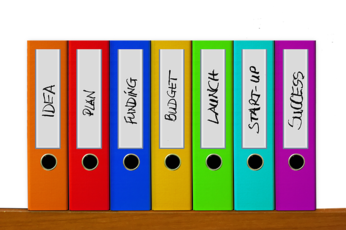 【Windows10】ZIPファイルを解凍する方法と解凍できないときの対処法
【Windows10】ZIPファイルを解凍する方法と解凍できないときの対処法iPhoneのおすすめZipファイル解凍/圧縮アプリ〜iZip〜
つづいて3つ目のiPhone向けZIPファイル編集アプリ、「iZip」を紹介します。シンプル機能のiZipで、iPhoneでZIPファイルを解凍・圧縮しましょう。
「iZip」の特徴
iZipはiPhoneで、シンプルにZIPファイルを解凍・圧縮・閲覧したい場合に便利なアプリです。無料版と有料版があり、無料版で基本的な機能は利用できます。
有料版は600円で購入でき、画像の圧縮設定やパスワード付きのZIPファイルの作成などが可能になります。
圧縮/解凍/送信全てに対応
iZipはシンプルながら、iPhoneでのZIPファイル解凍・圧縮・ファイルの送信の基本機能に対応しています。主な操作方法を紹介します。
ZIPファイルの解凍は、解凍したいファイルを選択して「OK」をタップします。
ZIPファイルに圧縮したい場合は、ファイルを選択して、圧縮メニューをタップします。メニューではパスワード・暗号化の有無が設定できます。
Zip設定画面では、パスワードや暗号化を使った圧縮方法や既定のパスワードなどの設定ができます。また画像の圧縮サイズ設定は有料版の機能です。
画像の圧縮やクラウドサービスとの連携もできる
画像を直接選択して、まとめて圧縮することもできます。
iPhoneのファイルは主要なファイル管理のクラウドサービスと連携・共有できます。iZipを利用して、iPhoneでからも快適にZIPファイルを閲覧・編集しましょう。
iPhoneのおすすめZipファイル解凍/圧縮アプリ〜GoodReader〜
iPhone向けのおすすめZIPファイル編集アプリ、4つ目は「GoodReader」です。こちらは無料アプリではなく、有料アプリ(720円)となっています。
「GoodReader」の特徴
GoodReaderは、iPhone向けの機能が豊富なZIPファイルの編集アプリです。ZIPファイルの解凍・圧縮はもちろん、Dropboxなど他のサービスと連携が可能で、iPhoneで多様なファイルを管理することができます。
ファイルは文書や動画・音楽などもアプリで閲覧・再生できます。PDFファイルなどの文書には書き込みなど編集をすることもできます。PCを使用しなくても、iPhoneから編集までできるのは便利で嬉しいですね。
Dropbox/Google Driveなど他サービスと連携できる
GoodReaderは簡単にDropbox・GoogleDriveなどと連携できます。iPhoneでファイルを一元管理できてとても便利です。
Dropbox・OneDrive・GoogleDriveなど、主要なクラウドファイル管理サービスと連携ができます。
OneDriveを連携すると、アプリ上でOneDrive内のフォルダが表示・編集できます。
ZIPファイルを解凍するには、解凍したいZIPファイルを選択して、「Unzip」を選択します。
 Macでzip形式の圧縮ファイルを作成する方法を解説
Macでzip形式の圧縮ファイルを作成する方法を解説iPhoneでZipファイルを解凍できない場合の対処法
最後に紹介するのは、iPhoneでZIPファイルが上手く解凍できない場合の対処法です。iPhoneでZIPファイルを閲覧できるのに、編集できないと困っていませんか?
ZIPファイルを編集するためには、ファイルを解凍することが必要です。ZIPファイルのプレビュー閲覧と解凍は違うことに注意しましょう。
圧縮/解凍アプリをインストールする
iPhoneでZIPファイルが解凍できない場合の対処法は、ずはりアプリをインストールすることです。上記で紹介のiPhone向けアプリを、ぜひ使ってみましょう。
iPhoneではアプリを使用する方法以外に圧縮/解凍はできない
iPhoneではZIPファイルの中身は閲覧できます。GmailやLINE、ファイルアプリなどを利用すると、プレビュー機能を使ってZIPファイルの中身を見られるのです。しかしこれは対処法ではありません。
この対処法では、正常に表示できない・パスワード付きのZIPファイルは見られない、など制約があります。また閲覧ができるだけで、解凍・圧縮はできない、編集・利用ができないなどの不便な点もあります。
iPhoneからZIPファイルを解凍・圧縮するには、ZIPファイルを編集できるアプリが必須です。ぜひ上記の紹介アプリを参考に、最適なアプリを選び・利用しましょう。
合わせて読みたい!ファイル圧縮に関する記事一覧
 「LhaForge」をインストールする方法と使い方【圧縮解凍ソフト】
「LhaForge」をインストールする方法と使い方【圧縮解凍ソフト】 『WinRAR』のダウンロードと使い方!ファイルを解凍・圧縮しよう
『WinRAR』のダウンロードと使い方!ファイルを解凍・圧縮しよう Lhaplus(ラプラス)のダウンロード/インストール方法【解凍圧縮ソフト】
Lhaplus(ラプラス)のダウンロード/インストール方法【解凍圧縮ソフト】 Windows10 - 画像や写真サイズの圧縮(縮小)方法
Windows10 - 画像や写真サイズの圧縮(縮小)方法





























