2019年02月01日更新
Windows10 - 画像や写真サイズの圧縮(縮小)方法
SNSなどに画像をアップする時には適切なサイズに圧縮が必要になります。サイズの変更にはPCが必須で、OSは大体MacかWindows10を使用している人が多いと思います。色々な方法はありますが、今回はWindows10で画像を圧縮する方法を解説していきます。

目次
- 1写真や画像の圧縮/縮小とは?
- ・データサイズを小さくする
- 2Windows10で画像を圧縮/縮小する方法
- ・ペイントを使う
- ・画像縮小でサイズが圧縮される
- 3Windows10のペイントで画像を圧縮/縮小するやり方
- ・タスクバーのWebとWindowsを検索からペイントを起動
- ・ファイルから圧縮/縮小したい画像を開く
- ・ホームタブでサイズ変更をクリックする
- ・「パーセント」単位で画像を縮小する
- ・「ピクセル」単位で画像を縮小する
- ・ステータスバーでサイズを確認
- ・JPEG画像で保存する
- 4Windows10のペイントで編集したファイルを圧縮する方法
- ・共有タブのZIPをクリック
- ・まとめ
- ・合わせて読みたい!Windows10に関する記事一覧
写真や画像の圧縮/縮小とは?
写真や画像を圧縮する、縮小するとはどのようなことなのでしょうか?コンピューター関係があまり得意ではない人にはなじみがないかもしれません。
データサイズを小さくする
写真や画像を圧縮することにより、データのサイズを小さくしてメールやメッセージなどに添付する際に便利です。また、データを縮小させるとSNSなどに投稿する際などに適切なサイズでアップロードすることができます。
 Windows10でタスクマネージャーを起動する方法まとめ
Windows10でタスクマネージャーを起動する方法まとめWindows10で画像を圧縮/縮小する方法
今回はWindows10のパソコンを使って画像や写真の圧縮/縮小を行っていきたいと思います。どのようにして作業していくのか、詳しい方法を解説していきます。
ペイントを使う
今回はWindows10のペイントを使用する方法を解説していきます。Windows10のペイントではあらゆる画像や写真の編集が簡単にできます。
画像縮小でサイズが圧縮される
Windows10のペイントを使用していきますが、その中でサイズを変更できるところがあります。画像や写真を縮小することにより、そのデータのサイズが圧縮されることになります。
 Windows10のメモリ解放はMicrosoftの純正ソフトで解決!
Windows10のメモリ解放はMicrosoftの純正ソフトで解決!Windows10のペイントで画像を圧縮/縮小するやり方
それでは、Windows10のペイントを使用して実際に画像や写真を圧縮/縮小していきたいと思います。詳しい方法を画像を交えながら解説していきます。
タスクバーのWebとWindowsを検索からペイントを起動
Windows10で一番簡単にペイントを起動する方法はタスクバーの検索からが良いと思います。①検索欄に「ペイント」と入力すれば上の方にペイントが出てきますので、②クリックして起動してみてください。
ファイルから圧縮/縮小したい画像を開く
Windows10でペイントを起動させたら、「ファイル」をクリックします。圧縮/縮小させたいデータをこちらから開いていきます。
このようなファイル選択画面が出てくるので、圧縮/縮小させたい画像を選択し、下の方にある「開く」をクリックします。
ホームタブでサイズ変更をクリックする
Windows10のペイントで圧縮/縮小させたい画像を開いたら、上の方にある「ホーム」タブの「サイズ変更」をクリックします。
「パーセント」単位で画像を縮小する
Windows10のペイントを使用する方法では画像を縮小する際に「パーセント」単位か「ピクセル」単位で行っていきます。こちらはまず「パーセント」単位での方法です。
単位のところで「パーセント」選択されているので、数字を変更していきます。水平方向と垂直方向と2つありますが、片方を変更すると自動的にもう片方も変更されます。
数字を変更したら「OK」をクリックすると画像が小さくなります。
「ピクセル」単位で画像を縮小する
次に「ピクセル」単位で画像を縮小していく方法です。パーセント単位の時と同じで、片方の数字を変更するともう片方も自動的に変更になります。
同様にこちらも数字を変更したら「OK」をクリックします。
ステータスバーでサイズを確認
変更したサイズの確認方法ですが、Windows10のペイントでは下の方にステータスバーがありますのでそちらから確認することができます。
JPEG画像で保存する
Windows10のペイントで画像を圧縮/縮小できました。こちらのデータを保存していきます。
ファイルをクリックして出てきたタブの中に「名前を付けて保存」があるので、そちらをクリックします。右側に様々なファイル形式が出てくるんですが、使い勝手の良い「JPEG」形式で保存していきます。
「JPEG画像」をクリックしたら、別の画面が出てきます。保存先のフォルダーを選択し、ファイル名を指定します。ファイルの種類がJPEGであることを確認したら、「保存」をクリックし完了です。
 Windows10で「最近使ったファイル」を表示/非表示する方法
Windows10で「最近使ったファイル」を表示/非表示する方法Windows10のペイントで編集したファイルを圧縮する方法
Windows10のペイントで画像を縮小させたものをまとめたファイルは圧縮することができます。簡単にできますのでこちらの方法も詳しく解説してきます。
共有タブのZIPをクリック
Windows10で圧縮させたい画像がある場合はまずその画像が保存されているフォルダを開きます。今回の場合はピクチャフォルダの中のWindows10ペイントフォルダに先程保存した画像が入っているのでここから作業していきます。
圧縮したい画像を選択した後に「共有」タブをクリックします。「Zip」と書かれたマークがあるのでそれをクリックします。
「Zip」をクリックすると画像が圧縮されて、フォルダ内に新しくZipファイルが作成されます。
Windows10ではこのように画像を圧縮させてZipファイルを簡単に作成することができます。圧縮した画像をまた開きたい場合には画面上部にある「すべて展開」をクリックします。
画像を圧縮させておくとメールなどで添付する場合に便利です。
まとめ
Windows10で画像や写真を圧縮/縮小してサイズを小さくする方法を詳しく解説してきました。Windows10のペイントを使うことによって簡単に作業することができます。
またWindows10ではペイントでサイズを変更したものをさらに圧縮してZipファイルを作成することもできます。メールやメッセンジャーなどに画像を添付する際には便利な方法です。
Windows10をスマートに使いこなしていきましょう。
合わせて読みたい!Windows10に関する記事一覧
 Windows10で辞書(単語)登録する方法!ユーザー辞書に単語登録して入力を効率的に!
Windows10で辞書(単語)登録する方法!ユーザー辞書に単語登録して入力を効率的に!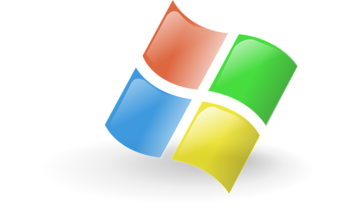 【Windows10】OneDriveの同期設定をする方法
【Windows10】OneDriveの同期設定をする方法 Windows10『Sticky Notes(付箋)』アプリの使い方と起動方法
Windows10『Sticky Notes(付箋)』アプリの使い方と起動方法 【Mac】Windowsのタスクマネージャー代わりの機能はどこ?起動方法とショートカットキー
【Mac】Windowsのタスクマネージャー代わりの機能はどこ?起動方法とショートカットキー



















