LINEアバターの作り方!作成から使い方・削除方法まで解説
LINEでは、自撮りした写真からアバターを作成することができ、それをプロフィール画像として設定もできます。このLINEアバターとはどういった作り方をするのか、使い方の他、作成したLINEアバターを削除する方法などと合わせ解説します。
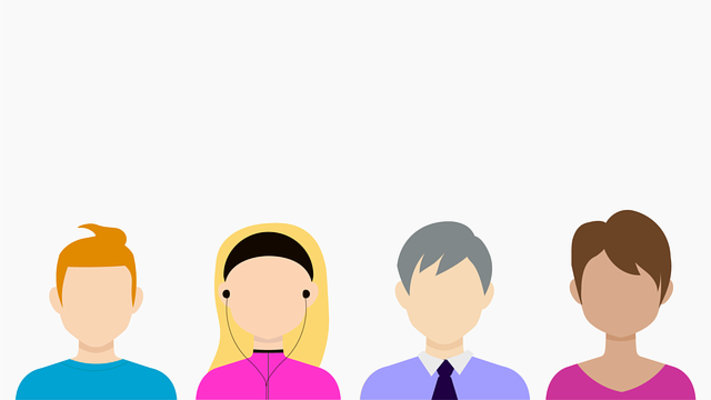
LINEアバターの作り方
LINEのプロフィールアイコンは、撮影した写真や動画などを設定している人もいるかと思いますが、実はLINEアバターを作成してLINEのプロフィールアイコンとして設定することもできます。
LINEアバターとは
まずはLINEアバターとはどういったものなのか、という点から紹介していきます。
カメラで撮影した人物をイラスト風にキャラクターとして作成できる機能
LINEアバターとは、LINEの機能の1つです。このLINEアバターは、カメラで撮影した人物をイラスト風のキャラクターとして生成できるものですが、アバターは写真なしでも手軽に作成できました。
アバターの作り方も難しいものではないため、利用している人も少なくない機能でした。
自分に似たキャラクターを作成できる
そんなLINEアバターとは、自分に似たキャラクター(アバター)を作成することができます。自身の顔写真を元にキャラクターの作成ができ、服装などに関しても設定できる他、アバターに動きをつけて楽しむことも可能です。
自分の顔写真をプロフィールアイコンに使うのに抵抗がある人におすすめ
このLINEアバターは、自身のアカウントだと主張はしたいけれど顔写真をプロフィールアイコンにしたくない、という抵抗が強い人には特におすすめできるものでした。
そもそも自身の写真を元に作成したアバターなので、LINE上で利用できる場所もプロフィールアイコン以外にもあったため、そういった点でもおすすめされているものでもありました。
最大5キャラまで作成可能
なお、LINEアバターは1つのLINEアカウントで最大5つのキャラクター(アバター)の作成/保存が可能です。作り方が簡単で、自分の顔以外を作る、という使い方も可能です。
LINEアバターの作成方法
そんなLINEアバターは、LINEのアプリだけで作成することができました。詳細は後述するものの、現在はLINEアバター機能は廃止されているため、利用できた当時の作成方法を説明します。
プロフィール画面からアバターを選択
LINEアバターの作り方ですが、自分のLINEプロフィール画面から作成することができます。自分プロフィール画面のアイコン下にある「アバター」をタップします。タップすると作成選択画面があるため「自撮りで作成」をタップします。
なお、自分の写真での作り方ができる他にもやり方があります。自分の写真でキャラクター(アバター)の作成をしたくない、という場合は「基本アバターから選択」から、基本アバターを利用したキャラクター作成も可能です。
2体目以降の作成方法
もしすでにLINEアバターを作成している、という場合、つまり2体目以降のキャラクター(アバター)をLINEアバターで作成したい場合は、右上にある歯車マークからおこないます。
「マイアバター」の画面が開くため、「+」ボタンでアバターが作成できますので、ここをタップすれば追加できます。
アバターのベースとなる顔写真を撮影
プロフィール画面から遷移したLINEアバターの作成画面で「自撮りで撮影」を選択すると、アバターのベースとなる顔写真を撮影する画面になるため、緑色の枠に顔全体が映るようにして画面下部の「○」をタップして自分の顔の写真を撮ります。
初めてLINEアバターを利用する場合、写真データの取得の許可をする画面が表示されますので、「詳細を確認」から内容をチェックし、「サービス品質向上のため、写真データの取得をLINEに許可します」のトグルをオンにしてください。
すると顔写真から推察されたアバターが3種類表示されるため、そのうち利用したいものを選択しましょう。自分の顔写真に似ているキャラクター(アバター)がないという場合でも、後でパーツの変更など微調整などはできます。
もし「基本アバターから選択」をした場合も、いくつか基本アバターが表示され、それを選択してキャラクター(アバター)の作成をすることもできます。ここで「追加」をタップするとアバター作成が完了します。
アバターの編集をする場合は、顔写真から作成した場合であれ、基本アバターから作成した場合であれ「編集」から可能です。編集内容によっては好きなキャラクター風のアバターの作成もできますので、そういった楽しみ方もできます。
アバター顔を編集
アバターの編集では、アバターの顔とアバターの服をそれぞれ編集できます。アバターの顔は、左下の顔のマークから可能です。
アバターの顔で編集できるのは顔の細かなパーツで、「ヘアスタイル」「顔」「目」「眉」「鼻」「口」「メイク」「ひげ」「めがね」があります。それぞれをくま岩瀬、選択したアバターからより自分らしいものの作成ができます。
アバター服を編集
アバターの服なども編集することができます。編集できる項目はセットアップされた「衣装」「トップス」「ボトムス」「靴下」「靴」「ヘアアクセサリー」「サングラス」です。
アバターの編集が完了したら、右上の「完了」を押せばアバターの編集が完了します。
アバター背景を編集
完成したアバターの背景の変更もできます。アバターの顔や服装の編集完了後のマイアバター画面で顔や服のアイコンの下に背景のアイコンがあります。ここで、アバターの背景の編集が可能です。
遊園地や丘陵など様々な背景がありますので、アバターの雰囲気などに合わせて変更してみましょう。
アバタージェスチャーを編集
また、背景アイコンの下はアバタージェスチャーの編集もできます。ポーズが色々あるため、色々タップして楽しむことができます。
また、ジェスチャーの内容にはカテゴリ分けされているものもあります。1人だけのジェスチャーの他、ペットなど他のものと組み合わせてできるジェスチャーもあります。使いたいジェスチャーをタップして内容を確認してみましょう。
ちなみに、アバターのジェスチャーは回転メモリを動かすことで向きの変更(回転)も可能です。
メインアバターを設定する方法
LINEアバターでは複数のアバターを編集することができますが、その中でメインのアバターを設定することができます。メインアバターとはアバター画面を開いた時に表示されるアバターのことです。
マイアバター画面から歯車マークで開いた画面で、「マイアバター」をタップし、そこでメインアバターとして選択したいアバターを選択し、画面下部に表示される「メインに設定」から設定可能です。
LINEアバターの削除方法
作成したLINEアバターを削除したい場合も、簡単に削除できます。マイアバターの管理画面で、削除したいアバターを選択し、画面下部の「削除」を押し、確認画面で「削除」を確定すればアバターの削除ができます。
作成できるLINEアバターは5つまでなので、他に自分などのアバターを作成したい場合は削除して枠を作るほかありません。
LINEアバターの使い方
そんなLINEアバターですが、様々な使い方が可能でした。LINEアバターはどういった使い方ができたのか、という点の説明に移ります。
アバターをアイコンとして使用する方法
まず、LINEアバターは、そのアバターを自分のアカウント/プロフィールアイコンとしての使い方が可能でした。アバターのトップ画面の左下に「プロフィールに追加」のボタンがあるため、そこから設定できます。
ポーズを取った状態で画像としてプロフィール設定できるため、作り方が難しくない分、前述したように概念としての自分としてプロフィール画像としてアバターの利用が可能です。
ジェスチャーの設定画面で「プロフィール用」のカテゴリもあり、それを利用してアバターを動画形式でプロフィール画像として設定することもできるものでした。
アバターを背景として使用する方法
なお、アバターをプロフィールの背景として利用することもできます。プロフィールの背景画面の編集画面にあるアバターマークを選択すると、ジェスチャー一覧が表示されるため、そこから設定可能です。
そこで任意のジェスチャーを選択すると、メインアバターとして設定しているアバターがその選択したジェスチャーをした状態で表示されます。大きさや位置、傾きなども自由に変更可能です。
アバターが入った写真を撮影する方法
前述した作り方の流れで作成したLINEアバターは、写真撮影でも利用可能です。アバターの撮影はアバターのメイン画面にある「ARカメラを起動」からおこなうとより便利な使い方ができます。
このARカメラとはアバターを現実にアバターがあるように撮影できたり、自身の自撮り画像の顔部分をアバターの顔に置き換えるなどの撮影が可能な使い方ができるものです。
机や地面などの平らな場所に向けて撮影すると、そこに作成したアバターがいるような写真が撮れます。左下に表示されている顔マークを選択すると、人間の顔部分と認識した場所がアバターの顔に切り替わります。
ビデオ通話でアバターを設定する方法
そしてこのLINEアバター、LINEで利用するビデオ通話で使うこともできます。ビデオ通話でアバターを設定する方法とはどうするのかですが、ビデオ通話の画面で「エフェクト」をタップします。
するとその中に「アバター」の項目が表示されますので、そこをタップします。ビデオ通話時に顔と認識した部分がアバターに変換されるため、顔出ししてのビデオ通話が嫌な場合や、友だちとのちょっとした楽しみ方として利用できます。
自分のアバターを友だちに送る方法
作成したLINEアバターは、友だちに送ることができます。自分のアバターを友だちに送る使い方ですが、マイアバターの一覧画面を開き、友だちに共有したいアバター横にある共有ボタンをタップします。
すると友だち一覧が表示されるため、共有したい友だちを選択して「転送」をします。
あとはトーク画面にアバターメッセージが送られるため、友だちがそこからアバターを追加すれば、友だちもそのアバターを使うことができるようになります。トーク画面からの追加は、タップすると開くアバター画面で「追加」をタップで可能です。
「編集」で服装などを変えることもできます。
友だちのアバターを共有する方法
なお、友だちにアバターを送信するのではなくリクエストなどを経ずにメインアバターを共有して使うことができる方法もあります。こちらはLINEアバターの「マイアバター」下にある「アバターの使用を許可」のトグルをオンにすることで可能です。
ここをオンにしていない場合は、「友だちのアバター」から利用のリクエストを送ることで共有しての使い方が可能になります。
自身のアバターが追加されるわけではないため、友だちと共有することで作り方で説明した5つを超えたアバターも、その共有したものの利用をすることで可能です。
友だちのアバターをブロックする/非表示にする方法
なお、友だちのアバターの中で表示したくない人やブロックしたい人がいる場合はその設定も可能です。
「友だちのアバター」の画面で、ブロックや非表示にしたい友だちのアバターを横にスワイプすると「非表示」と「ブロック」のボタンが表示されます。そこで任意の項目を選択することで、アバターの非表示もしくはブロックができます。
「LINEアバター」の提供終了
なお、ここまで使い方などの説明をしてきたLINEアバターですが、2023年5月現在、すでにサービスの提供が終了しており、前述した作り方や使い方の通りにやってもできません。
Android版/iOS版ともにバージョン13.4.0以降で終了
何故ながら、LINEアバターの機能は、Android版然りiOS版然り、バージョン13.4.0へのアップデートのタイミングで終了してしまったためです。2023年5月現在は13.8.0が最新バージョンとなっているため、LINEアバターの提供は完全に終了しています。
バージョン13.4.0より前のアプリでも時期未定だが終了予定
LINEアバターを目的としてバージョン13.4.0のまま、もしくはそのバージョンをあえてインストールする、という人もいるかも知れません。
しかし、LINE側でバージョン13.4.0より前のバージョンのアプリでも機能の削除/終了が予定されているため、LINEアバターは使えないと思ったほうがいいでしょう。
今後は3Dアバターアプリ「AlphaCrewz」に変更される
なお、今後のLINEアバターのかわりとなるものとしては「AlphaCrewz」があります。
「AlphaCrewz」とは、プロフィール画面からアクセスできる「プロフィールスタジオ」からできるもので、3Dキャラとしてのアバターを作成できるものです。
また、アバターとは少し異なりますが、「AIセルフィー」という機能も追加されています。「AIセルフィー」とは写真から自分そっくりの画像を生成できるものです。
こういった機能を利用して、LINEアバターの機能が削除されたとしても、そこでLINEアバターのかわりとなるアバターを作ることができます。
なお、「AlphaCrewz」は別途「ACRZ」というアプリが必要です。下記リンク先からインストールして利用できますので、LINEアバターの代わりがほしいという場合は利用してみてください。
最後に
LINEアバターの作り方を説明してきましたが、現状LINEアバターはサービス提供を終了しており、現在は「AlphaCrewz」というサービスに変更されています。
LINEアプリ内で完結できたものから、「AlphaCrewz」は別途アプリが必要な物となったものの、LINEアバターより3Dなアバターの作成ができるものになっているため、合わせて確認し利用してみてください。
 【LINE】アイコンで分かる心理とは?男女別に解説!
【LINE】アイコンで分かる心理とは?男女別に解説! LINEのトプ画をおしゃれに見せるコツは?おしゃれで可愛いトプ画の法則を解説
LINEのトプ画をおしゃれに見せるコツは?おしゃれで可愛いトプ画の法則を解説 オンライン会議で使える「自作アバターキット」が発売!
オンライン会議で使える「自作アバターキット」が発売!








