2019年07月08日更新
【Windows10】削除したファイルをシャドウコピーで復元する方法!
Windows10を利用していて誤ってファイルを上書きしてしまったことはありませんか?そんなときに有効なシャドウコピーをご紹介します。Windows10にデフォルトで搭載されているシャドウコピーを利用して快適で安心して作業ができる環境を作りましょう。

目次
【Windows10】シャドウコピーとは
Windows10に搭載されているシャドウコピーについてご紹介します。Windows10に搭載されているシャドウコピーは無料で利用でき非常に便利な機能ですのでぜひマスターしてください。
Windows10ではシャドウコピーのほかバックアップ機能も多く搭載されていますので、安心してWindows10を使いたい場合やWindows10の信頼性を高めたい方は複数のWindows10のバックアップ機能を合わせて利用しましょう。
Windows10のシャドウコピーはVSSと呼ばれるWindows10のサービスによって作成されます。Windows10のサービスによって作成されたWindows10のシャドウコピーは、通常お使いのWindows10のみで作成できます。
よって、お使いのWindows10で作成したシャドウコピーを他のWindows10コンピュータなどで利用したいときははじめに、お使いのWindows10で復元したファイルを利用する他ありません。
OSの記憶装置管理機能
Windows10に搭載されているシャドウコピーとはOSの記憶装置管理機能の一つです。削除したり上書きしてしまったファイルを以前のバージョンを復元と称して復元ポイントから復元できる機能です。
そのため、ファイルを誤削除や上書きしてしまったときに非常に有効な機能となります。ぜひWindows10に搭載されているシャドウコピー機能を無効のままにするのではなく有効にして、ファイルの誤削除や上書きに備えましょう。
特定の時点におけるファイルの複製を自動的に作成し専用の領域に保管する機能
Windows10に搭載されているシャドウコピーは特定の時点におけるファイルの複製を自動的に作成し専用の領域に保管する機能です。これによりファイルを削除したり上書きしてしまっても以前のバージョンを復元から復元ポイントを使って復元できます。
シャドウコピーの保存できる数は?
Windows10のシャドウコピーで保存できるデータの数はシャドウコピー用の領域として確保している容量に依存します。シャドウコピーを有効にしてもシャドウコピーに割り当てる領域をあまりにも小さくしていると無効にしているのと変わりません。
シャドウコピーを多く保存したい場合はその分多く領域を確保すればよいのですが、そうするとシャドウコピーでストレージ圧迫してしまいますので、シャドウコピーのために確保する容量はよく考えて設定しましょう。
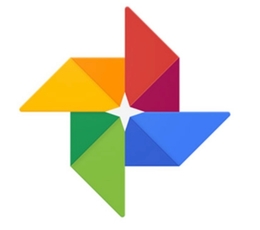 Googleフォトにバックアップ/同期した写真を削除する方法【端末に残したまま削除】
Googleフォトにバックアップ/同期した写真を削除する方法【端末に残したまま削除】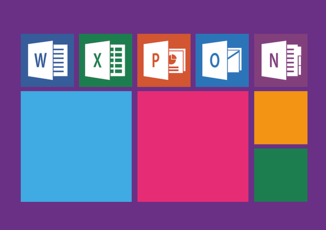 【Windows10】OSだけでどれくらい容量を使う?確認方法は?
【Windows10】OSだけでどれくらい容量を使う?確認方法は?【Windows10】シャドウコピーを設定する方法
Windows10でシャドウコピーを有効にする方法をご紹介します。Windows10ではシャドウコピーはデフォルトで無効になっているため、Windows10でシャドウコピーを利用したい場合はシャドウコピーを有効にしておく必要があります。
前述の通り、シャドウコピーはWindows10ではデフォルトでは無効になっています。そのためWindows10を安心して使いたい場合はWindows10のシャドウコピー機能を利用することをおすすめします。
システム復元ポイントの使用
シャドウコピーとは異なりますが、システムの復元ポイントも概念的には同じですのでご紹介します。システムの復元ポイントは、Windowsの重要なファイルを復元ポイントとして保存しておき、何らかの問題が起きたときにその復元ポイントから復元します。
復元ポイントはシステムの復元で戻すことのできる、復元ポイントをとった時点のシステムの状態のスナップショットのようなイメージです。以前の復元ポイントに戻すとその復元ポイントの状態に上書きされて復元ポイント以降の変更は失われます。
復元ポイントの作成方法
コントロールパネルを開きますが、Windows10でははじめにスタートボタンをクリックします。
コントロールパネルを開きます。
システムとセキュリティを選択します。
システムを選択します。
システムの保護を選択します。
構成をクリックします。ここでCドライブを選択すると一般的にWindows10がインストールされているドライブになります。
システムの保護を有効にする/無効にするの部分を確認してください。デフォルトで無効になっています。
システムの保護を有効にするを選択します。
システムの保護に利用する容量を選択します。
復元ポイントの作成を行います。
復元ポイントの名前を指定します。後から復元ポイントが多くなり目的の復元ポイントが見つからないという事態にならないようにしましょう。
後からでも見つからないという状況にならない名前をつけたら復元ポイントの作成が始まります。
復元ポイントが完成します。必ず名前指定の際には見つからないということにならないよう分かりやすい名前をつけましょう。
タスクのスケジュールの使用
Windows10でシャドウコピーを無効から有効にした際にシャドウコピーを作成する時間を管理するにはWindows10のタスクスケジューラを使います。Windows10でタスクスケジューラを使えば様々な処理を自動化できます。
シャドウコピーの設定が有効/無効を確認する方法
シャドウコピーの設定が有効/無効を確認するにははじめにスタートボタンを押します。
コントロールパネルを開きます。
システムとセキュリティを開きます。
システムを選択します。見つからない場合はスクロールしてください。
システムの保護を選択します。
シャドウコピーを利用するドライブを選択します。
無効になっているか否かを確認します。
無効になっていた場合は有効にして容量を設定します。
Windows10のシャドウコピーが有効になります。
実際のファイルで確認
サンプルとしてテキストファイルを用意しました。サンプルは初期で1行のみテキストを書き込んでいます。
復元ポイントの作成を行った後に、スクリーンショットのように2行の文章に編集して上書きします。今回はこのファイルを、以前のバージョンを復元から元の1行に復元します。
以前のバージョンを復元したいファイルを右クリックしてプロパティを開き、以前のバージョンを復元を開きます。するとファイルのバージョンから、編集前の以前のバージョンを復元することができます。
【Windows10】削除したファイルをシャドウコピーで復元する方法
削除したファイルをシャドウコピーの以前のバージョンを復元を利用して復元する方法をご紹介します。シャドウコピーを有効にしておかないと、以前のバージョンを復元する方法が利用できないので、以前のバージョンを復元したい方は有効にしましょう。
シャドウコピー使ってファイルを復元する手順
シャドウコピーを使ってファイルを復元する方法をご紹介いたします。
復元したいファイルを右クリック
エクスプローラーで削除したファイルの前の階層のディレクトリを右クリックします。見つからない場合は検索などを利用してください。見つからない場合はクイックアクセスに表示されている場合もあります。
「以前のバージョンを復元」を左クリック
エクスプローラーで削除したファイルの前の階層のディレクトリを右クリックしたら、以前のバージョンを復元を選択します。
「復元」ボタンを左クリック
エクスプローラーで削除したファイルの前の階層のディレクトリを右クリックして以前のバージョンを復元を選択すると、復元できる日付や復元ポイント名が表示できるので、復元したい削除したファイルの復元ポイントを選択して復元します。
日付を確認して「復元」ボタンを左クリック
復元したい削除したファイルの復元ポイントがエクスプローラーで見つからない場合は、日付を確認しましょう。削除する前の日付がわかっていて、その日付がファイルを作成したあとで、削除する前の日付であれば削除したファイルが復元できるはずです。
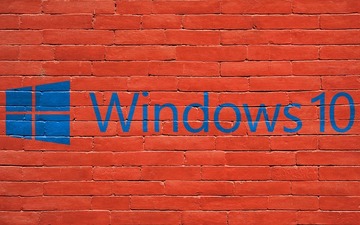 【Windows10】コントロールパネルが開かないときの対処法!
【Windows10】コントロールパネルが開かないときの対処法!【Windows10】シャドウコピーの復元ポイントが見つからない場合の対処法
日付などを確認してもシャドウコピーの復元ポイントが見つからない場合は、最終手段として外部ソフトであるシャドウエクスプローラーを利用します。
シャドウエクスプローラー通常アクセスできないWindows10が保存しているシャドウコピーに直接アクセスできるソフトですので、万が一ランサムウェアなどでファイルが失われた場合も、シャドウコピーに残っている可能性があります。
シャドウエクスプローラーを使用する
シャドウエクスプローラーはWindows10のVSS(ボリュームシャドウコピーサービス)で作成されたシャドウコピーをエクスプローラーのように日付やタイトル別で確認・復元できる便利なソフトです。
ダウンロード/インストール
シャドウエクスプローラーのダウンロードは下記のリンクから行なうことができます。シャドウエクスプローラーをダウンロードしたら、シャドウエクスプローラーをインストールしてシャドウエクスプローラーで復元したいファイルを見つけてください。
ファイルが見つからない場合はやはり日付でソートして見つけると見つかる確率が高くなりますので参考にしてください。
起動しファイルを選択する
シャドウエクスプローラーを起動して、ファイルを見つけて削除してしまったファイルを復元します。シャドウエクスプローラーは通常のエクスプローラーのようにしてシャドウファイルを確認できるので目的のファイルが見つかる可能性はかなり高いと思います。
シャドウコピーの保存容量をWindows10でかなり多めに確保していた場合は時間がかかるかもしれませんが、大切なファイルのために根気強く探しましょう。
動作しない場合は復元ソフトを使用
お使いのWindows10でシャドウエクスプローラーが動作しない場合や日付でソートするなどしてもファイルが見つからない場合はファイル復元ソフトをお試しください。Windows10で動作するファイル復元ソフトは多数発売されています。
合わせて読みたい!Windows10に関する記事一覧
 IPアドレスを手動で変更/設定方法を解説!【Windows10】
IPアドレスを手動で変更/設定方法を解説!【Windows10】 【Windows10】Windows Liveメールの文字化けを直す方法!
【Windows10】Windows Liveメールの文字化けを直す方法!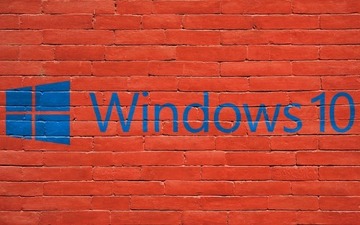 【Windows10】ユーザーアカウント名を変更する方法を解説!
【Windows10】ユーザーアカウント名を変更する方法を解説! 【Windows10】仮想デスクトップをショートカットキーで操作する方法!
【Windows10】仮想デスクトップをショートカットキーで操作する方法!






































