2019年03月21日更新
Googleフォトにバックアップ/同期した写真を削除する方法【端末に残したまま削除】
Googleフォトにバックアップした写真や動画を、同期した端末に残して一括で削除する方法のご紹介です。Googleフォトで「バックアップのみを削除する」操作をしないと、同期した端末の写真も削除されます。大切な写真を削除しないよう、正しい手順をご紹介します。
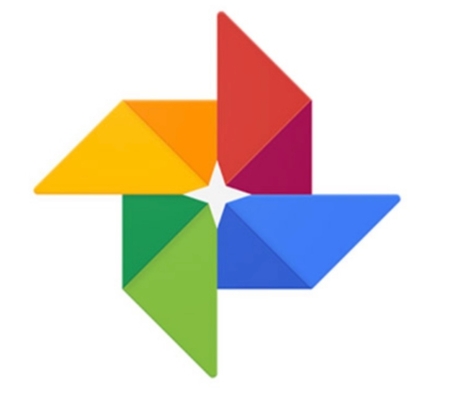
目次
- 1Googleフォトのバックアップを削除すると端末の写真も消える?
- ・Googleフォトの正しい使用方法
- 2Googleフォトのバックアップのみを削除する方法〜iPhone〜
- ・iPhoneでGoogleフォトの写真だけを削除する方法はひとつ
- ・PC版でGoogleフォトの写真を削除する
- 3Googleフォトのバックアップのみを削除する方法〜Android〜
- ・Androidの端末でバックアップ写真を削除する操作
- 4Googleフォトの写真を一括削除する方法
- ・googleフォトの写真の月単位での一括削除
- 5Googleフォトを同期しない設定にする方法〜iPhone〜
- 6Googleフォトを同期しない設定にする方法〜Android〜
Googleフォトのバックアップを削除すると端末の写真も消える?
手軽に写真をバックアップできるオンラインストレージとして、一般的にも認知されてきたGoogleフォト。
Googleフォトを利用して、端末の中に入っている大量の写真や動画をクラウドにアップロードしてバックアップしている人もかなり増えてきました。
私も端末に保存しておくほど重要でない写真や動画は、全てGoogleフォトにアップロードしてバックアップを取り、端末では削除しています。
Googleフォトの正しい使用方法
Googleフォトの使用方法を間違えてしまったために、バックアップした写真だけではなく、端末の大切な写真や動画を削除してしまったケースもあるかと思います。
一方、Googleフォトに写真をバックアップしていると「オンラインに写真を残したままの場合、万が一の流出が怖い」というケースがあります。
今回は端末に写真・動画を残したままGoogleフォトの写真・動画だけを削除する方法をご紹介します。
 Googleフォトからパソ
GoogleフォトからパソGoogleフォトのバックアップのみを削除する方法〜iPhone〜
iPhoneのGoogleフォトアプリにアップロードされている写真・動画を、端末の写真・動画を残したまま削除するという方法を調べてみました。
残念ながら、iPhoneのアプリ上で操作した場合、Googleフォトにバックアップした写真だけを削除するという方法は今のところありません。
もともとGoogleフォトは、端末の容量を増やすのを目的とし、端末に写真を残したままGoogleフォトにバックアップされた写真は削除しないのが前提のようです。
iPhoneでGoogleフォトの写真だけを削除する方法はひとつ
iPhoneでGoogleフォトアプリにアップロードしてバックアップを取った写真を、端末だけで保存する方法が一つあります。
PC版のGoogleフォトを使用して削除すれば端末の写真・動画は残したまま同期せず、消えることがありません。
iPhone端末の写真を残したままGoogleフォト上のバックアップ写真を削除したいという場合は、アプリからではなく、PC版で開いてから削除してください。
PC版でGoogleフォトの写真を削除する
PC版でGoogleフォトのバックアップ写真を削除する操作は簡単です。まず、PC版Googleフォトを開きます。
Googleフォトが開いたら、削除したいと思うバックアップ写真や動画を選択します。
写真の左上にチェックをする欄が表示されますので、複数の写真や動画を削除したい場合は同じように削除したい写真をチェックするという操作を繰り返します。
右上のゴミ箱マークが削除ボタンになりますので、こちらをクリックします。マウスをゴミ箱の上に乗せると「削除」の文字がポップアップ表示されます。
削除をクリックすると「Google アカウント、同期している端末、共有場所から削除しますか?」というメッセージが出ます。
「ゴミ箱に移動」が削除の操作になりますが、同期しているiPhoneの端末からは写真が消えることなく、Googleフォトのバックアップ写真のみでの削除になります。(2018年8月現在の情報です。その後仕様変更になる可能性があります)
PC版のGoogleフォトでバックアップされた写真の削除を試してみました。その後確認してみましたが、私の同期されたiPhoneの写真アプリの中には消えることなく残っています。
無事にGoogleフォトのバックアップ写真のみで削除することができました。
Googleフォトのバックアップのみを削除する方法〜Android〜
Androidの端末でバックアップ写真を削除する場合は、GoogleフォトiOS版アプリとは削除のための操作方法が違います。
Googleフォトアプリ・PC版のどちらで写真を削除しても、端末の写真と同期しているため、バックアップ写真は消える仕様になっているので注意が必要です。
端末に写真を残したままGoogleフォトのバックアップのみを削除する方法は、Googleフォトと端末を同期しないフォルダを作成し、写真を移動させてから写真や動画を削除する方法があります。
Androidの端末でバックアップ写真を削除する操作
バックアップを同期しないための設定方法をご案内します。Googleフォトのバックアップ写真のみを削除するために、同期しないフォルダの設定をします。
まずGoogleフォトアプリ左上にある三本線「メニュー」を選択して、メニュー項目が開いたら、項目の中にある「設定」をタップします。
さらに項目の中の「バックアップと同期」をタップします。
「バックアップするフォルダを選択」 をタップします。現在同期設定されているフォルダの一覧が表示されますので、同期しないためのフォルダを確認してください。
フォルダの右にある設定で同期のチェックを外すことによって、バックアップの同期をしないよう設定することができます。
バックアップの同期が解除されたフォルダに関しては、Googleフォトにアップロードされてバックアップされている写真を削除しても、端末の写真は消えることがありません。
同期しないことによって写真を削除しない設定になります。設定が完了したら「バックアップと同期」のフォルダごとの同期設定がオンまたはオフになっているかをもう一度確認してみてください。
 Googleフォトのアルバ
GoogleフォトのアルバGoogleフォトの写真を一括削除する方法
Googleフォトにアップロードされた写真を一括で削除するケースは「オンライン上には写真を残したくない」や「他のサービスを見つけたのでGoogleフォトからは一括削除したい」といったケースがあります。
Googleフォトにアップロードされた写真を一括で削除する方法は、こちらも今のところありません。ただ「日単位」や「月単位」の一括削除ができるようになっています。
まずGoogleフォトアプリでの一括削除の方法をご案内します。
googleフォトの写真の月単位での一括削除
Googleフォトアプリではバックアップされた写真を1ヶ月単位で削除することができます。
まず、削除したい月の部分を長押しします。写真では「8月」の文字をそのままタップしてください。
その月に撮影して、Googleフォトにバックアップされている写真全てがチェックによって選択されます。
削除を確定するには、右上のゴミ箱のボタンをタップします。
以上で月単位のバックアップ写真の削除が完了しました。
Googleフォトアプリでは削除画面で月の部分をタップすることで1ヶ月単位での一括削除ができますが、PC版Googleフォトでは「日単位」での削除しかできないようです。
注意点として、端末と同期している写真はGoogleフォトだけでなく、端末からも消えるので気をつける必要があります。
Googleフォトを同期しない設定にする方法〜iPhone〜
Googleフォトと端末を同期しないよう設定にしておけば、Googleフォトにアップロードした写真・動画を削除しても、端末の写真は消えることはありません。
Googleフォトにバックアップした写真を整理したい場合や、オンラインのクラウドに写真を残しておくのは怖いという場合は、同期をしない状態で写真を削除するという方法もあります。
同期しないための設定方法をご案内します。まず、Googleフォトアプリの左上の三本線「メニュー」をタップします。
次に、右上の歯車をタップします。
「バックアップと同期」をタップします。下にはあなたが同期設定したバックアップ用のGmailのアカウントが表示されています。
「バックアップと同期」のチェックを外します。これでGoogleフォトとiPhone端末との写真を同期しないにする設定は完了です。
ちなみに同期設定をする・しないに関わらず、万が一誤って写真を削除しても、Googleフォトでは「ゴミ箱」の中に60日間は写真がバックアップされています。一度の操作で写真が削除されることはありません。
バックアップの復元の方法は、ゴミ箱フォルダを開くと、削除された写真が表示され、画面右上の「復元」をタップすれば、削除してしまったバックアップ写真を元に戻すことができます。
 Googleフォトに写真を
Googleフォトに写真をGoogleフォトを同期しない設定にする方法〜Android〜
最後に、アンドロイドのGoogleフォトで同期しない設定をする方法をご案内します。手順は2つです。設定の「バックアップと同期」をタップします。
「バックアップと同期」のチェックを外します。これで設定は完了です。
 GoogleフォトPC版の使い方!パソコンの写真を自動アップロードしてバックアップ保存しよう!
GoogleフォトPC版の使い方!パソコンの写真を自動アップロードしてバックアップ保存しよう!




















