2019年01月09日更新
Googleフォトに写真をアップロードする方法【手動/自動】
Googleフォトとは、動画や写真用クラウドストレージサービスです。クラウドに動画や写真をアップロードできたら便利ですよね。アプリやブラウザから自由にアクセスすることも可能です。今回は、Googleフォトにて写真をアップロードする方法を解説していきます。

目次
- 1Googleフォトに写真/動画をアップロードする方法
- ・PCにバックアップと同期アプリをインストールする
- ・ブラウザからアップロードする
- ・スマホにGoogleフォトアプリを入れる
- 2Googleフォトに写真/動画を自動でアップロードする方法
- ・スマホにGoogleフォトアプリをインストールする
- ・バックアップと同期をオンにする
- 3Googleフォトにアップロードできない/されないときの対処法
- ・Wi-Fi環境下で使用していない(4G回線など)
- ・写真/動画のサイズが大きすぎる/小さすぎる
- ・Googleフォトアプリを起動していない
- 4Googleフォトでアップロードできる写真/動画サイズ
- ・写真は75mbまで
- ・動画は10GBまで
Googleフォトに写真/動画をアップロードする方法
Googleフォトとは、動画や写真用の無料クラウドストレージサービスです。Googleフォトは開いておけば、Wi-Fi環境の場合パソコンやスマホの写真や動画を自動でアップロードしてくれます。
自動ですので、パソコンやスマホなどの端末から手動でアップロードする手間も省けるので、非常に便利なアプリですね。
Googleフォト自体無料で提供されていますので、端末で写真を見る時に重宝します。
今回はこのGoogleフォトにて写真や動画を手動でアップロードして画像を見る方法を知りたい方向けに解説していきたいと思います。分かりやすく記載していきますので、ぜひ気軽にご覧ください。
PCにバックアップと同期アプリをインストールする
Googleフォトにてパソコンにバックアップする方法は二つあります。一つ目はバックアップと同期アプリをインストールする方法、二つ目は写真をブラウザからアップロードする方法です。
どちらもパソコンやスマホなど端末からのGoogleフォトの操作はとても簡単にできます。
ブラウザからアップロードする
まずは、ブラウザからアップロートする方法です。パソコンで 下記リンクを開き、Googleフォトの画面を確認してください。
https://photos.google.com/
続いて、右上の『アップロード』をクリックしましょう。
その後、写真を選択して開くをクリックしてみてください。すると、左下に下記画像のようにアップロード完了の報告画面がポップされます。
これで、アップロードした写真を見ることができるようになったと思います。
また、この他の方法として、写真をアルバムにドラッグしてGoogleフォトにアップロードする方法もあります。
googleフォトの画面上にアップしたい画像をドロップしてみてください。すると、下記画面のように表示が切り替わります。この画面を確認してから写真データをドロップすれば、画像アップロードが可能です。
スマホにGoogleフォトアプリを入れる
その他の方法として、スマホにGoogleフォトアプリを入れる方法があります。『Googleフォト』で検索するとアンドロイド・アイフォンともにインストール先のリンクが記載されたページが見つかると思いますので、各端末から検索してみてください。
アンドロイドでのインストールは無料です。アイフォンでのインストールも無料です。Googleフォトは料金を気にすることなく利用できる点が良いですね。
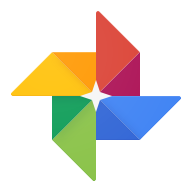 GoogleフォトのiPh
GoogleフォトのiPhGoogleフォトに写真/動画を自動でアップロードする方法
続いて、Googleフォトに写真や動画を自動でアップロードする方法を解説していきたいと思います。
スマホにGoogleフォトアプリをインストールする
細かい設定は手動で行う必要があります。まずは、スマホにGoogleフォトアプリをインストールしてみましょう。
端末がアンドロイドの方はGoogle Playストアから、端末がアイフォンの方はApp Storeからインストールが可能です。ちなみに、アンドロイドの場合は下記ボタンをクリックすればインストールされます。
アイフォンの場合は、App Storeにて『Googleフォト』で検索してみてください。
すると、下記アプリが表示されますので、『入手』ボタンをタップしましょう。
ちなみにアイフォンの場合、Googleフォトを開いた時の初期画面はこのようになっております。
Googleフォトの一番左側の画面は『フォト』情報です。画像を一覧表示してくれます。
Googleフォトの左から二番目の画面は、『アルバム』となっています。見やすいように画像を分けることができるということですね。
Googleフォトの左から三番目の画面は、『アシスタント』です。Googleフォト上で使用可能なシステムを案内してくれています。
Googleフォトの左から四番目の画面は、『共有』です。これは、画像を端末の連絡先と共有したい場合などに使用します。
バックアップと同期をオンにする
続いてはバックアップと同期の仕方についてです。Googleフォトアプリを開き、Googleアカウントにログインしてください。
上部にあるメニューアイコンをタップし、『設定』を押してみましょう。
その後、歯車をタップしてください。
最後に、『バックアップと同期』を選択します。その後『バックアップと同期』をタップするれば、ONまたはOFFの切り替えを手動で行うことが可能です。
 GoogleフォトPC版の
GoogleフォトPC版のGoogleフォトにアップロードできない/されないときの対処法
続いて、Googleフォトにアップロードできない/されないときの対処方法を記載していきたいと思います。
Wi-Fi環境下で使用していない(4G回線など)
まずは、Wi-Fi環境下で使用していない場合についてです。これは4G回線などモバイルデータを使用している場合も含まれます。
4Gなどの低速回線を使用している場合やバックアップに対してWi-Fi環境下でない場合、各キャリアの通信制限超過で速度制限を受けてしまいます。
ですので自動バックアップなどされないよう、手動による設定で『モバイルデータ通信を使用して写真(動画)をバックアップ』をオフにしておきましょう。この設定をしておけば、手動でアップロードが可能となります。
つまり、上記のような設定をしている場合は、低速回線を使用している時やWi-Fi環境下ではない時に自動でバックアップされなくなるわけです。ですので、必然的に手動操作が必要になってきます。
だからこそGoogleフォトに自動アップロードされないケースも発生するというわけですね。
写真/動画のサイズが大きすぎる/小さすぎる
また、Googleフォトにアップロードできない/されないケースとして、写真/動画のサイズが大きすぎる/小さすぎる場合もあります。
これはGoogle側で単純な規制をかけているからです。無料のシステムである点が最大の理由でしょう。
Googleフォトは、75mb以上の写真データや、256×256より小さいデータはバックアップ出来ません。
つまり、データが大きすぎたり小さすぎたりする場合はご自身で画像を調節する必要があるということですね。ですが、実際写真を見るとそこまで劣化することはないかと思います。
見たくない画像をわざわざデータとして残す理由はありませんし、そのせめぎあいが起きない程度にGoogle側でも調整を考えてくれているということですね。
Googleフォトアプリを起動していない
また、Googleフォトにアップロードできない/されないときのケースとして、Googleフォトアプリを起動していない場合も同様に挙げられます。
これはOS側の仕様の為、Googleフォトアプリ自体の問題ではないようです。画像を見る時やバックアップしたい・アップロードする時は、端末であるパソコン・もしくはスマホからGoogleフォトを起動していきましょう。
Googleフォトでアップロードできる写真/動画サイズ
先ほど記載しましたが、Googleフォトは無料のシステムであり、アップロードできる写真/動画サイズは規定があります。大きすぎる場合や小さすぎる場合は端末(パソコンやスマホ)からバックアップやアップロードができません。
元々Googleフォト自体無料で提供されているシステムですからやむを得ないところはありますね。その点も細かく解説していきたいと思います。
写真は75mbまで
まず、写真の最大データ量は75mbまでと決められています。画像を見ることで75mb以下だとすぐ分かる方はいないでしょう。
プロパティを見ることでデータサイズを確認してからアップロードしましょう。なお、windowsの場合プロパティは、画像アイコンを右クリックすれば確認が可能です。
動画は10GBまで
Googleフォトでは、動画も10GBまでと定められています。この二つはGoogleの仕様ですので、仕様に合わせてパソコンやスマホからバックアップ・アップロードを行っていきましょう。
Googleフォトは無料のシステムです。クラウド上で見る分には不必要に重くする必要はあまりありませんから、あまり難しく考えずにこういうものだと割り切って利用していくと良いでしょう。
さて、今回のGoogleフォトに写真/動画をアップロードする方法はいかがだったでしょうか。重要なのは、きちんとアプリを起動すればデータを見れるということです。
そして、バックアップやアップロードなど、データ移行に関わる作業をする場合はWi-Fiなどで行いましょう。4G回線では通信量も激しい為、実際見るにしてもすぐに通信制限を受けてしまいます。Googleフォトは無料で使用できる分、自然とデータ量も増えてしまうので注意が必要なんですね。
それともう一つ、最後は写真やデータの容量についてですね。Googleは世界中で使用されていますから、何も考えずにポンポン重いデータを入れてしまってはサーバーもすぐ限界を迎えてしまうのでしょう。
そういったことを考慮したうえで画像や動画のデータに対して制限をかけているのだと思います。ぜひこれらの対応をマスターした上で、Googleフォトを利用してみてくださいね。


















