2020年05月30日更新
Googleフォトの写真をスマホ/PCにダウンロードする方法!一括保存の方法やできない時の原因/対処法も解説
たくさんの方が利用しているGoogleフォトでのダウンロード方法、バックアップ方法、一括保存などの方法とGoogleフォトでダウンロード、保存できない場合、Googleフォトでバックアップできない場合の対処法を説明していきます。

目次
Googleフォトからスマホ本体へダウンロードする方法
Androidスマホ(端末)を使っている方ならほとんどの方がGoogleフォトを一度は使ったことがあるのではないのでしょうか。
iPhoneを使っている方でもGoogleフォトという名前なら知っているという方が多いと思います。
しかしスマホの写真のバックアップはしたもののダウンロード方法がわからない方がいるかと思います。容量無制限にバックアップできてもいざというときにダウンロードできなくては意味がありません。
いざというときに困らないようにこの記事では、Googleフォトからダウンロード(保存)する方法を説明していきます。
Android版Googleフォトアプリ
では、早速Android版Googleフォトで動画や写真をスマホ(端末)にダウンロード(保存)する方法を説明していきます。
1、保存したい画像を開き、右上の三つの点を押す
2、三つの点を押したら、保存という項目がでてくるのでこれを押せば保存できます。
iPhone版Googleフォトアプリ
次に、iPhone版Googleフォトアプリでのダウンロード方法について説明していきます。
iPhone版GoogleフォトはAndroid版Googleフォトより動作が安定しています。
iPhone版Googleフォトではダウンロードする方法が二通りあります。
手順1
1、ダウンロード(保存)したい写真を開き左下の矢印を押します。
2、沢山の項目が出てきたと思いますが、一番下の欄にある「画像・動画を保存」というところを押せばダウンロードが始まり、カメラロールやアルバムに追加されます。
手順2
1、ダウンロード(保存)したい写真を開きます。開いたら右上の横に三つ点が並んでいるボタンを押します。
2、3つの点を押すとダウンロードという項目がすぐでてくるので「ダウンロード」を押せば完了です。
ここで疑問に思った方がいるかもしれません。「一枚づつしかダウンロードできないのか」と。そのような方のために複数の写真・動画をiPhoneに一括ダウンロードする方法を説明していきます。
1、保存(ダウンロード)したい写真または、動画を長押しし、青いチェックマークがでてきたら指をはなし、保存したい写真をタップします。一通り保存したい写真を選択し終えたら、画面の上にある白い帯の中にある矢印マークを押します。
2、ボタンを押すと先ほどの単体ダウンロードするときと同じような画面がでてきます。そうしたら画像を保存というボタンを押せば一括ダウンロード(保存)できます。保存した画像・動画はiPhoneのカメラロールまたは、アルバムに保存されます。
しかしここで200枚以上選択して一括ダウンロード(保存)しよとするとGoogleフォトが落ちるかフリーズの原因になりますので、一括ダウンロード(保存)は何回かに分けてください。iPhoneの世代によりますが6s以前の機種は特に注意です。
 Googleフォトからパソコンに写真/動画をダウンロード/保存する方法!
Googleフォトからパソコンに写真/動画をダウンロード/保存する方法!GoogleフォトからPCへダウンロードする方法
Googleフォトではすからだけではなくパソコンからのダウンロード(にも対応しています。
そこでパソコンでGoogleフォトからダウンロード(保存)する方法を説明していきたいと思います。
1、パソコンでGoogleフォトのサイトを開き、ログインします。
2、ダウンロード(保存)したい画像(動画)の近くにマウスポインターを持っていくと薄めの白いチェックマークがでるのでそこを押すと青くなるので、保存したい画像(動画)を選択していきます。
3、右上の三つの点を押すとダウンロードという項目がでてくるのでこれを押せばPCにダウンロードできます。
USBケーブルでパソコンと接続して写真を取り込む
Android端末(スマホ)では、パソコンとUSBケーブルで接続することでパソコンからAndroid端末(スマホ)に動画を移すことが可能です。
Android端末(スマホ)単体では、百枚単位の量になってしまうと負担が大きいのでパソコンで一括ダウンロード(保存)しスマホやAndroid端末に移すのが一番安全です。
PCからAndroid端末に移す方法
- PCとAndroid端末をUSBケーブルで繋ぎます。
- PCがAndroid端末を認識したらエクスプローラーを開きます。
- エクスプローラーを開いたらPCという項目を探し、見つけたらその下に接続されているAndroid端末の名前があるはずです。
- Android端末を見つけたらクリックして自分がDCIMというフォルダーを見つけてください。
- DCIMフォルダーを見つけたらここに保存したものをドロップ&コピーすればアルバムに追加されてるはずです。
SDカードに写真データを移してパソコンに取り込む
SDカードに移してパソコンに取り込みたい場合は、SDカードに使用しているスマホが対応している必要があります。対応していない場合はSDカードリーダーを使用してください。
まずスマホに、ファイルマネージャーアプリをインストールします。ファイルマネージャーアプリは評価の良いものをご使用下さい。
次にファイルマネージャーを起動し、本体のメモリーを開き、アルバムが入っているDCIMフォルダーを探します。見つけたらDCIMフォルダーをSDカードにコピーすれば、アルバムごとコピーされます。
iPhoneの場合は専用のSDカードリーダーとアプリがありますのでそちらをご使用ください。
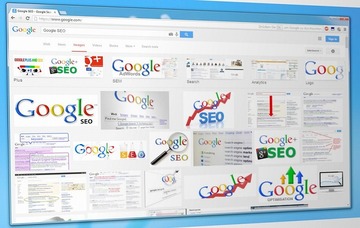 Google Chromeで画像を保存/一括保存する方法
Google Chromeで画像を保存/一括保存する方法Googleフォトのアルバムをパソコンに一括で保存する方法
知り合いから共有されたアルバムや自分で作成したアルバムの写真を保存(ダウンロード)したい場合があると思います。
アルバムはあらかじめ写真がまとまっていますので一括保存する手順はそれほど大変ではありません。
手順
1、保存したいアルバムをクリックしたら右上の三つの点をクリックします。
3、クリックするとダウンロードという項目がでるので押すとダウンロードが開始されます。
Googleテイクアウトの「エクスポート」機能
Googleには、エクスポート機能というものがあります。エクスポート機能とは、普段Googleにバックアップしているデータを直接自分のローカルストレージに保存できる機能です。
一見いらない機能に見えますが、甘く考えてはいけません。Googleなどのオンラインサービスではいつ、自分のデータが消えるかわかりません。
いきなりバックアップデータを消されてアクセスできない なんてことになったら大変です。しかしローカルストレージに保存することでネットからは切り離せますので安心です。
データエクスポートが使えるサービスには、Blogger、Googleフォ、トLatitude、YouTube、ドライブ、ハングアウト、バズプロフィールリーダー、連絡先などがあります。
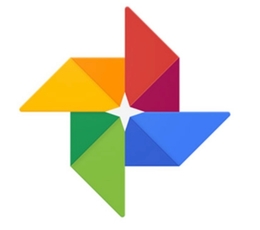 Googleフォトにバックアップ/同期した写真を削除する方法【端末に残したまま削除】
Googleフォトにバックアップ/同期した写真を削除する方法【端末に残したまま削除】Googleフォトの使用、ダウンロードができない時の原因、方法
Google(Googleフォト)は完璧なサービスではありません。ですので、Googleフォトでもバグやフリーズやダウンロードができないといった、トラブルがおきます。
そこで、Googleフォトが使えない、または、ダウンロードできない場合の対処法を説明していきます。
Android、iPhone共通。
まず、Googleフォトでダウンロード(保存)できないときに試してほしいのは、端末の再起動です。再起動することで端末にたまった不要なデータがリセットされます。
それでもできない場合にしてほしいのが、Googleフォトのアップデートの確認です。Googleフォトが最新バージョンだった場合は再インストールを行ってください。
ダウンロードができない場合も同様にアプリの再インストールをしてみてください。
スマホでGoogleフォトが同期されない・バックアップできない時は
GoogleフォトアプリでGoogleフォトに同期できない場合はGoogleフォトの設定を見直してみてください。
知らないうちにGoogleフォトの設定を変えてしまっている可能性があります。設定が適切でないと正常に同期できないことがあります。
また、Androidの場合、Googleフォトにアルバムに変更を加える権利が与えられていない場合は、同期できない可能性があります。
同期の設定と通信環境を確認する
同期できない場合は、同期設定と通信環境を確認してみましょう。
同期設定の確認方法は、設定を開き、同期とバックアップという項目を押せば確認できます。
通信環境の確認方法ですが、インターネットが正常に使用できている場合は問題ありません。もしインターネットに接続できていてGoogleフォトで接続できない場合はアプリ側に不具合がありそうですのでGoogleに問い合わせるのが良いと思います。
iPhoneの場合モバイルデータ通信(4G)を使用してしてWIFIにつないでいなく、Googleフォトで同期できないという方は設定で、Googleフォトのモバイルデータ通信がオフになっている可能性があります。
バックアップの状態を確認しよう
Googleフォトではバックアップする方法が二つあります。
一つ目は、高画質のまま無制限で保存するモードです。
二つ目は、そのまま写真や動画を保存するモードです。
二つ目の設定を適用している場合は、すでにバックアップできる上限容量に達していてバックアップができない状態かもしれないので設定を確認してみてください。
「すべてバックアップ」を実行してみる
Android版Googleフォトにはすべてバックアップというものあります。その名の通りこのモードではすべての動画と写真をGoogleフォトに、バックアップします。通常の方法ではできない場合に試してください。
ではGoogleフォトですべてバックアップを行う方法を説明していきます。
1、設定を開きバックアップと同期をおす。
2、バックアップと設定という項目を押したら、したの方にすべてバックアップという項目があるのでこれを押せばすべてバックアップできます。
それでもダメな場合は、アプリ自体のリセット
すべてバックアップをしてもできない場合は、アプリをリセットしましょう。
iPhoneでできない場合はアプリの再インストールをします。
Androidでできない場合は本体設定を開き、アプリ管理の欄からGoogleフォトを探して「データを消去」を押してください。
これで、Googleフォトはリセットされたはずです。
Googleフォトは簡単に扱えますが、細かい設定をいじると正常に動かなくなることがあるので、手当たり次第にいじるのはあまりお勧めできません。もし身近に機械に詳しい人がいればその人に頼むことをおすすめします。


























