Google Chromeで画像を保存/一括保存する方法
Webサイトを見ていて、気に入った画像があれば保存したいですよね。Google Chromeなら1枚ずつはもちろん複数画像を一括で保存することができます。スマホでの手順や保存できないときの対処法も解説していますので、普段Chromeを使っていない方も必見です!
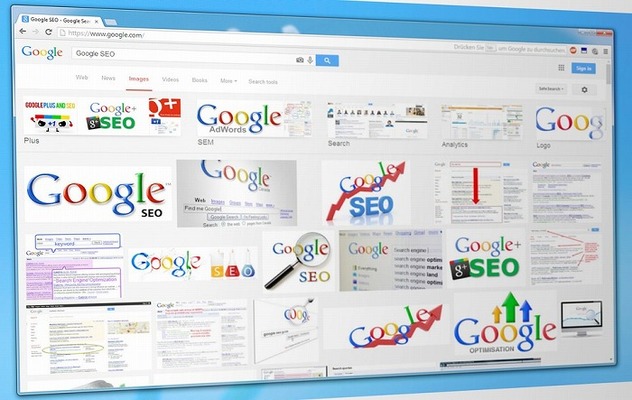
目次
- 1Google Chromeで画像を保存する方法(PC版)
- ・ページ内の画像を右クリック
- 2Google Chromeで画像を保存ができない時は(PC版)
- ・右クリックで保存できない原因
- ・対処法
- 3Google Chromeで画像を一括保存する方法(PC版)(アドオン(拡張機能))
- ・Google Chromeのアドオン(拡張機能)とは
- ・Image Downloaderを追加
- ・ブラウザのURLフォーム右側にある下矢印のアイコンをクリック
- ・ウィンドウ内の画像をクリック
- 4Google Chromeで画像を保存する方法(スマホ版)
- ・長押しするとメニューが表示されるので「画像を保存」をタップ
- 5Google Chromeで画像を保存ができない時は(スマホ版)
- ・「アクセス権が必要です」と表示されるときの原因
- ・対処法
- ・「Chromeでファイルをダウンロードするにはストレージへのアクセス権が必要です。」と表示される原因
- ・対処法
Google Chromeで画像を保存する方法(PC版)
Webサイトを見ていて、きれいな画像やかわいい画像などに目を奪われてしまうことは誰しも一度はありますよね。
あとでもう1回見たくなれば再度そのサイトを開けばいいのですが、もしサイトが更新されてその画像が削除されてしまったら、二度と見れなくなってしまいます。
そのためにも、その画像がアップされているうちに自分の手元に保存しておこう、という考えに至るのはごく自然なことと言えるでしょう。
PC上でGoogle Chromeを使って閲覧している場合、画像を1枚ずつダウンロードして保存する方法であれば決して難しくはありません。これならば知っている方も多いと思いますが、まずはおさらいも兼ねて確認していきましょう。
ページ内の画像を右クリック
1.ChromeでWebサイトを開きます。その中にダウンロードして自分のPCに保存しておきたい画像が見つかったら、その画像にマウスカーソルを当てた上で右クリックします。
すると色々なメニューが出てくるので、その中の「名前を付けて画像を保存(V)」を選択します。今回は、鳥の画像を保存する想定で説明します。
2.名前をつけて保存のダイアログがChrome上に開きますので、まず画像ファイルを保存する場所(パス名)を指定します。
ダイアログの左側に、PC上に存在しているフォルダ一覧が表示されていますので、この中から保存したいフォルダを選びます。この例では、Cドライブ内にある「■共通画像」というフォルダを選択し、その場所は「C:\work\文書作成\■共通画像」になります。
もし新しいフォルダを作ってその中に保存したい場合は、左上の「新しいフォルダ」をクリックすると、Chromeがフォルダを作成してくれます。
3.ここには画像ファイル名が表示されています。Webサイト上にアップされている際のファイル名が、初期値としてChromeが自動的に入れていますが、名前を変えたい場合はここで任意の名前に変更します。
4.「保存」をクリックすると、画像ファイルが指定した場所に保存されます。
5.エクスプローラを開いて、ちゃんと画像ファイルが保存されているか確認しましょう。保存したパス名のところまで行くと、指定した画像ファイル名でちゃんと保存されていますね。試しにこのファイルをダブルクリックしてみます。
6.無事に画像が表示されましたので、問題なく保存ができたことが確認できます。ここでは説明のために保存した画像の表示まで行いましたが、通常は「4.」の保存までの手順でOKです。
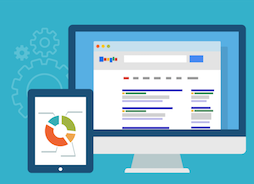 Chromeのキャッシュの場所はどこ?場所の変更や画像/動画の復元方法は?
Chromeのキャッシュの場所はどこ?場所の変更や画像/動画の復元方法は?Google Chromeで画像を保存ができない時は(PC版)
PC版でのGoogle Chromeでサイトを閲覧していた場合、通常であればサイト上のどの画像も上で説明したのと同じ方法でダウンロード・保存できます。
しかし、サイトによっては右クリックでのダウンロード・保存ができない場合があります。Webサイトという意味ではどこも同じなのに、なぜなのでしょうか。
右クリックで保存できない原因
これは、サイト運営者が意図してChromeをはじめとするブラウザ上で、画像の右クリックをできないようにしていることが原因です。理由としては、まず企業や有名人の公式サイトなどにおいては、画像の著作権保護というのが一番大きいです。
こういったサイトでは、画像の下あたりによくコピーライトのマークや文字列が入っていたりしますよね。これは我々のサイトの所有物なので、勝手に使えませんよということです。
その他、個人サイトなどであっても、自分がアップした画像を第三者がダウンロードして勝手に2次使用されないようにするため、という理由が一番多いです。どちらも2次利用されないための防護措置として取っているということですね。
右クリックには「画像を保存」以外にもいくつかメニューがありますが、サイト閲覧者が画像上で右クリックを使用するのはほとんどの場合画像を保存するときなので、手っ取り早く右クリックをできないようにしているというのが実情です。
対処法
画像の右クリックが禁止されていてそのままでは画像がダウンロード・保存ができない場合でも、Google Chromeであれば画像をダウンロードして保存する方法が実はあります。
初めは慣れるまで少しわかりにくいかもしれませんが、コツがわかれば難しくなくなります。便利機能ですのでぜひ覚えておいてください。
必ず守るべき注意点!
その前に注意点が1つあります。サイト運営者が右クリックを禁止している意図を汲み取り「あくまでも個人で楽しむ範囲でのダウンロードにとどめておくこと」「画像の2次利用は絶対しない」は守ってください。
これは2次利用OKを謳っているサイトを除き、たとえ右クリックで画像のダウンロード・保存ができた場合も同様です。
2次利用(自分で運営しているサイト内や、投稿した記事にその画像を使ったり、Web上でなくても自分が作成した書類にその画像を使うなど)が発覚した場合、著作権侵害の名目で損害賠償を請求される可能性があります。
相手が企業や団体であった場合に限らず、個人対個人であっても訴訟を起こされた例はこれまで無数にあります。
もしあなたが個人的に2次利用をして訴えられたのなら、あなたが賠償金を支払わないといけなくなります。一方あなたが職場で会社の一員としてしまったのなら、あなたの勤める会社が訴えられますので、あなた一人の問題では済まなくなります。
会社や周りの人に多大な迷惑をかけることになり、なおさら事は甚大になるのは想像つきますよね。大事なことなのでもう一度言いますが「2次利用OKとなっている画像以外は、あくまで個人のPCに個人的な好みとして保存しておくだけ」にしておいてください。
Google Chromeの「開発者メニュー」機能を使う
それでは実際に、右クリックが効かない画像をダウンロード・保存する手順にいきます。
1.Google Chrome内に表示したサイトの画面どこでもいいので、右クリックをして「検証」(Chromeのバージョンによっては「要素を検証」となっていることもあります)を選択します。場合によっては画像だけでなくページ全体が右クリックできないこともまれにありますので、その際は「Ctrl」キー+「Shift」キー+「I」キーを同時に押すことで同様のことができます。
2.Chrome画面の右もしくは下に、点線部で囲ったような開発者メニューというものが表示されます。その中の「Sources」タブをまずはクリックします。
ちなみにこの「Chrome開発者メニュー」は、サイトを構築するプログラマ・SEやサイト管理者が検証用でよく使う機能なので、一般の方はあまりお目にかかることはないでしょう。
3.「…」を縦にしたようなボタンが「Page」や「Filesystems」の横にありますので、これをクリックすると「Group by folder」という項目が表示されます。ここに「✔」があれば、この項目をクリックしてチェックを外します。下の例のように、「Group」の文字の前についています。もし「✔」がなければ、すでにグループ化解除されていますので何もせずそのままでOKです。
4.今Chrome上で開かれているサイト画面の構成パーツが展開されます。下に色々なファイル名が表示されていますが、基本的にはファイル名が「xxx.jpg」「xxx.gif」「xxx.png」「xxx.bmp」という名前(拡張子)のものが画像ファイルになります。ファイル名だけではサイト内のどの画像なのかほぼ判断できないことがほとんどなので、上から順にファイル名をクリックして、その右に表示された画像を確認し、目的のファイルを探してください。
5.保存したい画像ファイルが見つかったら、その画像の上で右クリックするといくつかメニューが出てきます。「Save…」をクリックします。
6.Chrome画面の左側に、選択した画像が表示されます。この画像の上で右クリックをして「名前を付けて画像を保存」を選択します。後は通常のChromeでの画像保存と同じ方法でダウンロード・保存が可能になります。
画面のスクリーンショットを取って保存する
もう一つ、手っ取り早い方法として「Chrome画面のスクリーンショットを取ってそれを保存する」という手があります。Chrome画面のスクリーンショットを取る方法はいくつかありますが、ここでは一番シンプルでわかりやすい方法を紹介します。
1.Google Chromeで、保存したい画像があるサイトのページを表示させます。その状態で「Print Screen」キー(PCの機種によっては「Prt Scr」などと省略表示されている場合もあります)を押します。すると画面のスクリーンショットがクリップボードにコピーされます。一番手前に表示されているウィンドウだけ取得したい場合は「Alt」キー+「Print Screen」キーを押します。
2.ペイントツールや画像加工ソフトなどでクリップボードを貼り付けると、先ほど取得したChrome画面のスクリーンショットが表示されます。必要に応じて、画像の部分だけ切り取るなど加工したうえで保存すれば完成です。
この方法はChromeから画像ファイルを直接ダウンロードするのではなく、画面のスクリーンショット機能を使った保存方法ということになります。
Google Chromeで画像を一括保存する方法(PC版)(アドオン(拡張機能))
これまでの説明で、Chromeで画像ファイルを1枚ずつ保存する方法はお分かりいただけたと思います。しかし、保存しておきたい画像がたくさんあった場合、1枚ずつ保存するのは非常に手間ですし時間がかかります。一括で保存できたらと思うことでしょう。
Google Chromeでは、アドオン(拡張機能)を使って、複数の画像を一括でダウンロード・保存することができますので、次はその方法を見ていきましょう。
Google Chromeのアドオン(拡張機能)とは
Google Chromeのアドオンは拡張機能とも呼ばれ、その名の通りChromeに追加してChromeの機能拡張をするためのツールです。
世界中のエンジニアが「Chromeにこんな機能があったら便利だろうな」という思想の元、様々なものをものを多数作成してくれていますので、ぜひ取り入れてみましょう。アドオンは、Chrome ウェブストアから追加することができます。
Image Downloaderを追加
それでは画像ファイルの一括ダウンロードを可能にするため、Chromeアドオンの一つである「Image Downloader」を設定してみましょう。
1.まずはGoogle Chromeを開き、ホーム画面右上のメニューアイコンをクリックします。
2.下にChrome機能リストが表示されるので、一番下の「もっと見る」を選択します。
3.さらにメニューが展開されますので、一番下までスクロールして「さらにもっと」をクリックします。
4.すると、Chromeのサービス一覧画面になります。下の方にスクロールしていくと「Chrome ウェブストア」があるのでこれをクリックします。
5.Chrome ウェブストアの画面が開きます。左上の検索ウィンドウで「image downloader」と入力しEnterキーを押すと、右側にアドオン一覧が表示されます。ちなみに、「Image Downloader」という同名のアドオンが2つあり、青いアイコンのものと黄色いアイコンのものと2つありますが、青いアイコンのほうを選んでください。
6.右に表示されている「Chromeに追加」の青いボタンをクリックします。
7.ChromeにImage Downloaderを追加してもよいか、の確認メッセージが表示されるので「拡張機能を追加」をクリックします。
8.少し待つとChromeに追加が行われ、完了メッセージとImage Downloaderの設定画面が表示されます。右上に青い矢印のボタンが追加されていることがわかります。
9.設定は一旦初期状態のこのままにしておいてかまいませんので、左下の「SAVE」で保存しておきます。使い慣れてきたら、後からでも変更できます。完了メッセージはしばらく待つか、何かボタンをクリックしたりすると消えます。
ブラウザのURLフォーム右側にある下矢印のアイコンをクリック
これでChromeへのImage Downloaderの組み込みが完了し、複数画像の一括ダウンロード・保存の準備ができました。それでは実際に、ChromeとImage Downloaderを使って複数画像を一括ダウンロード・保存してみましょう。
1.まずChromeで一括ダウンロードしたい画像が複数あるサイトのページを表示し、右上のImage Downloaderボタンをクリックします。すると、ボタンの下に別ウィンドウで、そのページ内にある画像の一覧が表示されます。
ウィンドウ内の画像をクリック
前の章から続きます。
2.ウィンドウ内の画像をクリックすると太枠で囲まれ、その画像が選択されていることがわかります。もちろん複数選択できます。下の例では上2つの画像を選択しており、それぞれ青枠で囲まれて表示されています。太枠で囲まれた画像が一括ダウンロード・保存の対象になります。
3.この状態で「DOWNLOAD」ボタンを押すと、「Chromeの設定でダウンロードフォルダが指定されていないと、選択した画像の数ぶん毎回保存ダイアログが出ることになりますが続けますか?」という質問メッセージが表示されます。「YES」をクリックすることで一括保存できますが、2回目以降一括ダウンロードしようとしたときにもこのメッセージが毎回表示され、少し煩わしいですよね。「Don't show this again」にチェックを入れておくと、次からはこのメッセージは表示されなくなります。
選択した画像ファイル群は、Chromeの設定で指定されたダウンロードフォルダに一括で保存されます。大抵は「C:\Users\(Windowsにログインする際のユーザ名)\Downloads」になっていると思います。
もし、Chromeダウンロードフォルダ直下に保存ではなく、その下にサブフォルダを作ってその中に一括保存したい場合は「SAVE TO SUBFOLDER」にフォルダ名を入力します。その上でDownloadボタンをクリックすると、その名前でフォルダが作られてその中に画像ファイルが一括で保存されます。
Google Chromeで画像を保存する方法(スマホ版)
Google ChromeにはPC版だけでなくスマホ版もあります。ここからはスマホ版Chromeでの画像保存方法にいきます。スマホではマウスカーソルや右クリックなどという概念はありませんので、PC版Chromeとは少し保存方法が異なります。
長押しするとメニューが表示されるので「画像を保存」をタップ
1.スマホのGoogle ChromeにてWebサイトを開きます。保存したい画像があれば、その画像を長押しします。
2.するとメニュー一覧が出てくるので「画像をダウンロード」をタップします。
3.「ダウンロードしました」のメッセージが出たらダウンロード・保存完了です。
4.アルバムやギャラリーアプリで確認すると、確かに先ほどの画像が保存されていることがわかります。
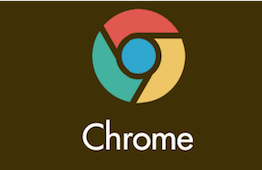 Chromeが文字化け?文字化けを解消する方法【PC/Android/iPhone】
Chromeが文字化け?文字化けを解消する方法【PC/Android/iPhone】Google Chromeで画像を保存ができない時は(スマホ版)
スマホ版のGoogle Chromeでも、そのままだと画像のダウンロード・保存ができない場合があります。こちらの理由は主に2つあります。
「アクセス権が必要です」と表示されるときの原因
これは、Chromeのインストール時に権限設定がされていない時に起こります。Chromeをインストールしてそのままでは、ダウンロード・保存ができないようになっていることがほとんどです。
対処法
Chromeの権限変更を行います。
1.ホーム画面やアプリ一覧画面からまずは「設定」を探してタップします。
2.「画面・音・アプリ」をタップします。スマホの機種によっては少しデザインや文言が違うかもしれませんが、アプリという言葉が含まれた同様のメニューを選択すればOKです。
3.「アプリ」をタップします。
4.「Chrome」を探してタップします。
5.Chromeのアプリ情報一覧が表示されるので「権限」をタップします。
6.「ストレージ」の権限設定が無効(●が左側に寄っている)になっているはずなので、下の図のように右側にスライドさせます。
これでChromeの設定は完了ですので、この設定画面は閉じてOKです。これで、Chrome上で画像がダウンロード・保存できない現象は解消されます。
「Chromeでファイルをダウンロードするにはストレージへのアクセス権が必要です。」と表示される原因
もう一つ、Chromeから画像をダウンロード・保存できないときの現象として「Chromeでファイルをダウンロードするにはストレージへのアクセス権が必要です。」と表示されることがあります。
これは、Chromeにストレージ(保存領域)にアクセスする権限が与えられてないために起こる現象です。
対処法
ストレージへのアクセス権限がついていないからできないだけなので、Chromeに権限を付けてあげれば画像がダウンロード・保存できない現象は解消します。
1.先ほどのChromeエラーメッセージの画面で「続行」をタップします。
2.Chromeにアクセス許可を与えるかどうかを聞いてくるので「許可」をタップします。
3.これでChromeにストレージへのアクセスが許可されます。画像のダウンロードが自動的に開始され、画像がスマホ内に保存されます。
ここまでChromeを使った、画像の色々なダウンロード・保存方法を見てきましたが、これでPCでもスマホでもChromeを使えばいつでも画像が保存できるようになりましたね。
特にPC版Chromeの複数画像一括保存方法は効率アップにもなりかなり使えると思いますので、ぜひ設定して使いこなしてほしいところです。
くどいようですが、画像素材サイトのような2次利用OKと謳っているところの画像以外は、くれぐれも著作権侵害にならないよう個人的に保存して楽しむだけにとどめておきましょう。
 Chromeを高速化する拡張機能や設定方法は?flagsでChromeを高速化しよう【2018年最新版】
Chromeを高速化する拡張機能や設定方法は?flagsでChromeを高速化しよう【2018年最新版】











































