2019年07月30日更新
Chromeのキャッシュの場所はどこ?場所の変更や画像/動画の復元方法は?
今回の記事では、Chromeのキャッシュの場所はどこ?場所の変更や画像/動画の復元方法は?について紹介します。また、Chromeのキャッシュが保存されている場所やChromeのキャッシュから画像や動画を復元できる?について解説します。
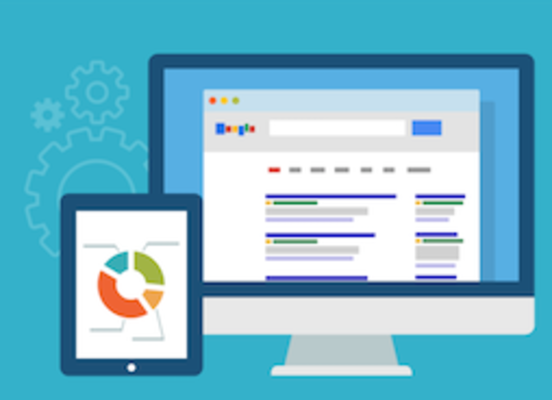
目次
ブラウザのキャッシュとは?
Google Chrome、Mozilla Firefox、Internet Explorerなどのウェブブラウザは、インターネット上にある情報(動画)を取得・閲覧する(見る)ソフトウェアアプリケーションです。
Chromeのブラウザは、私たちが探しているウェブサイトやその他の情報(動画)を、URL経由で検索、発見(見る)、表示しています。
Chromeのキャッシュとは、一度アクセスしたサイトのデータ(画像やHTMLなど)をブラウザで一時的に保管しておく仕組みです。こうしてデータを保管しておく目的は、帯域幅の混雑を避けページの表示を高速化することにあります。
つまり、次回同じページを確認する際に、Chromeのキャッシュに保存されたページデータが読み込まれるため、インターネット上から読み込むよりも速く確認(見る)することができるのです。
言い換えれば、ページデータがChromeのキャッシュに保管されていれば、Chromeのブラウザは新しくHTMLリクエストを確認する必要がありません。そのため、古いWebサイトが確認される、という結果になるのです。
ブラウザの閲覧データーを一時的に保存
また、Chromeのブラウザの閲覧データーを一時的に保存する機能もChromeのキャッシュにはあります。
キャッシュによってWebページが正しく表示されないことも
Chromeのキャッシュには、ChromeのキャッシュによってWebページが正しく表示されないこともありますので。ご注意ください。どこを見れば良いかわからなくなります。
 解決「問題が発生したため、google playストアを終了します」の対処法
解決「問題が発生したため、google playストアを終了します」の対処法Chromeのキャッシュが保存されている場所
ここでは、Chromeのキャッシュが保存されている場所について紹介していきたいと思います。保管されている場所はどこなのか気になると思います。
Chromeのキャッシュが保存されている場所の説明をしていくのですが、みなさんはChromeのキャッシュが保存されている場所がどこだと思いますか?
それでは、Chromeのキャッシュが保存されている場所について紹介していきます。
隠しファイルが見えるように設定する
Chromeのキャッシュが保存されている場所についてに説明をしていきます。
ここでは、Chromeのキャッシュの隠しファイルが見ることができるように設定(変更)する方法を紹介していきます。Chromeのキャッシュの隠しファイルがどこにあるかわかります。
Chromeのキャッシュが保存されている場所は隠しファイルというものが関わっていることがわかります。さらに詳しく、Chromeのキャッシュが保存されている場所について書いていきます。
Windowの場合
まず、Chromeのキャッシュが保存されている場所において、Windowsから見ていきます。Chrome のキャッシュの場所は Windows 10、8、7、Vista 共に同じ場所にあります。エクスプローラーで次の場所を表示します。C:\Users\ユーザー名\AppData\Local\Google\Chrome\User Data
まず、ユーザー名を Windows のユーザー名に置き換えてください。
AppDataフォルダはChromeのキャッシュの隠しファイル(場所)になっています。[表示] をクリックして [隠しファイル] をチェックすると表示されます。これで、Chromeのキャッシュの場所がどこにあるかわかると思います。
User Data フォルダの中にDefault、Profile 1、Profile ・・・などのフォルダがあります。Profile のフォルダがない時は Default フォルダが使用されます。
各フォルダの中にあるCacheフォルダの場所がChromeのキャッシュが保存されるChromeのフォルダの場所です。
Default、Profile のどのChromeのフォルダの場所に使用しているキャッシュがあるかは、Chrome のタイトルバーの [ユーザー] をクリックして見ることができる、使用している場所がユーザー毎に異なります。
どのユーザーがどのChromeのフォルダの場所かは、そのユーザーで適当なChromeのサイトを見てからCacheフォルダの場所を表示して、更新日時が新しくなっていることで場所を見ることができます。また、場所がどこにあるかわかると思います。
Macの場合
Macの場合は、Chromeのキャッシュがどこにあるかというと、もしChromeのキャッシュのデータ自体をお探しであれば、Chromeのキャッシュは一時的にここに保存されます。
~/Library/Caches/com.google.chrome
多くのChromeのキャッシュのデータは、こちらに蓄積されるようです。
~/Library/Application Support/Google/Chrome/Default/Application Cache
 Googleフォトの写真をスマホでネットプリント/印刷する方法!
Googleフォトの写真をスマホでネットプリント/印刷する方法!Chromeのキャッシュをみる
ここでは、Chromeのキャッシュを見る方法について紹介していきたいと思います。
拡張子が付いていないのでどれが何データーか分からない
Chromeのキャッシュに保存されたChromeのデータは、このようにChromeのファイル名が変更されている上に拡張子がついていない状態になっています。
このままではどれがChromeのキャッシュのファイルなのか判断することができません。
また、この状態ではChromeの画像・flash・動画などのChromeのキャッシュのファイルを見ることもできません。
Chromeの動画などのChromeのキャッシュのファイルはChromeのファイルサイズ順にソートすることなどで特定しやすくはなりますが、やはり見ることはできません。
 Googleストリートビューの使い方!表示する方法や機能・仕組みも解説!
Googleストリートビューの使い方!表示する方法や機能・仕組みも解説!Chromeのキャッシュから画像や動画を復元できる?
ここでは、Chromeのキャッシュから画像や動画を復元できる?について紹介します。実際には、Google Chromeは、Chromeのサイトの読み込み速度を大幅にスピードアップするため、一度そのChromeのサイトにアクセスする。
すると、そのChromeのサイトが含んでいる画像などのChromeのファイルをChromeのキャッシュファイルとしてPCに保存する性質を持っています。
それゆえ、Google Chromeのこの特徴によって以前閲覧したChromeのサイトから画像などのChromeのキャッシュのファイルを実に復元できます。これから、Chromeのキャッシュから画像や動画を復元する方法を解説していきます。
ChromeCacheViewというツールを使う
まず、Chromeのキャッシュから画像や動画を復元するには以下の方法があります。
Chromeでブラウジングした際に保存されたChromeのキャッシュをリスト表示して見やすくするソフトです。Chromeのキャッシュの取得日や有効期限を確認したり、Chromeでキーワード検索なども可能です。
表示されたChromeのキャッシュのデータはChromeのクリップボードにコピーしたり、テキスト / CSV / XML / HTML で保存できます。
Chrome 以外にも Opera / Vivaldi / Yandex などのキャッシュ表示も可能です。
ChromeCacheViewの使い方
まず、日本語化手順を紹介します。提供元サイトへアクセスし、ページ下部の「Japanese」リンクをクリックして日本語化ファイルをダウンロードします。
ダウンロードした圧縮ファイル(chromecacheview_japanese.zip)を解凍し、ChromeCacheView_lng.ini を ChromeCacheView.exe と同じ場所にコピーします。
ChromeCacheView.exe を起動すると、日本語化されていることを確認できます。次に、Chromeのキャッシュ情報を取得・表示する。本ソフトを起動すると、Chromeのキャッシュ情報を収集してリスト変更されます。
※ Chromeのキャッシュデータが多いと変更するまでに時間がかかる場合があります。
※ Chromeのキャッシュが何も変更されない場合は、Chromeのツールバーのアイコンか、Chromeのメニューバーから「ファイル」⇒「キャッシュフォルダを選択」とクリックします。
「キャッシュフォルダの選択」ウィンドウのChromeのキャッシュフォルダーが正しく設定されているか確認します。
Windows 10 の場合、「C:¥Users¥(ユーザー名)¥AppData¥Local¥Google¥Chrome¥User Data¥Profile 1¥Cache」です。正常に変更されない場合は、「User Data」フォルダー内に別の「Profile」フォルダーがないか確認してみてください。
また、Chromeのフィルタを利用して絞り込みを行う。Chromeのメニューバーから「表示」⇒「クイックフィルタ」とクリックします。Chromeのツールバーの下に「Quick Filter」が追加されます。
絞り込み用のキーワードを入力すると、キーワードを入れるごとに絞り込みを行います(インクリメンタルサーチ)。また、ChromeのプルダウンをクリックしてChromeの複数キーワードを対象にすることもできます。
・1つの語句を探す
・複数の語句を探す(空白区切り)
・複数の語句を探す(コンマ区切り)
まとめ
今回は、Chromeのキャッシュの場所はどこ?Chromeのキャッシュ場所の変更やChromeの画像/動画の復元方法は?について紹介してきました。
まず、Chromeのブラウザのキャッシュとは、ChromeのキャッシュによってWebページが正しく表示されないことやChromeのキャッシュが保存されている場所、Chromeのキャッシュをみることについてなど紹介しました。
そして、Chromeのキャッシュから画像や動画を復元できる?などについて詳しく解説してきました。このChromeの記事を読むことによって、ChromeのキャッシュやChromeの知識が増えたと思います。
ぜひ、Chromeのキャッシュの場所、ChromeのキャッシュからChromeの画像やChromeの動画を復元、Chromeのキャッシュをみることなど試して見てください。
最後まで読んで頂きありがとうございます。
 Googleマップに写真が勝手に投稿される?投稿されない設定法とされた時の削除・対処法
Googleマップに写真が勝手に投稿される?投稿されない設定法とされた時の削除・対処法















