Tempフォルダ内の一時ファイルは削除しても大丈夫?削除・復元方法を解説
Windowsに存在するファイルの中には一時ファイルと呼ばれるものもあり、定期的に削除する人もいるでしょう。一時ファイルを格納するフォルダの1つにTempというものがありますが、このTempフォルダ内のファイルの削除はしていいのか解説していきます。
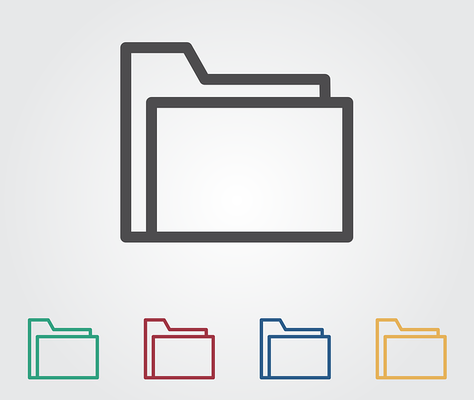
Tempフォルダ内の一時ファイルを削除/復元する方法
Windowsを利用している際、システムの利用情報など、様々な情報が発生し、Windows内に保管されます。
自身が作成したファイルの他にも、バックグラウンドで自動的に作成されるファイルもあり、それらを保管する場所/フォルダも存在します。
Tempフォルダとは
Windows内の様々なデータを保管するフォルダはAppDataがおも立っており、Tempフォルダもそのうちの1つに含まれます。
一時的に生成されたファイルを置く場所
Tempフォルダとは、Windows内の一時ファイルを格納しているフォルダのうちの1つです。
Tempフォルダ内に保存されている一時ファイルは、Windows内のアプリケーションを使用した際に一時的に作成される作業用のファイルで、関連作業が終了したら自動的に削除されることが多いものです。
Tempフォルダの場所と開き方
このTempフォルダとは、前述したようにAppDataフォルダの中に格納されているものです。正確に言うと場所としては下記のとおりです。「ユーザー名」部分は自身が利用しているパソコンのユーザー名に置き換えましょう。
| C:\Users\ユーザー名\AppData\Local\Temp |
Tempフォルダ内の一時ファイルは削除しても大丈夫?
さて、そんなTempフォルダ内の一時ファイルですが、削除しても大丈夫なのか、という点は気になるところでしょう。
前述したように、TempフォルダにはWindows内のアプリケーション利用時に作成される一時ファイルですので、AppDataからアクセスしたフォルダ内で手動削除しても問題はありませんが、不安な場合はそれ以外の方法でも削除することができます。
Tempフォルダ内の一時ファイルを削除/復元する方法
Tempフォルダ内の一時ファイルの削除や、万が一間違えて削除した場合の復元は可能なのか、という点の説明からしていきます。まず、削除したTempファイルの中身は、専門のファイル復元ソフトを利用しなければ復元できません。
復元は難しい、という点から、特に問題ないのであればTempフォルダから直接削除、不安があればディスククリーンアップでの削除をおすすめします。
Windows 7
Windows7でTempフォルダにアクセスして削除をおこなう場合、スタートボタンを押して、検索欄に「%temp%」を入力して検索を実行します。
するとTempの画面が表示されるため、画面上部にあるメニューバーで「すべて選択」して「削除」をクリックしてください。途中で使用中のファイルがあるので削除できない旨が表示されたらスキップして進めましょう。
Windows7でディスククリーンアップを利用してTempファイルを削除する場合の方法ですが、スタートボタンから「コンピューター」を開き、「ローカルディスク(C:)」で右クリックして「プロパティ」を開きます。
「ディスクのクリーンアップ」をクリックし、「一時ファイル」を選択してディスククリーンアップを実行しましょう。
Windows 10/8.1
Windows10や8.1の場合は、[Windows]+[R]キーでファイル名を指定して実行を起動し、「%temp%」を入力して実行します。
Tempフォルダが開くため、[Ctrl]+[A]ですべて選択し、右クリックして「削除」を実行してください。
ディスククリーンアップをする場合、エクスプローラーを起動してCドライブで右クリックし「プロパティ」を開きます。
「ディスクのクリーンアップ」をクリックしましょう。
「一時ファイル」を選択してディスククリーンアップを実行し、Tempフォルダ内を含めた一時ファイルの削除を実行してください。
最後に
Tempフォルダとは一時ファイルが格納されているフォルダで、定期的に中身の削除はされるものの稀にパソコンの容量を圧迫することがあります。
Tempフォルダの中身の削除方法はTempフォルダにアクセスして削除するかディスククリーンアップを実行して削除するかのどちらかをおこないます。この記事の内容を参考に実行して、Tempフォルダ内の一時ファイルの削除をおこなってみてください。
 tmpファイルとは?削除しても大丈夫かや削除・復元方法を解説
tmpファイルとは?削除しても大丈夫かや削除・復元方法を解説 Androidのジャンクファイルとは?意味や削除するとどうなるのか解説
Androidのジャンクファイルとは?意味や削除するとどうなるのか解説 【Windows10】キャッシュのクリア方法!自動削除の設定方法も
【Windows10】キャッシュのクリア方法!自動削除の設定方法も







