Windows10で時刻同期ができないときの確認/対処法を解説!
本記事ではWindows10で時刻同期ができないときの確認方法と対処法を解説します。基本的な時刻の同期方法から順序を追いながら同期できない原因が解決できるのでWindows10で時刻がズレる問題を抱えている方は試してみてください。

目次
- 1Windows10で時刻同期ができないときの確認/対処法~基本設定~
- ・時刻の自動設定を確認する
- 2Windows10で時刻同期ができないときの確認/対処法~タイムゾーン~
- ・「タイムゾーンを自動的に設定する」をオフに変更
- ・タイムゾーンをプルダウンする
- 3Windows10で時刻同期ができないときの確認/対処法~NTP~
- ・NTPサーバーの配信設定を確認する
- 4Windows10で時刻同期ができないときの確認/対処法~タスクマネージャー~
- ・タスクマネージャーからサービスの設定を確認する
- 5Windows10で時刻同期ができないときの確認/対処法~タスクスケジューラ~
- ・タスクスケジューラを起動する
- ・「Time Synchronization」のプロパティを開く
- 6Windows10で時刻同期ができないときの確認/対処法~レジストリ~
- ・レジストリエディタを起動する
- ・「W32Time」を開く
- ・「Parameters」の「Type」を確認する
- ・まとめ
- ・合わせて読みたい!Windows10に関する記事一覧
Windows10で時刻同期ができないときの確認/対処法~基本設定~
Windows10で時刻同期ができないときの確認方法と対処法を順を追って解説します。「Windows10で時刻同期ができない」とは日付と時刻の自動設定を「オン」にしても時刻の同期ができない状態のことです。
まず最も基本的な対処法となる時刻の基本設定を確認する方法を紹介します。
時刻の自動設定を確認する
Windows10の時刻の自動設定を確認する基本動作は以下の手順となります。
スタートメニューから「設定」を開く
Windows10の「スタートメニュー」から「設定」を開きます。左下の「Windows」ボタンをクリックしてスタートメニューの歯車の形をしたアイコンが「設定」ですのでクリックしてください。
「時刻と言語」を開く
「Windowsの設定」画面に遷移するので「時刻と言語」を開いてください。「時刻と言語」は音声認識など言語関係の基本設定や、地域時刻や日付などの基本情報を設定するメニューです。
「日付と時刻」を選択
「時刻と言語」メニューに遷移したら「日付と時刻」を選択してください。「日付と時刻」は「時刻と言語」のメニューの一番上にあります。
「日付と時刻」のメニューではWindows10PCの時刻を自動的に設定する機能や、タイムゾーンを自動的に設定することができます。
自動設定がオンになっているかを確認する
「時刻と言語」メニューで「時刻を自動的に設定する」がオンになっていることを確認します。オフになっている場合は「オン」にして同期します。
もし「時刻を自動的に設定する」がオフになっていると、Windows10PCの時間のズレなど正しい時刻を表示できていない可能性があります。
「今すぐ同期」を選択
「時刻と言語」メニューで「時刻を自動的に設定する」をオンにしたら画面上にある「今すぐ同期」ボタンをクリックしてください。
「今すぐ同期」ボタンは通常では「日付と時刻を変更する」ボタンの下に配置されていますが、Windows10PCのバージョンによっては無い場合もあるのでご注意ください。
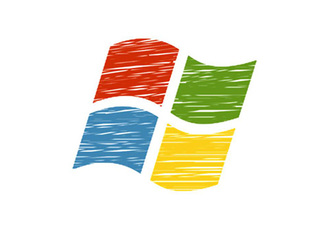 【Windows10】アプリのマイクの使用「使用許可/不許可」について解説!
【Windows10】アプリのマイクの使用「使用許可/不許可」について解説!Windows10で時刻同期ができないときの確認/対処法~タイムゾーン~
Windows10で時刻同期ができない理由のひとつに、時刻の同期はできているがタイムゾーン設定がずれていて正確な時刻が表示されないという場合があります。タイムゾーンとは地域や都市ごとの時間帯のことです。
もしWindows10で時刻の同期をしても時間がズレている場合にタイムゾーンの設定が間違っている可能性があります。ここからはタイムゾーン設定を正しくする対処法を解説します。
「タイムゾーンを自動的に設定する」をオフに変更
タイムゾーンの設定のズレの対処法の手順を紹介します。まずWindows10の「日付と時刻」の設定画面で「タイムゾーンを自動的に設定する」をオフします。
タイムゾーンをプルダウンする
「タイムゾーンを自動的に設定する」をオフにしたら下にある「タイムゾーン」をプルダウンします。「タイムゾーンを自動的に設定する」をオフにすることで、各地域のタイムゾーンに手動で変更が可能になります。
地域を選択する
「タイムゾーン」をプルダウンすると各地域のタイムゾーンが表示されるので日本標準時の「(UTC+09:00)大阪、札幌、東京」に合っているか確認してください。もし他の地域の時間になっていたら「(UTC+09:00)」に合わせてください。
タイムゾーンのズレは、海外にWindows10のPCを持ち込んで日本に戻ってきた時などに起きやすい問題なので、日本標準時にあっていない時の対処法としてぜひ確認してみてください。
 【Windows10】マウスポインターが見つからない/ポインターの位置について解説!
【Windows10】マウスポインターが見つからない/ポインターの位置について解説!Windows10で時刻同期ができないときの確認/対処法~NTP~
時刻同期やタイムゾーンなどの基本的な設定で時刻が同期できない場合の次の対処法はNTP(時刻配信)サーバーの確認です。「NTPサーバー」とは、正しい時刻の情報を取得し配信しているサーバーのことです。
時刻情報をサーバーとクライアントの間でやり取りする際にNTP(Network Time Protocol)という通信プロトコルを使って問い合わせ、PCの内部時計を常に正しく設定することができる基本的な仕組みです。
NTPサーバーの配信設定を確認する
最初にNTPサーバーの配信設定を確認します。NTPサーバーの設定は、Windows10の「コントロールパネル」から操作します。「コントロールパネル」へのアクセスの手順は以下となります。
「Windows」マークをクリックし、「メニュー」をスクロールし「W」の項目になる「Windowsシステムツール」をクリックして展開します。
「Windowsシステムツール」を展開したら「コントロールパネル」を選びクリックします。
「コントロールパネル」の画面で「時計と地域」をクリックし遷移します。
「別のタイムゾーンの時計を追加する」を選択
「コントロールパネル」画面の「日付と時刻」メニューにある「別のタイムゾーンの時計を追加する」を選択します。
「インターネット時刻」タブを選択
「日付と時刻」のウィンドウ・メニューが立ち上がるのでタブを「インターネット時刻」に合わせてください。このメニューはNTP(時刻配信)サーバーが配信している時刻情報を自動的に同期できる基本設定です。
「設定の変更」を選択
「インターネット時刻」のメニュー下にある「設定の変更」をクリックしてください。なお「設定の変更」は管理者権限が必要となります。基本的に管理者としてログインした権限がある人以外は変更ができないのでご注意ください。
チェックボックスを選択
続いて「インターネット時刻設定」というウィンドウが立ち上がります。インターネット時刻設定を構成する機能です。
この画面で「インターネット時刻サーバーと動機する」という項目のチェックボックスを選択してチェックがついている状態にしてください。
サーバーを選択
「サーバー」の項目がプルダウンできる状態になっているのでNTPサーバーから「time.windows.com」を選択してください。「time.windows.com」はWindowsの時刻合わせのNTPの標準となっているサーバーです。
「今すぐ更新」を選択
サーバーを「time.windows.com」に合わせたら「今すぐ更新」選択してください。
「OK」を選択
最後に「OK」ボタンをクリックしてください。これでインターネット時刻を「time.windows.com」に正常に同期完了です。
エラーが出た場合の対処方法
もしNTPサーバーを同期してエラーが出た場合の対処方法として配信サーバーを変更するという方法があります。「time.windows.com」以外にも日本標準時に直結した時刻サーバから配信している「ntp.nict.gov」など複数の選択肢があります。
 Windows10の「バッテリー節約機能」のオン/オフ設定について解説!
Windows10の「バッテリー節約機能」のオン/オフ設定について解説!Windows10で時刻同期ができないときの確認/対処法~タスクマネージャー~
Windows10で時刻同期ができないときの対処法としてタスクマネージャーを使って時刻の同期サービスを確認する方法があります。ここからは「タスクマネージャー」から同期サービスをチェックする方法とその手順を解説します。
タスクマネージャーからサービスの設定を確認する
Windows10のタスクマネージャーからサービスの設定を確認する方法は以下の手順となります。タスクバーを表示させる基本動作は左下の「Windows」アイコンを長押しでタスクバーが立ち上がります。
タスクマネージャーを起動する
タスクバーをスクロールして「タスクマネージャーを起動する」を選択してクリックしてください。
「サービス」タブを選択
タスクマネージャーを起動したら「サービス」タブを選択します。「サービス」タブは右端に位置しています。
サービス管理ツールを開く
「サービス」タブの下部にある「サービス管理ツールを開く」をクリックしてサービス管理ツールを立ち上げます。
「サービス管理ツール」画面でスクロールして「Windows Time」という項目まで移動します。「Windows Time」はサービスの「W」の項目までスクロールで下がってください。
プロパティを起動する
「Windows Time」を右クリックして表示されたメニューから「プロパティ」をクリックしてプロパティを起動します。
サービスの状態を確認する
「(ローカルコンピュータ)Windows Timeのプロパティ」というウィンドウが立ち上がるので、項目「スタートアップの種類」の選択ボックスが「自動」になっていることを確認してください。
もう1つの項目「サービスの状態」が「実行中」になっていることも確認してください。もし「スタートアップの種類」が「手動」であったら「自動」に変更してください。
種類を変更する
「スタートアップの種類」の変更方法は、ボックスをクリックしてプルダウンメニューから「自動」選択し、メニュー下「OK」をクリックします。
端末を再起動する
以上で時刻の同期ができないときのWindows10のタスクマネージャーからサービスの設定方法は完了です。編集設定を変えた場合にはWindows10パソコン端末は一度再起動します。
Windows10パソコンを再起動したら時刻の同期ができているか確認してください。
Windows10で時刻同期ができないときの確認/対処法~タスクスケジューラ~
Windows10で時刻同期ができないときの対処法としてタスクスケジューラで時刻を同期するタイミングを変更させることで時計がズレる問題を解消できます。
タスクスケジューラを起動する
スタートメニューから「Windows 管理ツール」「タスク スケジューラを選択」と遷移して「タスク スケジューラ」を立ち上げます。
「タスク スケジューラ」とはWindows OSの標準機能でファイルのバックアップなど定期的に繰り返し実行する作業を自動化する機能です。今回は時刻を配信サービスと定期的に同期をとり時計がズレる問題を解決します。
「Time Synchronization」のプロパティを開く
まず「タスクスケジューラ」のメニューの中から「タスクスケジューラ ライブラリ」の「Microsoft」「Windows」へとフォルダをたどります。
「Windows」フォルダの下方にある「Time Synchronization」を選択します。「Time Synchronization」は、タスクのスケジュールにより、時計の配信サーバーとの同期のタイミングを管理するスケジューラです。
「Time Synchronization」をクリックして「プロパティ」を選択します。
「新規」を選択
「Time Synchronization」をクリックして「プロパティ」を選択すると別窓で「ForceSynchronizationTimeのプロパティ」の画面が開くのでトリガーのタブを選択してください。
「ForceSynchronizationTimeのプロパティ」の画面で「新規」を選択して時刻の配信サービスと同期を行うトリガーを編集します。
今回タスクスケジューラから時刻の同期間隔を変更する設定を行いますが、もし使用中のWindows用の時刻に関する「カスタムトリガー」が設定されていた場合は削除や設定を変えずに「新規」から新しい編集をすることをおすすめします。
タスクの詳細設定を変更する
「新規」でトリガー編集を行います。今回は上から「タスクの開始」をプルダウンメニューから「アイドル時」に変更してください。
「タスクの開始」は「ログオン時」「スタートアップ時」「アイドル時」「イベント時」などから選択できるので使用環境にあわせて自由に設定してください。
また下部の詳細設定は「繰り返し間隔」を1時間ごとに、「継続時間」を「無制限」に設定することで時間の同期をとります。完了したら「OK」をクリックして設定を完了してください。
Windows10で時刻同期ができないときの確認/対処法~レジストリ~
Windows10で時刻同期ができないときの対処法の最後はレジストリの確認です。まずレジストリエディタを開く設定手順です。
レジストリエディタを起動する
Windows10のレジストリエディターを開く方法は以下となります。
| Windowsマークを右クリックしてメニューから「ファイル名を指定して実行」をクリックしてファイル名を指定して実行します |
「ファイル名を指定して実行」します。
| テキストボックスにレジストリ「regedit」と入力し「OK」をクリックします |
| ユーザーアカウント制御の警告が表示されるので「はい」をクリックして次に進みます |
「レジストリエディター」の画面では以下のように遷移してください。
| 〉HKEY_LOCAL_MACHINE |
| 〉SYSTEM |
| 〉CurrentControlSet |
| 〉Services |
| 〉W32Time |
「W32Time」を開く
「W32Time」の中から「Parameters」をクリックして展開します。「Parameters」で時刻のレジストリを変更します。
「Parameters」の「Type」を確認する
「Parameters」を開いたら一番したにある「Type」をクリックしてください。「値のデータ」が「NTP」を表示されていたらレジストリは問題がないので確認は完了です。もし「NTP」でなかった場合は変更します。
「値のデータ」の項目にNTPを入力し「OK」をクリックすると値のデータの変更は完了です。なおレジストリの編集を間違うとWindowsが正常に動作しないリスクも伴います。
編集前にバックアップをとってからレジストリの操作を行うようにしてください。レジストリの変更・修正は上記の時刻の設定変更の中で最終手段なので、確認方法をひと通り終えてから作業することをおすすめします。
まとめ
ここまでWindows10で時刻の同期ができないときの対処法について解説してきました。前半に紹介した基礎的な方法を順序を追って対処することで問題を解消できるように紹介しているので試してみてください。
合わせて読みたい!Windows10に関する記事一覧
 【Windows10】マウスポインターが見つからない/ポインターの位置について解説!
【Windows10】マウスポインターが見つからない/ポインターの位置について解説! 【Windows10】マウスポインターのサイズ/色の変更方法!
【Windows10】マウスポインターのサイズ/色の変更方法! 【Windows10】XPパソコンへインストールする方法!アップグレードできる?
【Windows10】XPパソコンへインストールする方法!アップグレードできる? 【Windows10】「SDカード」の使い方を解説!
【Windows10】「SDカード」の使い方を解説!














































