2020年06月05日更新
Windows10の「バッテリー節約機能」のオン/オフ設定について解説!
Windows10の「バッテリー節約機能」を使いたい場合のオン/オフ設定について解説していきます。Windows10の「バッテリー節約機能」のスタートからのシステム設定のメニュー画面やバッテリー残量の表示など一つ一つ説明していきたいと思います。

目次
【Windows10】「バッテリー節約機能」とは
Windows10のバッテリー節約機能で何ができるのかを知りたい人。バッテリー節約機能のシステムの設定方法を知りたい人。節約設定以外でバッテリー消費を抑える方法を探している人に向け、「バッテリー節約機能」のオン/オフ設定など紹介をしていきます。
バッテリー節約機能とは言っても、どのような機能であるのか知らないという人も多いかと思われます。そこで、Windows10「バッテリー節約機能」の基本情報について一つ一つ説明していきたいと思いますので、是非とも使ってみてはいかがでしょうか。
それでは、Windows10「バッテリー節約機能」そのものについて注目していきたいと思います。
残量が少ない時に自動的に電力を抑える
Windows10「バッテリー節約機能」は「残量が少ない時に自動的に電力を抑える」ことが可能な機能となっています。自動的に電力を抑えるとは言っても、どのようなメリットがあるのか分からないと思いますので、メリットについて説明をしていきます。
バッテリーが長持ちする
Windows10「バッテリー節約機能」を使うメリットは「バッテリーが長持ちする」ことです。バッテリーの消費が抑えることで、バッテリーを長時間持たせることができます。
通知やバックグラウンド動作を制限する
つぎのWindows10「バッテリー節約機能」を使うメリットとして「通知やバックグラウンド動作を制限する」ことができます。動作を制限することでメリットだけを受けるとは限りません。
何故ならば、動作を制限することで、動作しなくなるアプリもありますので気を付けておくといいでしょう。
設定変更ができる
Windows10「バッテリー節約機能」は「設定変更ができる」ので便利です。オン/オフの設定や節約機能を使うバッテリー残量を変更できます。
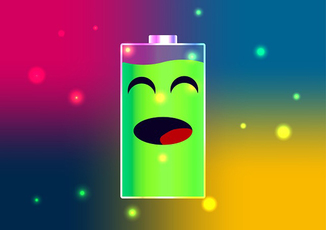 iPhoneのバッテリー残量を確認する方法と表示設定まとめ
iPhoneのバッテリー残量を確認する方法と表示設定まとめ【Windows10】「バッテリー節約機能」のオン/オフ設定方法
つづいては、Windows10で「バッテリー節約機能」のオン/オフ設定方法についてフォーカスして説明をしていきたいと思います。
Windows10で「バッテリー節約機能」のオン/オフを行うには、スタートメニューからシステムを開いて行いますので、操作手順を参考にして行ってみることをおすすめします。
スタートメニューから「設定」を開く
それでは、Windows10で「バッテリー節約機能」を使う方法を説明します。まずは、Windows10のスタートメニューをクリックしていきます。スタートメニューはキーボードのWindowsボタンで表示させることができます。
スタートメニューを表示させましたら、そのスタートメニュー内の「設定」をクリックしていきます。
「システム」を開く
Windowsの設定画面になります。ここで「システム」をクリックしていきます。
「バッテリー」をクリック
システム画面になります。システムから「バッテリー」をクリックして進んでいきます。
バッテリー残量を変更する
つづきましては、バッテリー残量が次の数値を下回ったときにバッテリー節約機能を自動的にオンします。ここで、バッテリー残量を変更します。ここでは、任意の残量で構いません。
オン/オフを切り替える
つづきましては、バッテリー残量を変更をする項目の下にある「次回充電までのバッテリー節約機能の状態」のオン/オフを切り替えます。バッテリー節約機能をクリックするとオン/オフを切り替えることができますので行っていきます。
画面の明るさ設定を変更する
最後に、バッテリー節約機能のオン・オフを切り替えるボタンの下にある「バッテリー節約機能がオンのときは画面の明るさを下げる」をクリックして、画面の明るさ設定を変更していきます。以上で「バッテリー節約機能」を使う方法が完了します。
 iPhoneの寿命と症状は?本体・バッテリーを長持ちさせる方法!
iPhoneの寿命と症状は?本体・バッテリーを長持ちさせる方法!【Windows10】バッテリーの残量を確認する方法
バッテリーの残量を節約したけど、今どのぐらい消費しているのか確認したいという人もいるかと思います。そんな時に、Windows10でバッテリーの残量を確認する方法についてフォーカスして説明をしていきたいと思います。
Windows10でバッテリーの残量を表示することができたら、節約意識が働きバッテリーの持ちを良くしようとするきっかけとなれます。また。充電をするタイミングも一目瞭然となりますので、バッテリーの残量を確認する方法をとってみることをおすすめします。
バッテリー残量をタスクバーに表示する
とは言え、Windows10でバッテリー残量をタスクバーに表示する方法が分からないと思いますので、しっかりと手順を一つ一つ説明していきたいと思います。さっそく、バッテリー残量をタスクバーに表示していきたいと思います。
「個人用設定」を開く
Windows10でバッテリー残量をタスクバーに表示する場合は、スタートメニューから設定を開いて「個人用設定」を開いて操作を行っていきます。
タスクバーのアイコンを変更する
つづいて、タスクバーのアイコンを変更していきます。個人用設定画面から「タスクバーに表示するアイコンを選択します」をクリックして進んでいきます。
タスクバーに表示するアイコンが一覧で表示される画面に切り替わります。ここで「電源」をオンにしていきます。そうしますとバッテリーアイコンが表示され、バッテリーの状況を確認可能できます。右下のタスクバーにアイコンが表示されます。
消費の大きいアプリを確認する
Windows10「バッテリー節約機能」を使ったとしても節約できるとは限りません。何故ならば、消費の大きいアプリが起動していたら、元も子もないです。そこで、消費の大きいアプリを確認する必要があります。
「バッテリー」画面を開く
消費の大きいアプリを確認する手順を説明していきたいと思います。まずは、バッテリーアイコンをクリックして。バッテリーの設定を開いていきます。ここで「バッテリー残量に影響を及ぼしているアプリを表示する」をクリックしていきます。
期間を変更して表示する
ここで、期間ごとにバッテリー残量を多く消費しているアプリが表示されます。消費の大きいアプリを確認して期間を変更して制限することで、バッテリーの消費を抑えることが可能です。
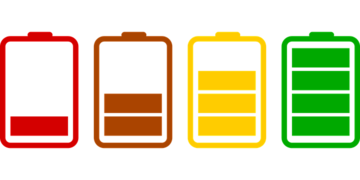 「iPhoneXR」の充電は遅い?バッテリーを持たせる方法は?
「iPhoneXR」の充電は遅い?バッテリーを持たせる方法は?【Windows10】「バッテリー節約機能」以外で節約する方法
ここからは、Windows10で「バッテリー節約機能」以外で節約する方法について注目をし紹介をしていきたいと思います。バッテリー節約機能以外で節約する方法を知っておけば、普段通りにパソコンを使っている最中でも工夫してバッテリーを節約できます。
節約できるとは言っても、意識していないとバッテリーを節約することができないので、しっかりと実行をすることを意識しておく事が必要です。
では、そんなWindows10で「バッテリー節約機能」以外で節約する方法をいくつか紹介をしていきたいと思いますので、参考にして利用をしてみることをおすすめします。
シャットダウンとスリープを使い分ける
Windows10で「バッテリー節約機能」以外で節約する方法としては「シャットダウンとスリープを使い分ける」ことがあげられます。起動時に電力を常に消費するためシャットダウンをすることをおすすめします。
しかしシャットダウンを頻繁にすると、ハードディスクに負担がかかるので、起動している状態を保ちたい場合は、スリープをおすすめします。
画面の明るさを変更する
つづいて、Windows10で「バッテリー節約機能」以外で節約する方法は「画面の明るさを変更する」ことです。システムからディスプレイから明るさを抑えることができます。うまくディスプレイの明るさを変更しておくといいでしょう。
常駐アプリを停止する
つぎのWindows10で「バッテリー節約機能」以外で節約する方法としては「常駐アプリを停止する」こともあげられます。タスクマネージャーのスタートアップからアプリを無効にすることができます。
バッテリー消費が大きいアプリを停止することで、大幅にバッテリーを抑えることができます。
エフェクトを簡略化する
最後に紹介をする、Windows10で「バッテリー節約機能」以外で節約する方法は「エフェクトを簡略化する」という手もあります。設定から簡単操作に進み、各種エフェクトを無効にするとバッテリーの消費を無駄にしなくて済みます。
まとめ
以上が、Windows10の「バッテリー節約機能」のオン/オフ設定について解説!の記事でした。Windows10の「バッテリー節約機能」を使うことで、起動時間を長くすることができますので、充電の回数を減らすことができます。
最近Windows10のバッテリーの消費が激しくなったという人は、特に今回の「バッテリー節約機能」やその他の節約方法を試してみると効果が期待できます。
合わせて読みたい!Windows10に関する記事一覧
 Windows10の「スタートアップ」の場所についてくわしく解説!
Windows10の「スタートアップ」の場所についてくわしく解説! Windows10の「Ver.1909」のダウンロード/手動アップデートについて解説!
Windows10の「Ver.1909」のダウンロード/手動アップデートについて解説! 【Windows10】起動しない/途中で止まるときの復旧方法を解説!
【Windows10】起動しない/途中で止まるときの復旧方法を解説!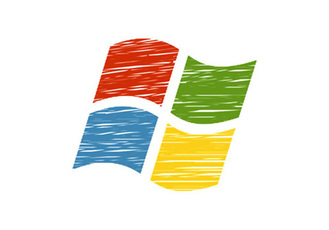 Windows10の初期化で「すべてのファイル」を削除する方法!
Windows10の初期化で「すべてのファイル」を削除する方法!
















