2020年01月29日更新
Windows10の「スタートアップ」の場所についてくわしく解説!
Windows10のスタートアップの場所は知っていますか。Windows10のスタートアップは、とても便利な機能です。ここではWindows10のパソコンでスタートアップの設定をする際に利用するパスの場所や設定する際のポイントについて紹介していきます。

目次
【Windows10】「スタートアップ」の場所とは
みなさんは、Windows10のスタートアップ機能を知っていますか。Windows10のスタートアップ機能を利用するとどんなメリットがあるのでしょうか。
ここではWindows10のスタートアップの設定方法からWindows10のスタートアップの場所を開く方法について紹介していきます。
そもそもスタートアップには、Windowsを立ち上げたときに、自動的にアプリケーションソフトを起動させるWindowsの機能とWindowsが起動するときに読み込まれるモジュールまたはファイルシステム情報があります。
Windows7とは開き方が違う
実はWindows7やWindows8を利用していたユーザーからよくWindows10になって言われていることとして、Windows10のスタートアップの場所/パスが非常にわかりにくくなったという意見があります。
もちろんWindows7と同じ方法でスタートアップ機能を利用することができるのですが、Windows10のスタートアップはいくつか開く方法があり、そのためややこしくなってしまっていいるようです。
ここではWindows7のスタートアップとは異なる方法でスタートアップの場所を開く方法についても紹介するので、是非参考にしてみてください。
 「Windows10」のスタートアップにアプリケーションを追加登録する方法!
「Windows10」のスタートアップにアプリケーションを追加登録する方法!【Windows10】「スタートアップ」の場所を開く方法
Windows10のスタートアップの設定をするためには「スタートアップ」の場所を開く必要があります。ここではWindows10のスタートアップの場所を開く方法として、3つ方法を紹介します。
タスクマネージャーという機能を利用して開く方法とアプリの設定から開く方法とフォルダから開く方法の3パターンになります。
それぞれ手順が異なるので、自分がわかりやすい方法をまずは覚えて活用してみるといいかもしれません。
タスクマネージャーから開く手順
Windows10のスタートアップの場所を開く方法としてまずは、タスクマネージャーを利用した場合の手順について紹介していきます。
ちなみにタスクマネージャーは、コンピュータ上で動作しているプロセスやプログラムやコンピュータ自体の一般的な状態に関する情報を提供するシステムモニタプログラムです。
タスクバーからタスクマネージャーを起動させ、Windows10のタスクマネージャーの「スタートアップタブ」を選択することでスタートアップの設定を確認することができます。
アプリの設定から開く手順
次にアプリの設定からスタートアップの設定を開く方法について紹介していきます。スタートアップからの設定は、Windows7にはない機能になっています。Windows10から利用できるようになった手順です。
まず設定ツールを起動しましょう。設定ツールを起動したら、「アプリ」をクリックします。すると左下に「スタートアップ」がありますので、クリックしてください。
この設定ツールからでもスタートアップの設定を行うことができます。しかし注意点としては、Windows10で既に設定済みのアプリケーションのみしか設定できません。
フォルダから開く手順
最後にフォルダ機能を利用して「スタートアップ」の場所を開く方法について紹介していきます。フォルダ機能とはエクスプローラー機能のことです。
エクスプローラーとは、ファイルシステムにアクセスするために使われるオブジェクト指向型のグラフィカルユーザインタフェースです。簡単に言うとファイル管理をしてくれているのが、エクスプローラーになります。
まずWindows10のパソコンでエクスプローラーを起動させましょう。次にフォルダ設定の中の隠しフォルダの表示を設定する必要があります。
隠しフォルダの表示を設定することができたら、アドレスバーに「C:\ProgramData\Microsoft\Windows\Start Menu\Programs\StartUp」のパスを入力しましょう。
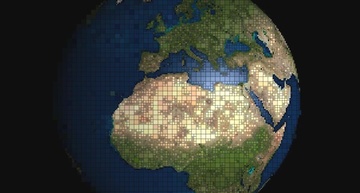 【Windows10】スタートアップ修復ができないときの対処法!
【Windows10】スタートアップ修復ができないときの対処法!【Windows10】「スタートアップ」に登録する方法
Windows10のスタートアップの場所を開く方法についてはわかって頂けたでしょうか。それでは次にWindows10のスタートアップの場所がわかったら、実際に登録する方法について紹介していきます。
登録の手順
Windows10のスタートアップを登録する方法は、先ほどのタスクマネージャーやアプリの設定からでは行えないこともあります。
またログインユーザー名によってはスタートアップの設定を無効化されている場合もありますので、その場合は管理者ユーザーに問い合わせする必要があります。
エクスプローラーを開く
まずWindows10のスタートアップを登録する方法としては、エクスプローラーというフォルダ機能を開きましょう。エクスプローラーは、通常タスクバーに表示されています。
もしくはショートカットキーを利用して、Windows+Eのキーでもエクスプローラーを起動させることができます。
アドレスバーに「shell:startup」と入力する
エクスプローラーを起動させることができたら、アドレスバーに「shell:startup」と入力しましょう。アドレスバーとは、虫眼鏡アイコンと「ここに入力して検索」という表示がされているバーのことです。
アドレスバーにコマンドやディレクトリを直接入力することで、ショートカットのように簡単に深い階層のパスにアクセスすることができます。
ユーザー名以下にあるフォルダにショートカットを追加する
アドレスバーに「shell:startup」と入力して、Enterを押下するとスタートアップの設定のディレクトリに移動できます。アドレスバーに入力する文字が誤っているとアクセスできないのでちゃんと確認するようにしてください。
スタートアップの設定ディレクトリに移動出来たら、ユーザー名以下にあるフォルダにショートカットを追加しましょう。ここではユーザー名ごとのスタートアップの設定になります。
ですから異なるユーザー名でログインした場合は、ここで設定したスタートアップは起動しないので注意してください。
共通スタートアップに登録する手順
それではユーザー名を気にせず全ユーザー名のスタートアップの設定をするには、どうすればいいのでしょうか。その場合は共通スタートアップという機能を利用します。
共通スタートアップとは、名前の通りパソコンに共通してスタートアップの設定を行う機能です。共通スタートアップと個人スタートアップは使い分けると管理などの際にとても便利です。
ここでは共通スタートアップに登録する手順を紹介するので、各ユーザーごとの設定と何が違うのかを比較してみてください。
アドレスバーに「shell:common startup」と入力する
Windows10で共通スタートアップに登録する手順としては、エクスプローラーを起動させ、アドレスバーに「shell:common startup」と入力することでスタートアップの場所を開くことができます。
スタートアップの場所を開くことができたら、先ほどと同じ方法でスタートアップの設定をしたいショートカットを配置するだけでOKです。
 Windows10でスタートアップにプログラムを登録する方法!
Windows10でスタートアップにプログラムを登録する方法!【Windows10】「スタートアップ」を削除/無効化する方法
Windows7とWindows10ではスタートアップの場所を開く方法は異なっていましたが、スタートアップの設定方法は同じです。
それでは「スタートアップ」を削除や無効化する方法も同じなのでしょうか。ここではWindows10で「スタートアップ」の削除や無効化をする方法について紹介していきます。
削除の手順
まずは「スタートアップ」の内容を削除する方法としては、先ほどの「スタートアップ」に登録する方法でアクセスした場所にあるショートカットを削除すればOKです。
共通スタートアップと各ユーザーごとのスタートアップの設定を間違わないように削除しましょう。
無効化の手順
次に「スタートアップ」を無効化する方法としては、タスクマネージャーを利用します。タスクバーからタスクマネージャーを起動させ、Windows10のタスクマネージャーの「スタートアップタブ」を選択してください。
するとスタートアップの設定をされているアプリケーションが表示されます。そこから設定中のアプリケーションのうち不要なアプリケーションを無効に設定すればOKです。右クリックから「無効」を押下しましょう。
最後に
Windows10でのスタートアップの場所や開く方法、登録する方法についてはわかって頂けたでしょうか。スタートアップの場所の開き方は、Windows7とは少し異なっている箇所もあるので、注意してください。
 【Widows10】スタートアップフォルダの場所を一発で開く方法!
【Widows10】スタートアップフォルダの場所を一発で開く方法!合わせて読みたいWindows10の記事
 Windows10の「サウンドミキサー」でPCの音/マイク録音する方法!
Windows10の「サウンドミキサー」でPCの音/マイク録音する方法! 【Windows10】「Ubuntu」をインストールする方法!
【Windows10】「Ubuntu」をインストールする方法! 【Windows10】「音量ミキサー」でアプリ表示されないときの対処法!
【Windows10】「音量ミキサー」でアプリ表示されないときの対処法! 【Windows10】「Microsoft Store」のアプリの自動更新のオン/オフについて解説!
【Windows10】「Microsoft Store」のアプリの自動更新のオン/オフについて解説!



















