2020年01月28日更新
【Windows10】「Ubuntu」をインストールする方法!
今回記事ではWindows10で「Ubuntu」をインストールする方法についてお伝えします。ここではWindows10で「Ubuntu」をインストールするために必要な入手方法や「Ubuntu」の初回起動した際のデフォルトユーザーの決定などをご紹介しています。

目次
- 1【Windows10】「Ubuntu」とは
- ・無料利用可能なオープンソースのLinux OS
- ・Fall Creators Update後の変更点
- 2【Windows10】「Ubuntu」のインストール方法~事前準備~
- ・Windows Subsystem for Linuxを有効化する手順
- 3【Windows10】「Ubuntu」のインストール方法~入手~
- ・ストアから「Ubuntu」をインストールする手順
- 4【Windows10】「Ubuntu」のインストール方法~初回起動~
- ・初回起動時の設定方法
- 5【Windows10】「Ubuntu」のインストール方法~環境~
- ・日本語環境の設定方法
- ・タイムゾーンを日本に設定する方法
- ・まとめ
- ・合わせて読みたい!Windows10に関する記事一覧
【Windows10】「Ubuntu」とは
Windows10、「Ubuntu」とはLinux系のOSのことです。「Ubuntu」には使い易さを重視した標準的なシステムツールや写真編集ツールが備わっています。
またインターネットブラウザはもちろん、オフィススイートやメッセンジャーなど様々なソフトがデフォルトでインストールされています。
今回はそんな「Ubuntu」をWindows10でインストールする方法についてお伝えしていきたいと思います。そのためにまずは「Ubuntu」とは何かをもう少し詳しく解説していきたいと思います。
無料利用可能なオープンソースのLinux OS
Windows10、「Ubuntu」とは無料で利用することができるオープンソースのLinux OSです。Windows10、「Ubuntu」はOSなのでインストールするとPCとして使うことはもちろん、CUIが使用することができます。
CUIを使うことでLinuxコマンドなどを使うことができます。
Fall Creators Update後の変更点
Windows10、「Ubuntu」ではFall Creators Updateによりいくつかの変更点があったようです。Fall Creators Update後による変更点にはどのようなものがあるでしょうか。以下Fall Creators Update後の変更点についてお伝えします。
Windows Subsystem for Linuxに呼称を統一
Windows10、「Ubuntu」、Fall Creators Update後の変更点には呼称を統一したというものがあります。
Windows10、「Ubuntu」Fall Creators Update前には「Bash on Windows」や「Bash on Ubuntu on Windows」が呼称でした。
ですがFall Creators Update後には、変更点として呼称を「Windows Subsystem for Linux(WSL)」と変え、今後呼称が統一されることになります。
Windowsストアでの個別ダウンロードに対応
またWindows10、「Ubuntu」のFall Creators Update後には変更点として、Windows storeでWindows10、「Ubuntu」以外のディストリビューションが個別にWindowsストアでダウンロードできるようになりました。
旧バージョンをお使いの場合は今後サポートされなくなる可能性があるので、できればWindowsストアからディストリビューションをダウンロードしてください。
【Windows10】「Ubuntu」のインストール方法~事前準備~
続いてWindows10、「Ubuntu」のインストール方法、事前準備についてお伝えします。Windows10、「Ubuntu」をインストールするにはどのような事前準備が必要になるのでしょうか。
Windows Subsystem for Linuxを有効化する手順
まず、Windows10、「Ubuntu」をインストールする前に事前準備として、Windows側で Subsystem for Linuxを有効化しておきましょう。
「プログラムと機能」をクリック
Windows Subsystem for Linuxを有効化する手順はまず、「プログラムと機能」をクリックします。「プログラムと機能」はメニューを右クリックすることで表示されるアプリと機能から入手できます。
「Windowsの機能の有効化または無効化」をクリック
続いてWindows Subsystem for Linuxを有効化するためには開いたプログラムと機能から、「Windowsの機能の有効化または無効化」をクリックします。
「Windows Subsystem for Linux」にチェック
次にWindows Subsystem for Linuxを有効化にするためにWindows Subsystem for Linuxを一覧から探し出し、チェックを入れます。
 【Ubuntu】「Visual Studio Code」をインストールする方法!
【Ubuntu】「Visual Studio Code」をインストールする方法!【Windows10】「Ubuntu」のインストール方法~入手~
Windows Subsystem for Linuxを有効化したら次はWindows10「Ubuntu」のインストール、入手方法についてお伝えします。ここではMicrosoftストアから「Ubuntu」を入手する方法についてご説明します。
ストアから「Ubuntu」をインストールする手順
ここからはMicrosoftストアから「Ubuntu」をインストールする手順についてご紹介します。Microsoftストアから「Ubuntu」を入手するためには、まずどのようにするべきなのか。以下入手方法を参考になさってください。
ストアを開く
始めに「Ubuntu」を入手するために、Microsoftストアを開く必要があります。お好きなブラウザからMicrosoftストアを検索し、開きます。
「Ubuntu」と検索
続いての手順として、Microsoftストアを開いたら検索フォームに「Ubuntu」と入力し、「Ubuntu」アプリを入手しましょう。
「入手」をクリック
手順の最後として、入手をクリックしてWindows10に「Ubuntu」をインストールしましょう。
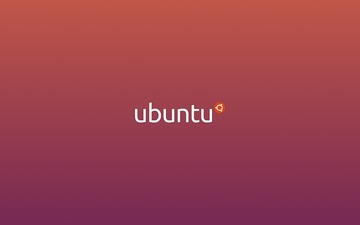 【Google Chrome】「Ubuntu」にインストールする方法!
【Google Chrome】「Ubuntu」にインストールする方法!【Windows10】「Ubuntu」のインストール方法~初回起動~
Windows10「Ubuntu」をインストールしたら次は初回起動方法について見てみましょう。ここではWindows10「Ubuntu」の初回起動についてお伝えしていきたいと思います。
初回起動時の設定方法
始めに初回起動するためにも、Windows10のメニュー画面にあるUbuntuのアイコンをクリックしデフォルトユーザーの設定などを行います。デフォルトユーザーの決定方法などは以下を参考になさってください。
デフォルトユーザーの決定
Windows10で「Ubuntu」を起動させると上記のような画面に切り替わるので、しばし待ちます。すると画面上に「Enter new UNIX username 」と表示されるのでデフォルトユーザー名を入力し決定(ENTERキー)します。
デフォルトユーザー名を決定すると今度は「Enter new UNIX password」と表示され、パスワードの入力を求められます。なので任意のパスワードを入力しましょう。入力が完了したら決定(ENTERキー)します。
すると次はRetype new UNIX passwordと表示されパスワードの再入力を求められるので先ほど入力したパスワードを入力しましょう。以上がデフォルトユーザーの決定になります。ちなみにデフォルトユーザーの決定は後で変更することも可能となっています。
 Windows10で「Linux」を使う方法!WSLの導入方法も解説!
Windows10で「Linux」を使う方法!WSLの導入方法も解説!【Windows10】「Ubuntu」のインストール方法~環境~
Windows10「Ubuntu」のインストール方法、続いては環境についてご説明します。Windows10「Ubuntu」をインストールし、初回起動でデフォルトユーザーの決定をおこなったら次は環境を設定していきましょう。
日本語環境の設定方法
Windows10で「Ubuntu」を扱う場合、日本語環境の設定方法が必要になります。Windows10で「Ubuntu」を起動させると使用地域やユーザー名などのシステム設定画面が表示されます。
なのでまずは使用する言語を選択します。ここで日本語以外の言語を選択することも可能なので、好みの言語を設定してください。
タイムゾーンを日本に設定する方法
Windows10で「Ubuntu」を使用するにあたり、日本に住んでいる場合はタイムゾーンを日本に設定しましょう。日本にタイムゾーンを設定するためにはまずはアジアを選択します。アジアを選択したらその中にある東京を選び決定(クリック)してください。
まとめ
Windows10で「Ubuntu」をインストールする手順まとめになります。Windows10で「Ubuntu」をインストールするにはまず、「Ubuntu」を入手する必要があります。
「Ubuntu」を入手するにはMicrosoftストアの検索フォームで「Ubuntu」と入力しましょう。
「Ubuntu」を入手することが出来たらWindows10のメニューから「Ubuntu」を起動させましょう。初回起動にはデフォルトユーザーの決定などを行う必要があります。
最後にデフォルトユーザーの決定を完了したらタイムゾーンや地域の決定、またはアップデート等を行い設定を完了させましょう。以上Windows10「Ubuntu」のインストール方法でした。
合わせて読みたい!Windows10に関する記事一覧
 Windows10のスタートアップの場所/パスについて解説!
Windows10のスタートアップの場所/パスについて解説! Windows10の「サウンドミキサー」でPCの音/マイク録音する方法!
Windows10の「サウンドミキサー」でPCの音/マイク録音する方法! 【Windows10】「Microsoft Store」のアプリの自動更新のオン/オフについて解説!
【Windows10】「Microsoft Store」のアプリの自動更新のオン/オフについて解説! 【Windows10】起動しない/途中で止まるときの復旧方法を解説!
【Windows10】起動しない/途中で止まるときの復旧方法を解説!






















