2019年11月14日更新
【Google Chrome】「Ubuntu」にインストールする方法!
UbuntuにGoogle Chromeをインストールする方法を解説します。使いやすさが人気のUbuntuをWebブラウザシェア1位のGoogle Chromeで更に便利にしましょう。2種類のインストール方法とアップデート手順を紹介します。
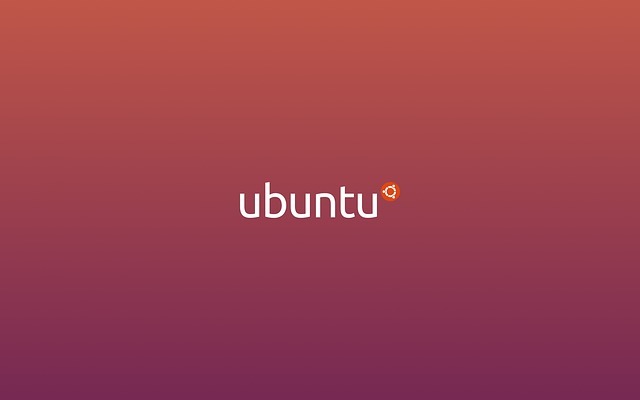
目次
「Ubuntu」とは?
Ubuntu(ウブントゥ、ウブンツ)とは、WindowsやMac OSのようなオペレーティングシステム(OS)であり、Linuxディストリビューションの一つです。その使いやすさからLinux入門に最適で、Ubuntuは今や最も有名なディストリビューションです。
Ubuntuの特徴はそのユーザーフレンドリーさです。Debianというディストリビューションの派生ではありますが、本家DebianよりもUbuntuの方がインストールが簡単で、GUIも直感的で非常に分かりやすくなっています。
また、軽量なOSなので、古くて低スペックのPCを再利用する時にも有用です。
LinuxベースのOS
上にも書いた通り、UbuntuはLinuxベースのOSです。LinuxとはオープンソースのOS(厳密にいえばカーネル)で、それを使いやすいように必要なソフトウェアとまとめてパッケージにしたものがLinuxディストリビューションです。
オープンソースなので誰でも修正・頒布ができるため、多くのディストリビューションは無料で提供されており、Web上からダウンロードしてPCにインストールすることで利用できます。
 【Ubuntu】「Visual Studio Code」をインストールする方法!
【Ubuntu】「Visual Studio Code」をインストールする方法!【Google Chrome】「Ubuntu」にインストールする方法
Ubuntuが使いやすいといっても、予めパッケージに入っているソフトウェアが自分好みとは限りません。特にWebブラウザは皆さん愛用のものがあるでしょう。
UbuntuにはデフォルトのWebブラウザとしてFirefoxがインストールされています。しかし、Webブラウザといえば世界シェア1位のGoogle Chromeを使いたいという人は多いと思います。
Googleアカウントでの色々なサービスとの連携や互換性など、Chromeを利用する利点は多いです。そこで、UbuntuにGoogle Chromeをインストールする手順をご紹介します。
実行ファイルでインストールする手順
まず、最も分かりやすくて一般的な方法が、Google Chromeの公式サイトからのダウンロードです。手順のほとんどは、Windowsなどの他のOSでも同様ですので、あまり迷うことはないと思います。
Webブラウザで公式ページからChromeをダウンロードする
まずは、Google Chromeの公式サイトにアクセスするために、UbuntuにデフォルトでインストールされているFirefoxを起動しましょう。左側のDockの一番上のアイコンをクリックします。
Google Chromeの公式サイトを開きます。「Chrome」で検索すれば直ぐに見つかります。表示された「Chromeをダウンロード」のボタンをクリックします。
「Chrome for Linuxをダウンロード」という画面が表示されたら、「64ビット.deb(Debian/Ubuntu用)」という方にチェックを入れて、同意してインストールを押します。
Ubuntu側からダウンロードファイルの処理について聞かれますので、お好きな方を選んでください。インストールファイルを取っておきたい場合は下にチェックを入れてください。そうでないなら、そのままOKを押せばインストール画面に移ります。
Ubuntuのソフトウェアセンターが起動し、Google Chromeのインストール画面が表示されます。そのまま「インストール」のボタンをクリックします。
ここでUbuntuからユーザー認証を求められるので、自分のUbuntuのパスワード(Ubuntuのインストール時に設定したもの)を入力して認証します。すると、インストールが開始されるので、完了までしばらく待ちましょう。
インストールが完了したら、Dockの左下のボタンからすべてのアプリケーションを表示させて見ましょう。この画面にGoogle Chromeが表示されていればインストールは成功です。
コマンドからChromeをインストールする手順
次に、コマンドを使ってUbuntuにGoogle Chromeをインストールする方法を紹介します。せっかくLinuxを使うなら全てCUIで操作したいという人は試してみてください。
コマンドラインを起動します。Windowsではコマンドプロンプト、Mac OSではターミナルなどと呼ばれますが、Ubuntuでは「端末」という名前になっています。Dock左下のボタンからすべてのアプリケーションを表示して「端末」をクリックします。
まず、「sudo sh -c 'echo "deb http://dl.google.com/linux/chrome/deb/ stable main" >>/etc/apt/source.list.d/google.list'」と入力します。これによってUbuntuにGoogle Chromeのリポジトリを追加します。
次に、「sudo wget -q -O - https://dl-ssl.google.com/linux/linux_signing_key.pub | sudo apt-key add -」と入力し、認証キーをダウンロードして登録します。「OK」と表示されれば大丈夫です。
最後に、「sudo apt-get install google-chrome-stable」と入力してインストールします。インストールが完了後に、先程と同様にすべてのアプリケーションにアイコンが表示されていれば成功です。
コマンド操作時の注意点
Ubuntuをコマンドラインで操作しているとパスワードを要求されるときがあります。Chromeのインストール時にも、リポジトリの追加を行う際にパスワード認証が必要になります。
Ubuntuのユーザーパスワードを入力すれば良いのですが、コマンドでのパスワード入力の場合には、いくらキーを叩いても画面上には何も表示されないので注意が必要です。
画面には何も表示されませんが内部では入力がされていますので、正確にキーを打ってEnterを押せば問題ありません。
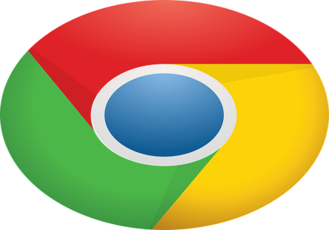 【Google Chrome】読み方/意味をくわしく解説!
【Google Chrome】読み方/意味をくわしく解説!【Google Chrome】「Ubuntu」を使う方法
インストールができたら、実際にGoogle Chromeを起動して使ってみましょう。すべてのアプリケーションからアイコンをクリックして起動します。
Googleアカウントでログインする手順
Google Chromeを起動して初期設定を進めると上のような画面が表示されます。Googleアカウントをお持ちの場合はここでログインしましょう。
同じGoogleアカウントでログインすれば、ブックマークや拡張機能が同期されるので、Windows等使っていたChromeと同様の環境を整えることができます。
使い方の手順
これからGoogle ChromeをメインのWebブラウザとして使っていこうという方は、UbuntuのDockに追加しましょう。Chrome起動後にDockのアイコンを右クリックして「お気に入りに追加」をクリックします。
ChromeがDockに固定されるので、ドラッグ&ドロップで使いやすいように上に移動させておきましょう。
アップデートの手順
Google Chromeを常に最新に保つためにアップデートの方法を紹介します。Chromeのメニューからバージョン確認の画面を呼び出せば、アップデートがあれば表示されます。(上の画像は既に最新バージョンなので表示されてません。)
apt-getでアップデートする場合
アップデートもコマンドで行うことができます。コマンドラインに「sudo apt-get update」と入力することで、apt-getがアップデートのあるパッケージのリストを入手します。
「sudo apt install google-chrome-stable」と入力してアップデートをインストールします。(画像は既に最新版だった場合です。)
 Google Chromeのバージョンを確認する方法
Google Chromeのバージョンを確認する方法 Chrome拡張機能おすすめ62選!便利なアドオン(拡張機能)を厳選
Chrome拡張機能おすすめ62選!便利なアドオン(拡張機能)を厳選【Google Chrome】「Ubuntu」で使えないときの対処法
UbuntuでGoogle Chromeがうまく使えない場合の対処法をいくつか紹介します。
エラーが出てインストールできない場合
実行ファイルでのインストールがうまくできない場合には、コマンドでのインストールを試しましょう。それでもうまくいかない場合には、ユーザーパスワードの入力に間違いがないか、UbuntuのPCが32ビットではないかを確認してみてください。
現在、Linux用のGoogle Chromeの32ビット版は、公式から提供されていません。PCが32ビットの場合はインストールできないので注意してください。
起動時のパスワード認証を回避する場合
Chrome起動時に上のような画面が表示され、ログインキーリングのパスワードを要求される場合があります。Ubuntuのパスワードを入力すれば問題なく使えますが、毎回表示されて煩わしい思いをするかもしれません。
このパスワード要求は、Ubuntuの起動時に自動ログインをする設定の場合に発生します。起動時にパスワードを入力していない代わりに、いくつかのソフト起動時に要求されてしまう訳です。
設定>詳細>ユーザーから、右上の「ロック解除」をクリックしてパスワードを入力し、自動ログインをオフにしてください。Ubuntu起動時にパスワードを入力する必要はありますが、スムーズにChromeを起動できるようになります。
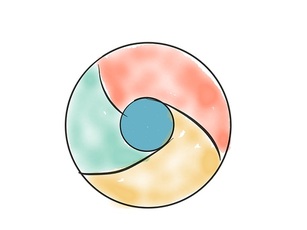 「Google Chrome」を楽に便利に使う方法を解説!
「Google Chrome」を楽に便利に使う方法を解説!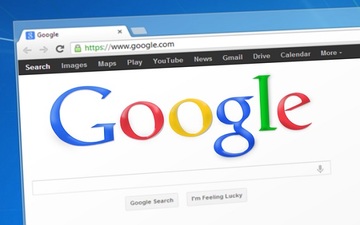 Chromeの履歴を残さない3つの方法を解説
Chromeの履歴を残さない3つの方法を解説合わせて読みたい!Google Chromeに関する記事一覧
 GoogleのChromeが遅いウェブサイトを識別して教える表示を検討中!
GoogleのChromeが遅いウェブサイトを識別して教える表示を検討中!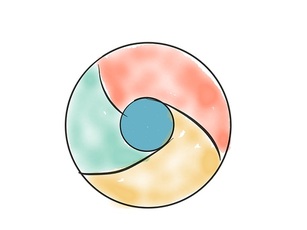 「Google Chrome」を楽に便利に使う方法を解説!
「Google Chrome」を楽に便利に使う方法を解説! 「Google」と「Chrome」の違いは?同じ検索アプリ?
「Google」と「Chrome」の違いは?同じ検索アプリ? 【Windows10】Google Chromeをダウンロード/インストール(デフォルトに設定)
【Windows10】Google Chromeをダウンロード/インストール(デフォルトに設定)




























