2019年01月07日更新
【Windows10】Google Chromeをダウンロード/インストール(デフォルトに設定)
Google Chromeは知っていますか。Google Chromeを日頃から利用している人ならWindows10でのダウンロード・インストール方法は知っているかと思いますが、ここでは改めてWindows10でのダウンロード・インストール方法を紹介します。

目次
- 1Windows10にGoogle Chromeをダウンロード/インストールする手順
- ・Google Chromeのダウンロード
- ・Google Chromeのインストール
- ・アカウント設定
- ・Googleアカウントとは
- ・GoogleMAP
- ・Gmail
- 2Windows10でGoogle Chromeを使いやすくする設定
- ・既定(デフォルト)のブラウザに設定
- ・タスクバーにピン留め
- ・機能拡張設定
- ・機能拡張おすすめ
- 3Windows10でGoogle Chromeにブックマークを移行する方法
- ・移行できなかったら
- ・その他Google Chromeの移行
- ・基本はアカウントに紐づいている
- 4Windows10にGoogle Chromeをインストールできない時の対処法
- ・再度Google Chromeをダウンロード
- ・Google Chromeを一度アンインストール
- ・Windows10を再起動
- ・Windows10のWindowssUpdate
- ・他のブラウザをインストール
- ・合わせて読みたい!ダウンロードに関する記事一覧
Windows10にGoogle Chromeをダウンロード/インストールする手順
ここではWindows10でのGoogle Chromeブラウザダウンロード・インストール方法について紹介します。基本的にはデフォルトのインストール方法で大丈夫ですが、インストールした後に色々設定ができることもGoogle Chromeの特徴かと思います。
なのでここではGoogle Chromeのダウンロードからインストールまでの基本的な設定方法を紹介します。またGoogle Chromeの拡張機能についても紹介するので、もしよければ参考にして活用してみてください。
またWindows10でのGoogle Chromeのインストールには、ちょっとトラブルが発生することもあります。なのでもしWindows10でGoogle Chromeが正常にインストールできなかった場合の対処法についても紹介します。
Google Chromeのダウンロード
それではまずGoogle Chromeのダウンロード方法について紹介します。Google Chromeは、Googleの公式ページからダウンロードすることになります。「https://www.google.co.jp/chrome/browser/desktop/index.html」
①「Chrome をダウンロード」をクリックします(既定)
②「ChromeforWindows をダウンロード」というポップアップが表示(既定)
③利用規約を確認したら「同意してインストール」をクリックしましょう。
するとパソコンにGoogle Chromeのインストール用のファイルがダウンロードされます。このファイルを利用してGoogle Chromeをインストールすることになるので、どこにファイルをダウンロードしたかは確認しておいてください。
Google Chromeのインストール
それでは次にGoogle Chromeのブラウザインストール方法について紹介します。Google Chromeのブラウザインストールは先ほどのダウンロードファイルを利用します。基本は、ダウンロードファイルを実行して、デフォルトのままインストールします。
ダウンロードファイルを実行すると、ポップアップが表示されるので「はい」をクリックします。すると後はデフォルトの設定のままGoogle Chromeがインストールされるので、特にブラウザの設定等は必要なく利用できます。
しかしGoogle Chromeを利用メリットとして、複数の設定をすることでより活用しやすくなるポイントがあります。次にGoogle Chromeで設定をお勧めするポイントについて紹介します。
アカウント設定
次にGoogle Chromeのブラウザをインストール後にお勧めするアカウント設定について紹介します。Googleアカウントはみなさん持っていますか。今までにGmailを利用したことがある人は、恐らくGoogleアカウントをすでに持っているかと思います。
しかしもし今までGoogleアカウントを利用していない人には、改めてGoogleアカウントを作成する必要があります。Gmailのアカウント作成しましょう。Googleアカウントを利用するとほかのPCでGoogle Chromeを利用するときに便利です。
なぜなら過去の検索履歴やGoogle Chromeの設定を再設定せずに、Googleアカウントを設定するだけで他のPCでも同様のGoogle Chromeの設定を引き継いで活用することができます。なので設定することをおすすめします。
Googleアカウントとは
Googleアカウントとは、基本Gmailを設定すれば活用することができます。Googleアカウントを作成しておくとGoogle Chrome以外に色んな場面で活用することができます。なのでGoogleアカウントは、作成することをおすすめします。
最近では色んなサイトでGoogleアカウントを利用してログインするといったように色んなサイトをGoogleアカウントを活用することで複数アカウントやパスワードを作成する必要はありません。なので作成して損はありません。
またGoogleアカウント作成には無料で作成できるのがメリットです。もし今後アンドロイド端末に乗り換えたりするときもGoogleアカウントがあるとわざわざ作成する必要もなくなるので、良いかと思います。
GoogleMAP
Google Mapsとは、Google社が提供するオンライン地図情報サービス。マウスでドラッグすることでスクロールでき、指定した地域のショップやレストラン、サービスなどを検索したり、目的場所の地図やその付近の様子を確認することができます。
他のアプリケーションにGoogle Mapsの機能を埋め込むことができる「Google Maps API」が公開されており、自らの保有するデータを地図上に合成して表示したりすることができます。なのでレストランやホテルを探すときにとても便利です。
Google ChromeにGoogleアカウント設定しておくとそのGoogleMAPの情報を簡単にスマートフォン端末に送ってあげることもできたり、友達に共有することができたりとGoogle Chrome以外にもメリットがたくさんあります。
Gmail
次にGmailについてです。Gmailではデータがクラウド上にあるため、スマホを無くしてもメールの履歴や連絡先を失く事がありません。これで「携帯失くしたから連絡先がなくなった」という思いを二度とせずに済みます。
また機種変更のたびに大事なメールがなくなる心配もありませんし、引き継ぎ自体をする必要もありません。新しいスマホを買ったらGmailのアカウントでログインするだけですぐに復元できます。もちろんスマホ・PCどちらでもアクセスできます。
なのでGoogle ChromeにGoogleアカウントを設定しておくとGoogle Chromeで検索したり、見つけた情報を簡単にGmailを利用して、転送することもできます。比較的皆さんは活用している方法かと思いますが、ぜひ試してみてください。
 Google Chromeのバージョンを確認する方法
Google Chromeのバージョンを確認する方法Windows10でGoogle Chromeを使いやすくする設定
それでは次にWindows10端末にGoogle Chromeをインストールした後によりGoogle Chromeを利用しやすくするための設定や既定(デフォルト)から設定変更行う必要があるポイントについて紹介します。
皆さんはGoogle Chromeをインストールした後に設定を変更していますか。実はGoogle Chromeをインストールしても、設定を変更しないと今まで利用していたブラウザを使われ続けてしまうことを知っていますか。
恐らくメール等のURLをクリックしたときやショートカットキーをクリックしたときにブラウザが今まで通りのIEが表示されてしまっていることはありませんか。そんな人はここで既定(デフォルト)の設定変更方法を確認しみててください。
既定(デフォルト)のブラウザに設定
それではまずそのIEからGoogle Chromeに既定(デフォルト)のブラウザに設定に変更する方法について紹介します。Google Chromeをインストールしたのに今までと同じブラウザをではなく。ぜひ既定(デフォルト)のブラウザに設定しましょう。
①パソコンのスタート メニュー をクリックします。
②[設定] をクリックします。
③デフォルトのアプリを開きます
④画面下部の [Web ブラウザー] に表示されている現在のブラウザをクリックします
⑤[アプリを選ぶ] ウィンドウで [Google Chrome] をクリックします。
※この手順で設定すると次回以降は、Google Chromeが起動します。
タスクバーにピン留め
それでは次に日頃から利用するGoogle Chromeをタスクバーにピン止めする方法について紹介します。タスクバーにピン止めすると、わざわざGoogle Chromeを探さなくても画面下部にアイコンが表示されていつても起動できます。
スタートメニューからタスクバーに表示(ピン留め)させるには、以下の操作手順を行ってください。
①「スタート」をクリックします。
②スタートメニューが表示されます。
③Google Chromeを探します
④Google Chromeを右クリックします
⑤「その他」をクリックし、「タスクバーにピン留めする」をクリックします。
機能拡張設定
次にGoogle Chromeの拡張機能について紹介します。拡張機能とは、Chromeに機能を追加するプログラムファイルのことです。拡張機能によってさまざまな機能を追加できるのはGoogle Chromeの強みの1つです。
拡張機能は「Chromeウェブストア」から追加します。ここでは「One Tab」という拡張機能を追加してみましょう。拡張機能をインストールすると、Chromeの右上にアイコンが追加されます。
ほとんどの拡張機能は基本的に無料で提供されていますが、拡張機能をいくつも追加するとChromeの動作が遅くなる原因になります。できるだけ選りすぐりのものを利用するようにしましょう。
機能拡張おすすめ
ここではGoogle Chromeの拡張機能のおすすめのものを紹介します。既定(デフォルト)で活用できるものからちょっと設定が難しいものまで幅広くあるので、参考になるものを活用しみてくてください。
またGoogle ChromeのバージョンやWindows10などのWindowsのバージョンによっても利用できる拡張機能が異なるので注意してください。
また拡張機能をたくさん利用しすぎるとGoogle Chromeの動作が重くなる事象が発生したりするので、そのような場合は、既定(デフォルト)の設定もどしてみてください。
Pushbullet
パソコン上で見ていたものを携帯で見たり、携帯で撮った写真や動画をパソコンに送りたいこともありますよね。Pushbulletを使えば、パソコンと携帯、タブレットもすべてつがなる超便利な拡張機能です。
携帯にアプリをダウンロードする必要はありますが、登録はとても簡単なので手間はほとんどかかりません。iPhoneだけでなく、Android対応しています!
One Tab
ネットサーフィンに夢中で、タブを開きすぎることがついついあると思います。あとで見ようとしていたタブ...どこいったんだろう?などと言って一つ一つのタブを開いては、閉じて...無駄なことに時間を使うのはもうやめましょう!
One Tabを使えば、大量のタブを一つにまとめてくれるので、リスト化してくれます。
リスト上でタブの削除、編集もできるので、圧倒的に時間短縮につながります!
Momentum
Momentumは、「新しいタブ」を開いた時、毎日更新される美しい写真と共に、今日の天気や、名言などが表示されます。それに加えてToDoリストの作成もできるので、気持ち良く、1日をスタートすることができます。
写真の場所も書かれているので、旅行に行く良い刺激にもなりますね。
Boomerang for Gmail
夜遅くに仕事をしていて、メールの送信時間を気にすることありますよね。
Boomerangはメールの送信時間を設定できたり、返信しなくてはならないメールのリマインダーを設定したりすることができます。
加えて、送信先からのメールの返信がない場合、再度メールを送るように自分に知らせる機能など、他にも便利なツールが沢山あるので、設定しておいて損はありません。
1Password
久しぶりにログインしようとして、パスワードを忘れてしまったなんてことありませんか?大文字や数字など、条件付きのパスワードもあって面倒ですよね。そのため、パスワードを同じにしている人も多いと思います。
しかし、もし一つでもハックされてしまうと、情報は筒抜けになってしまいます。だからと言って、いろんなパスワードを作成するのは、あまり現実的ではありません。
1Passwordはランダムなパスワードを作成し、安全なところで保存してくれます。連動して、アプリやサイトにログイン出来ます!だから、1Password、安全なパスワードを一つだけ覚えればいいのです!
Web of Trus
WOTはウェブサイトの評判とレビューのサービスで、インターネットで検索、買物、閲覧している時にWEBの信頼度を見るときに役立ちます。
検索の際、検索結果の横に交通信号のようなアイコンが付いてウェブサイトの評判をします。信号の緑色はそのサイトが信頼できると評価されたもの、赤色は潜在的な危険があり、黄色はそのサイトを利用する際には注意が必要であると評価されたことを表します。
 【Windowsパソコン】Chromecastのセットアップ(初期設定)と使い方
【Windowsパソコン】Chromecastのセットアップ(初期設定)と使い方Windows10でGoogle Chromeにブックマークを移行する方法
それで発議にWindows10にGoogle Chromeをインストールした後にブックマークを移行する方法について紹介します。ブックマークは皆さん利用していますか。ブックマークを利用しているとすぐにそのページに飛ぶことができます。
①パソコンで Chrome を開きます。
②右上のその他アイコン をクリックします。
③[ブックマーク] [ブックマーク マネージャ] を選択します。
④上部のその他アイコン [ブックマークをエクスポート] をクリックします。
上記の方法でGoogle Chromeをインストールした後にブックマークの移行ができるので是非試してみてください。
移行できなかったら
もし上記方法でGoogle ChromeのブックマークをWindows10に移行できなかったら、既に利用しているGoogle Chromeのバージョンが古いことが原因かもしれません。可能であれば、最新にアップデータしてみてください。
それでもうまくいかない場合は、再度Google Chromeをインストールし直した方がいいかもしれません。見た目上はそんなに問題ありませんが、Google Chromeのプログラムが正常にWindows10端末にインストールできていない可能性があります。
もし時間に余裕があるのなら、Google Chromeのダウンロードファイルも再度公式ページからダウンロードダウンロードした方がいいかもしれませんね。再度一からやり直しをしてみましょう。
その他Google Chromeの移行
他のGoogle Chromeの設定を移行する方法についても紹介します。基本ブックマークぐらいしか設定情報は移行する必要はないかと思います。またGoogleアカウントを設定している場合は、ほぼデータ移行は必要ありません。
1.Google Chromeを終了する
2.エクスポートする。Google Chromeの設定情報関連ファイルを隠しファイル・フォルダも含めすべて、コピーします。
3.Google Chromeを終了する
4.インポートする
基本はアカウントに紐づいている
Google Chromeのデータの移行方法については分かっていただけましたでしょうか。しかし先ほど説明したように既定(デフォルト)は、Googleアカウントに紐づけられています。なのでGoogleアカウントを設定しておくと気にする必要がありません。
このようにGoogleアカウントを利用している便利な部分だけではなく、Google Chromeの既定(デフォルト)の設定をわざわざ変更する必要もありません。なのでGoogleアカウントを設定しておくことをおすすめしているのです。
このように端末を変えるたびにGoogle Chromeの設定を移行するのはめんどくさい部分もあります。簡単にデータを移行できるようにGoogleアカウントを利用することを考えてみるのもいかがでしょうか。
 Google Chromeをアンインストールするとどうなる?できないときのやり方は?
Google Chromeをアンインストールするとどうなる?できないときのやり方は?Windows10にGoogle Chromeをインストールできない時の対処法
それでは最後にWindows10にGoogle Chromeをインストールできない時の対処法について紹介します。せっかくにWindows10にGoogle Chromeをインストールしたのに起動できないと困りますよね。ぜひ参考にしてみてください。
ここではインストールいた後にGoogle Chromeが起動しない場合やブラウザが表示されない場合にどのような対処法があるかを紹介します。既定(デフォルト)の設定変更したのにGoogle Chromeが表示されないことあります。
またGoogle Chromeは、フリーツールです。もしダウンロードやインストールに失敗していた、再度ダウンロードファイルををダウンロードしたり、インストールし直しも大丈夫です。もちろんアンインストールをお忘れなく。
再度Google Chromeをダウンロード
まずGoogle Chromeが正常に起動しなかったり、既定(デフォルト)のブラウザをWindows10で設定したのに既定(デフォルト)としてブラウザが起動しない場合は、再度Google Chromeのダウンロードファイルをダウンロードしてください。
もしかしたWindows10にダウンロードするときにダウンロードファイルが破損している状態でインストールをしてしまったかもしれません。そうするとインストールをいくらし直しても破損したファイルでインストールしても正常にインストールできせん。
またGoogle Chromeをダウンロードするときは、ネットワーク環境が良いところで行うことをおすすめします。もしかしたらネットワークが安定していないため、正常にダウンロード出来ていない可能性もあるのでご注意ください。
Google Chromeを一度アンインストール
またWindows10にGoogle Chromeにインストールしたのに既定(デフォルト)の設定が行えなかったり、正常にGoogle Chromeが起動しない場合は、一度Google Chromeをアンインストールする必要があります。
Google Chromeをインストールする際に何かしらの不具合により、Google Chromeが正常にインストールできていない可能性があります。なのでそのような場合は、Google Chromeを一度アンインストールしてみましょう。
また再度Google Chromeをインストールする際は、Google Chromeを再度ダウンロードするのもいいかもしれません。一度アンインストールするのなら、Google Chromeをダウンロードファイルも一度ダウンロードし直す方がよいです。
Windows10を再起動
Windows10にGoogle Chromeにインストールしたのに既定(デフォルト)の設定が行えなかったり、正常にGoogle Chromeが起動しない場合は、Windows10を再起動してみましょう。Windows10は日頃から利用している端末ですか。
またWindows10を利用し終わったら、毎回再起動していますか。最近は日頃から利用するからと言って、Windows10を起動したままにしている人も多くいるかと思います。そんな時は再起動をすることをおすすめします。
日頃からWindows10を頻繁に利用している人は、まずは対処法としてやりやすいWindows10の再起動をやってみましょう。もしかしたら最近再起動していないと再起動に時間がかかる可能性もあります。
Windows10のWindowssUpdate
Windows10にGoogle Chromeにインストールしたのに既定(デフォルト)の設定が行えなかったり、正常にGoogle Chromeが起動しない場合は、Windows10のWindows Updateをしてみてください。
Windows Updateは、Windowsのパッチ適用みたいなものです。いつまでも古いパッチバージョンだと新しいGoogle Chromeをインストールすることができません。なのでWindows Updateをしてみてください。
日頃Windows Updateを日頃から行うことをおすすめします。ずっとWindows10のWinodwsUpdateをしていないとパソコンのセキュリティ上にもあまりよくありません。また不具合も多く発生する可能性があります。
他のブラウザをインストール
Windows10にGoogle Chromeにインストールしたのに既定(デフォルト)の設定が行えなかったり、正常にGoogle Chromeが起動しない場合は、他のブラウザを利用することも検討しみてください。もしかしたGoogle Chromeのバグかもしれません。
他のブラウザでちゃんと起動してネットワークにつながるのなら、Google Chromeのダウンロードファイルのプログラム等に問題がある場合があります。なので少し待つ間は、ほかのブラウザを利用しましょう。
他のブラウザのおすすめについてこれから紹介します。恐らく知っているブラウザもあれば初めて聞くブラウザもあるかと思います。ぜひ参考にしみてください。
Mozilla Firefox(モジラ ファイヤーフォックス)
Chromeを使っている人ならサブにおすすめなのが、Firefoxです。たまにGoogleChromeでは相性が悪くうまく表示されないサイトやサービスがあります。
そんなときにFirefoxを入れておけば、ブラウザが原因なのか確認できたりします。またFirefoxアドオン(https://addons.mozilla.org/ja/firefox/extensions/?sort=users)ストアで拡張ツールを探せます。
Chromeにある機能はほとんどFirefoxにもあると思います。
Safari(サファリ)
iPhoneやMacを開発しているアップル社が提供している、Macに最適化された、Macユーザーのためのブラウザ。Mac・iPhoneにしか搭載されていません。
MacでSafariを使うと、バッテリーの持ちもよく、速さも早いです。海外でもしっかり検証されていて、MacユーザーならSafariを使いましょう。ただし便利な拡張ツールを使いたい場合はChrome・Firefoxを利用しましょう。
Opera(オペラ)
仮想通貨のマイニングをしていてPCが重くなったと感じた人は一度Operaをインストールしてみてみるといいでしょう。インストールすると、自動位的にGoogleChromeのお気に入りも同期してくれます。
処理速度のテストをしてみましたが、速さはGoogleChrome並みに早いです。意外と知らない人が多い「Opera」ですが、活用のしやすさは非常に高いです。
Windows10にGoogle Chromeをダウンロード/インストールする方法については分かっていただけましたでしょうか。日頃からGoogle Chromeを活用している人なら、当たり前のやり方です。
しかしもしインストールがうまくいかない場合や正常に起動しない場合は、再度やり方を確認してみてください。またGoogle Chromeの設定についても再度確認しみてるといいかもしれません。
合わせて読みたい!ダウンロードに関する記事一覧
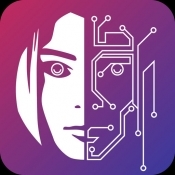 そっくりさんアプリのダウンロードと使い方!危険性も解説
そっくりさんアプリのダウンロードと使い方!危険性も解説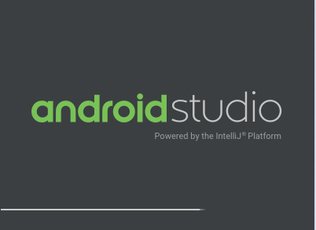 【Windows10】Android SDKのインストール・ダウンロードと設定方法
【Windows10】Android SDKのインストール・ダウンロードと設定方法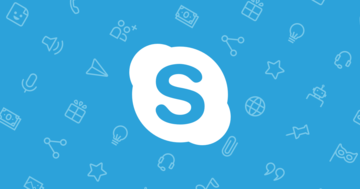 Skypの旧バージョンをダウンロード/インストールする方法
Skypの旧バージョンをダウンロード/インストールする方法 Discord(ディスコード)のダウンロード導入方法と初期設定
Discord(ディスコード)のダウンロード導入方法と初期設定









































