【Windows8.1】シャドウコピーでファイルを復元する方法!
Windows8.1でのバックアップ方法を詳しく紹介!Windows8.1ではシャドウコピーを利用する「バックアップと復元」に加えて、新しく追加された「ファイル履歴」の機能でもバックアップが可能です。シャドウコピーやファイル履歴について詳しく解説していきます。

目次
- 1【Windows8.1】シャドウコピーとは
- ・バックアップを作成する機能
- ・シャドウコピーの仕組み
- ・古いファイルを復元
- ・Windows8.1ではシャドウコピーを利用しない「ファイル履歴」が追加
- 2【Windows8.1】シャドウコピーを設定する方法
- ・システム復元ポイントの使用
- ・タスクのスケジュールの使用
- ・ファイル履歴の設定
- 3【Windows8.1】シャドウコピーで削除したファイルを復元する方法
- ・Windows7の場合
- ・Windows8/8.1の場合
- ・Windows10の場合
- 4Windows8.1シャドウコピーを無効にする方法
- ・コントロールパネルからシステムの保護を無効
- 5【Windows8.1】バージョンによるシャドウコピーの違い
- ・Windows7/Windows10
- ・以前のバージョンの復元とファイル履歴の比較
- 6Windows8.1シャドウコピー見つからない場合の対処法
- ・ウイルス対策を無効化
- ・Windowsファイアウォールを無効化
- ・ディスクのエラーをチェック
- ・システムの復元の設定を変更
- 7合わせて読みたい!Windowsに関する記事一覧
【Windows8.1】シャドウコピーとは
シャドウコピーとはファイルやデータのバックアップを作成する機能です。シャドウコピーの仕組み・役割やWindows8.1でのバックアップ方法について紹介していきます。
バックアップを作成する機能
シャドウコピーは正確には「ボリューム シャドウコピー サービス(VSS)」と言います。PCの様々なデータが格納されるボリュームのコピーを作成するサービスです。スナップショットとも呼ばれることもあります。
シャドウコピーはファイルやフォルダのバックアップにはもちろん有効の上、ボリュームごと設定できるためシステムのバックアップやメンテナンスとしても有効活用できます。
シャドウコピーの仕組み
ただのコピーではなく、”シャドウコピー”と名付けられている理由は、ボリュームそのものがコピーされバックアップされている訳ではないからです。
シャドウコピーではボリュームに変更された箇所があれば、前回バックアップと今回バックアップを比較して、変更された箇所の変更前データだけを保存していきます。コピーされるのは、あくまで変更箇所の差分だけなのです。
古いファイルを復元
シャドウコピーでは、ボリュームのデータ変更箇所が前回・前々回・3回前…と何世代分も保存されています。そのため好きなタイミングのシャドウコピーを利用して、直前の状態だけでなく古いファイルも復元することが可能です。
Windows8.1ではシャドウコピーを利用しない「ファイル履歴」が追加
Windows8.1より前までのバックアップサービスは、「バックアップと復元」「以前のバージョンの復元」が主なサービスでした。これらはシャドウコピー サービスで作られるバックアップを元に行っています。
一方でWindows8.1では新しく「ファイル履歴」というサービスが追加されました。これはシャドウコピーではなく、ファイルそのものを複製して保存しています。
バックアップとファイル履歴の主な違い
「バックアップと復元」では次のような特徴があります。
- ボリューム全体をバックアップして復元可能
- バックアップ範囲やスケジュールの設定が必要
- バックアップの単位は1日単位
「ファイル履歴」の特徴は次のとおりです。
- ライブラリ内の個人ファイルのみのバックアップ
- 設定はファイル履歴をONにするだけ
- バックアップの単位は10分・15分・1時間など短いスパン
「バックアップと復元」ではボリューム全体が対象で容量が多く必要なため、シャドウコピー サービスを利用していたと分かります。
一方Windows8.1からサービス追加された「ファイル履歴」では、バックアップの範囲が限定されました。容量も少なく済むため、シャドウコピーを利用しないバックアップ方法に変更されたようですね。
【Windows8.1】シャドウコピーを設定する方法
それではWindows8.1でシャドウコピーを利用し、バックアップを取る方法を紹介します。手順は「システムの復元ポイントを設定」→「シャドウコピーを保存するタイミングを追加」となります。
合わせてWindows8.1からサービスされた機能「ファイル履歴」を有効にする方法も紹介します。
システム復元ポイントの使用
まずはシステム画面から「システムの保護」を選択します。
保護を有効にしたいドライブを選択して、「構成」を選択します。
「システムの保護を有効にする」にチェックをいれます。またバックアップに利用する容量を設定しましょう。
タスクのスケジュールの使用
つづいてエクスプローラを開き、サイドメニューから「PC」を右クリックします。表示されたメニューから「管理」を選択します。
管理画面が表示されます。ここでは様々な設定を行うことができます。「タスクスケジューラ→Microsoft→Windows」と選択します。
Windowsディレクトリの中から「SystemRestore」を選択します。右のウィンドウに表示された「SR」をダブルクリックします。
プロパティが開くので、トリガーを新規作成します。
スケジュールや詳細設定項目を決めて、新しいトリガーを作成します。これでSystemRestore=復元ポイントの作成スケジュールが設定されました。
ファイル履歴の設定
Windows8.1では「ファイル履歴」でバックアップを作成することも可能です。「ファイル履歴」を有効にするには、コントロールパネルから「アクションセンター」→「メンテナンス」→「ファイル履歴」と選択します。
まずはコントロールパネルを開き「アクションセンター」をクリックします。
アクションセンター内の「メンテナンス」をクリックして、メンテナンスの詳細メニューを開きます。
メンテナンスのメニュー内に「ファイル履歴」の項目があります。こちらをクリックしてONにします。これでアクションセンターからの設定が完了です。
「ファイル履歴」でバックアップする対象フォルダを追加
メンテナンスメニューで「ファイル履歴」機能をONにしただけの状態では、バックアップが有効なフォルダはデフォルトのままです。そこで好きなフォルダをバックアップ対象に追加してみましょう。
まずはエクスプローラを開き、左側のサイドメニューから「ライブラリ」を右クリックします。
メニューから「新規作成」→「ライブラリ」と選択します。すると「新しいライブラリ」が作成されます。
「新しいライブラリ」を右クリックしましょう。「プロパティ」を選択します。ちなみにこのフォルダの名称は自由に変更して大丈夫です。
プロパティが表示されたら、ウィンドウ半ばにある「追加」をクリックします。
バックアップの対象にしたいフォルダを選択しましょう。これで新しくバックアップが有効となるライブラリとフォルダが追加されました。
(参考)コントロールパネル内のアクションセンター
Windows 8.1では、アクションセンターにセキュリティ関連とメンテナンス関連の項目があります。アクションセンターのセキュリティ関連では、Windows DefenderやWindows Updateの状態も確認できます。
またアクションセンターのメンテナンス関連には、トラブルシューティングやPCの回復・リフレッシュ等のメニューもあります。PCのトラブル関連はコントロールパネルからアクションセンターを利用しましょう。
またWindows10からはアクションセンターの機能がさらに追加されました。アプリ・システムから通知がある際にチェックする、よく使う機能を登録してすぐにアクセスするなど、アクションセンターは更に便利になりました。
 【Windows10 コントロールパネル】アイテムのコマンド起動方法!
【Windows10 コントロールパネル】アイテムのコマンド起動方法!【Windows8.1】シャドウコピーで削除したファイルを復元する方法
バックアップしたファイルを復元する方法はWindowsのバージョンによって異なります。Windows7・Windows8.1・Windows10それぞれの方法を見ていきましょう。
Windows7の場合
Windows7では「以前のバージョンの復元」を行います。復元したいファイルのあるフォルダを選択して右クリックをします。
つづいて表示されたメニューの中から「以前のバージョンの復元」をクリックします。シャドウコピーで保存されたファイルが表示されるので選択して復元しましょう。
Windows8/8.1の場合
Windows8.1では「ファイル履歴」が利用可能です。復元したいファイルのあったフォルダを開いたら、メニューバーから「ホーム」→「履歴」と選択します。
「ファイル履歴」で保存されたファイルが表示されるので、復元したい日付のファイルを選択しましょう。
Windows10の場合
Windows10では、「以前のバージョンの復元」も「ファイル履歴」もどちらも利用可能です。ファイルの復元方法は、Windows7またはWindows8.1のそれぞれの手順と同じとなります。
 【Windows10】削除したファイルをシャドウコピーで復元する方法!
【Windows10】削除したファイルをシャドウコピーで復元する方法!Windows8.1シャドウコピーを無効にする方法
続いてWindows8.1で、シャドウコピーを無効にする方法を紹介します。Windows8.1では「ファイル履歴」を使う選択肢もあるため、シャドウコピーが必要ない場合は無効にしておきましょう。
コントロールパネルからシステムの保護を無効
Windows8.1でシャドウコピーを無効にするためには、一度有効にしたシステムの保護を解除します。無効の設定はコントロールパネルのシステムメニューから行います。
Windows8.1の復元の以前のバージョンの使用
そもそもWindows8.1のシャドウコピーは、デフォルトでは無効なのです。Windows8.1ではシャドウコピーを利用する「バックアップと復元」の機能は非推奨となっています。
これはWindows8.1では「ファイル履歴」の使用が推奨されていて、「バックアップと復元」を有効にすると「ファイル履歴」が利用できなくなるためです。そのためデフォルトではシステムの保護機能も無効になっています。
コントロールパネル使った設定の仕方
Windows8.1でシステムの保護が有効になっている場合は、コントロールパネルから無効に設定します。まずはコントロールパネルを開き「システム」を選択します。
サイドメニューから「システムの保護」を選択します。
保護を無効にしたいドライブを選択して、「構成」をクリックします。
「システムの保護を無効にする」にチェックを入れます。以上でコントロールパネルからの設定が完了です。シャドウコピーを利用しない場合は参考にしてください。
【Windows8.1】バージョンによるシャドウコピーの違い
Windows8.1とWindows7/10でのバックアップ方法・シャドウコピーの違いを、もう少し詳しく見ていきましょう。
Windows7/Windows10
すでに述べてきた通り、Windows7/Windows10ではバックアップ方法として「以前のバージョンの復元」が利用されています。
Windows8.1では新しく追加された「ファイル履歴」の機能を利用します。両者にはかなり違いがあります。
以前のバージョンの復元とファイル履歴の比較
以前のバージョンの復元とファイル履歴では、バックアップの有効対象となる範囲や内容が異なります。次の表で比較してみましょう。
| 以前のバージョンの復元 (Windows7/10) |
ファイル履歴 (Windows8.1) |
|
|---|---|---|
| 対象範囲 | PC全体 | サインイン中のユーザー領域のみ |
| バックアップ数 | 最大64 | 制限なし |
| バックアップ範囲 | ドライブ全体 | ユーザーフォルダ ・デスクトップ ・ライブラリ ・お気に入り ・アドレス帳 など |
| バックアップ内容 | システムファイル・ 個人ファイルの両方 |
個人ファイルのみ |
| バックアップ先 | 好きなドライブを指定 | Dドライブまたは外部HDD |
以前のバージョンの復元
以前のバージョンの復元ではドライブ全体が対象となっています。どのドライブを対象とするかの設定や、ドライブ内のフォルダ・ファイルが指定でき、システムファイルも有効です。
これは以前のバージョンの復元では、その用途としてPCのメンテナンスや不調等でシステムの復元をすることも含まれているためです。
ファイル履歴
ファイル履歴ではよりコンパクトな範囲をバックアップします。サインイン中ユーザーの個人ファイルのみがバックアップ対象です。システムファイル等も含まれません。
そのためファイル履歴は、容量をあまり必要としません。また管理者権限が必要でない点も使いやすポイントとなっています。
ファイル履歴の目的は、PCのメンテナンスやシステムの復元ではなく、より消失・破損しやすい個人ファイルのバックアップなのです。
 Macのメンテナンス方法まとめ!動作がサクサク!
Macのメンテナンス方法まとめ!動作がサクサク!Windows8.1シャドウコピー見つからない場合の対処法
Windows8.1でシャドウコピーしたファイルが見つからない・復元できない場合があります。セキュリティ機能が邪魔している、ディスクのエラーで保存されていない、などの可能性が考えられます。
Windows8.1でシャドウコピーがうまく機能しない場合は、これらをチェックしてみましょう。
ウイルス対策を無効化
まず考える可能性としては、ウイルス対策ソフトの機能が邪魔をしている場合です。バックグラウンドで行われるシャドウコピーが、意図しない操作としてウイルスチェックに引っかかっているかもしれません。
Windows8.1のウイルス対策を無効化してみるか、シャドウコピーの保存領域を含めないように設定してみましょう。
Windowsファイアウォールを無効化
Windows8.1のセキュリティ機能であるファイアウォールも同様です。こちらも設定を確認し、無効化した状態でシャドウコピーを試してみましょう。
ディスクのエラーをチェック
シャドウコピーを保存するディスクで、何らかのエラーが発生している可能性もあります。ディスクのデフラグやクリーンアップを実行してみましょう。
クリーンアップ後にシャドウコピーを設定し直すと、うまくいく場合があります。
システムの復元の設定を変更
シャドウコピーはファイルのバックアップ・古いファイルの復元に有効ですが、うまく機能してくれない場合もあります。
Windows8.1で復元ポイントを利用すると、古いファイルは復旧できる一方で最近のシステムアップデートなどがリセットされてしまうのです。
専用復元ソフトを使用する
そういった場合にはシャドウコピーに頼らず、復元ソフトを利用するのも解決策の1つです。Windows8.1で利用できるバックアップ・復元ソフトは、無料のものも提供されています。
復元ソフトにはWindows8.1のファイルを簡単操作でバックアップでき、どのファイル・フォルダをバックアップするかなど細かく設定ができるソフトもあります。
Windows8.1でのシャドウコピーの役割、バックアップの方法を詳しく紹介しました。大切なファイル・データを守ったり、古いファイルを復元したり、とても大切な機能です。
ぜひお使いのWindows8.1の設定を確認して、シャドウコピーを有効に活用しましょう。
合わせて読みたい!Windowsに関する記事一覧
 【Windows10】プロダクトキーの確認/調べる方法を解説!
【Windows10】プロダクトキーの確認/調べる方法を解説! 【Windows10】Windows Liveメールの文字化けを直す方法!
【Windows10】Windows Liveメールの文字化けを直す方法!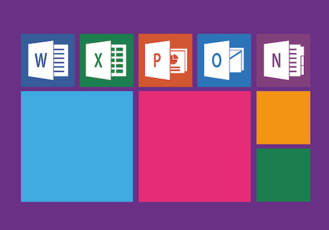 Windows Liveメールが起動しないときの対処法!
Windows Liveメールが起動しないときの対処法! 【Windows】Originが勝手に実行/起動しないようにする方法!
【Windows】Originが勝手に実行/起動しないようにする方法!













































