2023年06月09日更新
iPhoneでGIF画像を保存する方法!動かない/再生できない原因と対処法も
iPhoneでは、動く画像としても利用可能なGIF画像を保存することができます。どうやってiPhoneでGIF画像を保存/ダウンロードするのか、保存したGIF画像がiPhoneで動かない/再生できない場合の原因や対処法と合わせ解説していきます。
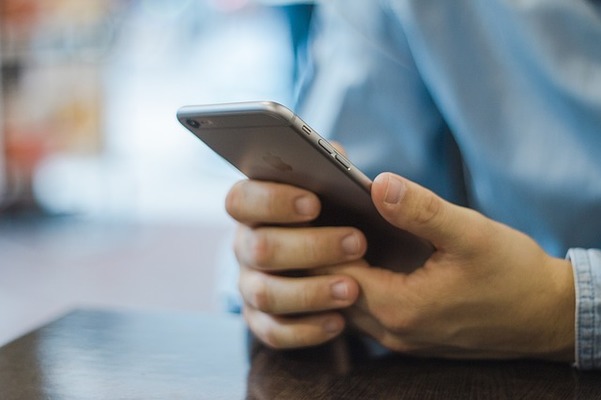
iPhoneでGIF画像を保存する方法
動画とも言えるものの画像としての認識が強いGIF画像は、様々な場所で見かけることがあります。そんなGIF画像は、iPhoneでも端末内にダウンロード保存することができます。
TwitterなどでもGIF画像のアップロードができ、目にする機会も多く、iPhoneにGIF画像の保存をしたり、自身でGIF画像を作成したりする人も多いです。
iPhoneでGIF画像をダウンロード保存する方法
そんなGIF画像ですが、iPhoneでWebサイト上などにアップロードされているGIF画像をダウンロード保存したり、そのダウンロード保存したGIF画像をiPhone内で見て確認する方法の説明からしていきます。
GIF画像を保存する手順
iPhoneでGIF画像を保存する方法は、通常の画像の保存/ダウンロード方法と同じです。Safariでのやり方を説明していますので、Safari以外のブラウザやその他アプリなどを利用している人は参考にしながらGIF画像をiPhoneに保存してみてください。
まず、iPhoneにダウンロードしたいGIF画像をSafariで開き、そのWebサイト上のGIF画像上で長押ししましょう。
「"写真"に保存」をタップします。これでGIF画像をiPhone内に保存することができます。
なお、Twitterなど一部のアプリでは投稿されたGIF画像は動画と扱いが同じになるようで、そういったアプリに投稿されているGIF画像をiPhoneにダウンロードすることができない、というようなことも多いです。
そのため、GIF画像のダウンロードができないアプリを利用している場合は別のツールなどの利用をしなければiPhoneにダウンロードできませんが、そちらのやり方については省略します。
GIF画像を見る/確認する手順
iPhone内にダウンロードしたGIF画像は、利用しているiPhoneのOSがiOS11以降であれば写真アプリでGIF画像の再生が可能となりました。iPhoneに保存したGIF画像の確認のため、まずは「写真」アプリを起動します。
「写真」アプリにおいて、GIF画像は「動画」ではなく「アニメーション」としてiPhoneに保存されていますので、iPhone内の画像からGIF画像が探しづらい場合はそちらから開いてください。
アルバム内にあるGIF画像のうち、見たいものをタップして開くと、iPhoneの写真アプリでGIF画像が再生されます。
iPhoneで保存したGIF画像をPCに転送/保存する方法
iPhoneで保存したGIF画像をPCに転送/保存する方法に関しても説明します。こちらはPCでGIF画像を保存することができるクラウドサービスなどを利用しての転送/保存がやりやすいです。
iCloudであればiPhone内の「写真」アプリの画像を同期しておくことで、PCからiCloudへアクセスすると、iPhone内のGIF画像を開くことができ、その画面からPCで保存すれば可能です。
やり方ですが、まずはiCloudの同期設定をおこないましょう。iPhoneの設定アプリで、一番上にある自身のアカウント名をタップします。
「iCloud」をタップしましょう。
「写真」をタップします。
「このiPhoneを同期」をオンにしてください。
iPhone内とiCloudとの同期が一時的に停止されている場合は「同期を再開」をタップしておくことをおすすめします。
次にPCでiCloudを開きます。下記リンク先からWebのiCloudへのアクセスが可能です。iCloudのアプリ/ソフトを入れているのであればそちらからのアクセスでもOKです。iCloudで「写真」を開きましょう。
保存したいGIF画像をクリックします。
右上に雲から矢印が出ているマークがあります。そこがダウンロード/保存ボタンですのでそこをクリックしてください。あとはPCのどこに保存するかなどを選択すれば保存完了です。
ちなみに、iCloud.comではGIF画像を開いても再生はされません。再生内容はPC内、もしくはGIF画像の再生ができるソフトを利用してください。
基本的に、デフォルトの状態ではWindowsもMacもGIF画像が再生できないということが多いです。(Windows10のフォトアプリではGIF画像の再生は可能です)
iPhoneでGIF画像が動かない/再生できない原因と対処法
iPhoneでGIF画像を再生しようとしたのに動かない/再生できないということもあります。その場合の対処法の説明に移ります。
iPhoneでGIF画像が動かない/再生できない原因
そもそもiPhoneでGIF画像が動かない/再生できないという場合、そのiPhoneがGIF画像の再生に対応していないiOSになっていることが原因であるということがほとんどです。
iOS11以降のバージョンにアップデートしたiPhoneであるにも関わらず保存したGIF画像が動かない/再生できないという場合は、iPhoneに何らかのエラーが発生している可能性があります。
対処法
まず、iOS11以上を利用しているのにiPhoneでGIF画像が動かない/再生できない場合、一度iPhoneを再起動してみましょう。iPhoneに生じているのが軽微なエラーであればこれで改善し、iPhoneでGIF画像の再生ができるようになります。
それでも改善しない場合は、iPhoneのOSアップデートをしてみましょう。iPhoneのOSアップデートは設定アプリの「一般」→「ソフトウェアアップデート」からできます。
iOS11より前のOSでiPhoneを利用しているという場合は、GIF画像をiPhoneの写真アプリで見ても再生できない/動かないのですが、メールアプリなどを利用すれば再生させることができます。
iOS11以前のiPhoneで写真アプリを開き、そこでiPhoneで再生して確認したGIF画像を開きます。左下にあるシェアマークをタップしましょう。
「メール」をタップして、iPhoneのメーラーアプリでメール作成画面を開いてください。
すると、メールに添付されるかたちでGIF画像が表示され、その内容が再生されます。
iOS11以降を搭載したiPhoneより手順が増えるため、保存したGIF画像の内容を確認しづらくはなりますが、アプリなどを入れずにGIF画像の再生をiPhoneでするにはこの方法がやりやすいです。
別途iPhoneにGIF画像を再生できるアプリをインストールしても問題ない、ということであればサードパーティ製のアプリをiPhoneにインストールして利用してみましょう。
ここでは「GIF Viewer」を紹介します。GIF ViewerをiPhoneにインストールする場合は下記リンク先にアクセスしてください。
iPhoneにGIF Viewerアプリのインストールをおこないます。
GIF Viewerをインストールしたら、チュートリアルを進め、「写真アプリからGIFを読み込む」でiPhoneに保存されているGIF画像を読み込みましょう。
iPhoneの写真へのアクセス権限の画面が出たら任意の項目を選択してください。
iPhoneに保存されているGIF画像一覧が表示されるので、再生したいGIF画像をタップしましょう。
GIF Viewerで開いたGIF画像が再生されます。
なお、GIF Viewerでは、iPhoneに保存したGIF画像の再生速度の調整も可能です。このGIF画像の再生速度は下にある速度の調整バーから可能ですが、これはプレミアム機能で利用可能なものなので、使いたい場合は課金して利用してください。
シェアボタンからGIFの形式からiPhoneで簡単に再生可能な動画形式への変換をすることもできます。こちらもプレミアム機能ですが、広告を利用することで一時的に変換機能の利用もできます。必要な場合には利用してみてください。
最後に
iPhoneでのGIF画像の保存は、Safariで長押しメニューから簡単に保存することができます。iOS11以降のバージョンであればiPhoneの写真アプリだけでGIF画像の再生も可能です。
もしiOS11より前のiOSバージョンしか利用できないiPhoneを利用している場合でも、GIF ViewerなどのGIF画像の再生ができるアプリで再生することが可能ですので、iPhoneにアプリを入れて利用してみてください。
 TwitterのGIFアニメを保存する方法【iPhone/Android】
TwitterのGIFアニメを保存する方法【iPhone/Android】 YouTube動画からGIFアニメを作成する方法まとめ!変換サイトと使い方を紹介
YouTube動画からGIFアニメを作成する方法まとめ!変換サイトと使い方を紹介 LINEでGIF画像を作成・送信・保存する方法【iPhone/Android】
LINEでGIF画像を作成・送信・保存する方法【iPhone/Android】




























