YouTube動画からGIFアニメを作成する方法まとめ!変換サイトと使い方を紹介
今回は、Youtube動画をGIFアニメに変換できるサイト『Youtube to GIF』『GIF Maker』『GIF Youtube』などをご紹介します。また、それぞれのサイトについてYoutubeをGIFに変換する方法を説明します。
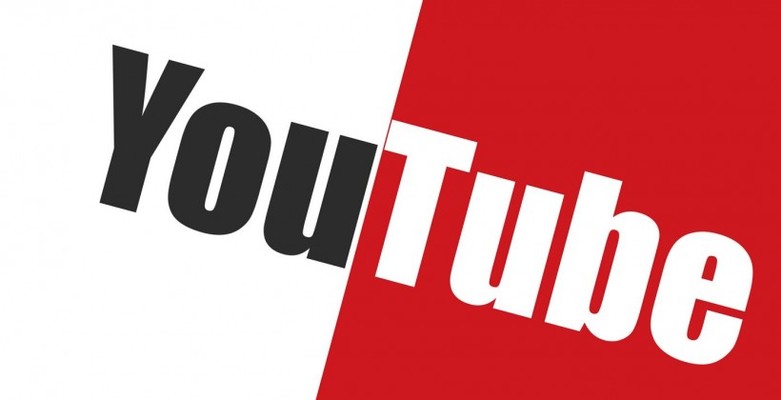
目次
- 1YouTubeをGIFに変換するサイト〜GIF Maker〜
- ・GIF Makerの使い方
- 2YouTubeをGIFに変換するサイト〜Youtube to GIF〜
- ・Youtube to GIFの使い方
- ・SNSでシェアする方法
- 3YouTubeをGIFに変換するサイト〜ギフチューブ〜
- ・ギフチューブの使い方
- ・高画質のGIFを製作する方法
- 4YouTubeをGIFに変換するサイト〜GIPHY〜
- ・GIPHYの使い方
- 5YouTubeをGIFに変換するサイト〜gifs〜
- ・gifsの使い方
- ・URLに「gif」を書き加えて製作する方法
- 6YouTubeをGIFに変換するサイト〜GIFMAGAZINE〜
- ・GIFMAGAZINEの使い方
- 7YouTubeをGIFに変換するサイト〜GIF YouTube〜
- ・GIF YouTubeの使い方
YouTubeをGIFに変換するサイト〜GIF Maker〜
GIF Makerは、Youtubeで公開されている動画や自分が所持している動画ファイルをGIFに変換し、インターネット上で共有やダウンロードを行うことができるWebアプリケーションです。
GIF Makerの使い方
GIF MakerでYoutube動画をGIFに変換する方法を説明します。最初に、YoutubeやVimeo,Vineなどの動画共有サービスから、GIFを作成したい動画のURLをコピーしてGIF Makerの検索欄に貼り付けます。
また、自身が所持している動画データのファイルを利用したい場合は、GIF Makerの画面上にドラッグ&ドロップします。すると、動画の再生と共に『START TIME』と『DURATION』の2本のバーが表示されます。
2本のバーは、それぞれYoutube動画のGIFアニメーションの再生開始位置と終了位置を指定するためのバーなので、再生されているGIFアニメーションを見ながらバーの調整を行います。
途中でYoutubeの動画にキャプションやタグの埋め込みを行いたい場合は、バーの下の各項目を入力した後に『CREATE GIF』を選択します。
『CREATE GIF』を選択すると、自動でYoutubeの動画がGIFアニメーションに変換されていきます。
変換が完了すると、各種SNSで共有が行えるボタンが表示され、『IFRAME EMBED』欄にWebサイトへの埋め込み用のタグが表示されています。
埋め込み用のタグを利用することでブログやWebサイトでの共有が簡単に行えます。また、Youtube動画から作成したGIFのダウンロードが行えます。
これでGIF MakerでのYoutube動画をGIFに変換する作業が完了しました。
 Youtube字幕の付け方は?設定/編集/追加方法を徹底解説
Youtube字幕の付け方は?設定/編集/追加方法を徹底解説YouTubeをGIFに変換するサイト〜Youtube to GIF〜
Youtubeのお気に入りのシーンをGIFアニメに残したいときは『Youtube to GIF』というWebサービスを利用することで簡単にYoutubeの動画をGIFアニメーションにすることができます。
スマートフォンにも対応されているため、外出先でもYoutubeの動画からGIFアニメーションを作ることが可能です。
Youtube to GIFの使い方
Youtube to GIFでYoutube動画をGIFに変換する方法を説明します。最初に、Youtube to GIFへアクセスします。
Youtubeの動画のURLを挿入するフォームがあるため、GIFアニメーションを作成したいYoutubeの動画のURLを入力します。
Youtube動画のURLを入力すると、左側にYoutubeの動画の再生欄と右側にタイマーが表示されます。
この画面でYoutubeの動画を再生しながらGIFアニメーションにしたいYoutube動画のシーンの再生時間を探してメモを取ります。
次に、画面右側のタイマーの『Start time』へGIFアニメーションにしたYoutube動画の開始時間を入力して『Duration』にGIFアニメーションの再生時間(最大10秒)を設定します。
※下記画像:Youtube動画の10分から10秒間をGIFアニメーションにしたい場合の設定
時間の設定が完了したらGIFアニメーションの作成作業が開始します。
『preview』ボタンをクリックすると出力されるGIFアニメションがプレビューされるため、問題がなかったら『create』ボタンをクリックしてGIFアニメーションを作成します。
これでYoutube to GIFによるYoutubeの動画からGIFアニメーションに変換を行う作業が完了しました。
SNSでシェアする方法
GIFアニメーションを作成すると、SNSでシェアできる画像のリンクが一緒に生成されます。
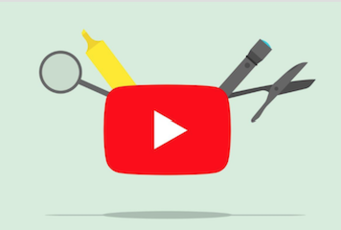 YouTubeにログインできない原因・対処法を徹底解説!
YouTubeにログインできない原因・対処法を徹底解説!YouTubeをGIFに変換するサイト〜ギフチューブ〜
YoutubeをGIFアニメーションに変換できるサイト『ギフチューブ』では、秒数、サイズ、フレームレートの指定やスロー、倍速設定まで簡単に行うことができます。
ギフチューブの使い方
ギフチューブでYoutube動画をGIFに変換する方法を説明します。最初に、ギフチューブにアクセスします。
検索欄にGIFアニメーションにしたいYoutube動画のURLをコピー&ペーストを行います。
『変換』ボタンをクリックすると変換作業画面に移行します。変換作業画面では、GIFアニメーションに変換したい部分の指定を行います。
ここでループ処理を行うかどうかを選択できます。
次にサイズを指定します。
横幅を指定すると、縦横比を保つように縦幅が自動的に決まります。サイズの制限はありませんが、300~600pxあたりが無難です。最後にフレームレートと再生速度の設定を行います。
フレームレートの数字を高く設定すると滑らかな動きになります。再生速度では『スロー』『2倍速』『3倍速』が選択できます。
高画質のGIFを製作する方法
フレームレート設定から『きれい優先』を選択してフレームレートの数字を高く設定することで高画質のGIFを作成することができます。
 YouTubeでコメントが見れない/表示されない原因・対処法【アプリ/ブラウザ】
YouTubeでコメントが見れない/表示されない原因・対処法【アプリ/ブラウザ】YouTubeをGIFに変換するサイト〜GIPHY〜
GIPHYのコンテンツには、GIF MAKEというYoutube・Vimeo・GIPHYの動画をGIFアニメションに変換できるサイトがあります。
GIF MAKERでは、手持ちの写真や動画をGIFにすることも可能でスマホにも対応しています。
GIPHYの使い方
GIPHYでYoutube動画をGIFに変換する方法を説明します。
画面下部の『ADD ANY URL』とかかれた欄にGIF化したいYoutube動画のURLをコピー&ペーストすると自動的に次のページに移ります。
Youtue動画が読み込まれてYoutube動画の編集画面が表示されます。
画面右側の編集メニュー欄の『START TIME』から開始位置、『DURATION』で再生時間を指定できます。
また、再生時間の指定が完了したら『Continue to Derorate』をクリックします。
指定した開始位置から動画の切り抜きが始まります。画面右側の編集メニューから、動画の加工が行えます。
編集が完了したら『Continue to Upload』をクリックします。
『GIPHY』にアップロードするための情報を入力する画面が表示されます。入力の完了後『Upload to GIPHY』をクリックするとGIFへの変換が始まります。
これによりYoutubeの動画をGIFアニメーションに変換が完了しました。
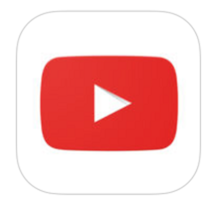 YouTubeのコメント削除の方法を解説
YouTubeのコメント削除の方法を解説YouTubeをGIFに変換するサイト〜gifs〜
『gifs』ではYoutubeの動画をGISアニメションに変換や幅広い加工を行えるサイトです。YoutubeだけでなくVineやInstagramの動画にも対応しています。
gifsの使い方
gifsでYoutube動画をGIFに変換する方法を説明します。画面上部の『Start using gifs』の入力欄にGIF化したいYoutube動画のURLをコピー&ペーストします。
Youtubeの動画が読み込まれると動画の下に再生時間のバーが表示されるためGIF化するYoutube動画の開始位置を指定します。
指定した位置に青色のバーが表示されます。ここで開始位置の変更や再生時間の調整が行えます。
画面上部のメニュー欄から文字やフィルターをかけることができます。また、様々な演出効果などでYoutube動画を加工できます。Youtubeの動画の編集が完了したら『Create Gif』をクリックします。
GIFの情報を入力する画面に移行するため、タイトルやタグを入力します。
また、NSFW、音のON/OFF、公開範囲の設定を行うことができます。
入力が完了したら『Next』をクリックするとGIF動画が作成されます。
これでYoutube動画→GIFアニメーションへの変換が完了しました。各種SNSアイコンよりGIFの投稿やリンクのURLからシェアすることができます。
また、画面下部のダウンロードボタンから小さい画質、標準画質のGIFやMP4形式に変換してダウンロードが行えます。
URLに「gif」を書き加えて製作する方法
1.ブラウザからYoutubeへアクセスします。
2.GIF化したいYoutube動画のページを開きます。
3.Youtube動画のURLの『www.』と『Youtube』の間に『gif』を追加します。
4.エンターキーを押すとYoutubeからgiftのページに移動します。
Youtubeからgiftのページに移動できたら完了です。Youtube動画の編集は上記に記載した方法で行えます。
 YouTube「エラーが発生しました」で再生できない原因・対処法
YouTube「エラーが発生しました」で再生できない原因・対処法YouTubeをGIFに変換するサイト〜GIFMAGAZINE〜
Youtubeの動画をシンプルにGIF化したい場合は『GIFMAGAZINE』をお勧めします。また、スマホからもYoutubeの動画をGIF化することができます。
GIFMAGAZINEの使い方
GIFMAGAZINEでYoutube動画をGIFに変換する方法を説明します。最初に、サイト中央のYoutube動画からGIF作成欄の『URLからGIFを作成する』を選択します。
次に、GIF化したいYoutube動画のURLを入力欄にコピー&ペーストして『GIFを作成する』をクリックします。
画面上部にYoutube動画が再生されます。動画の下にある設定から動画の再生時間を選択できます。また、緑色の再生バーでは矢印ボタンから動画の開始位置を設定できます。設定が完了したら『変換をスタートする』を選択します。
これで『GIFMAGAZINE』によるYoutube to GIFの作業が完了しました。作成したGIFはツイッターやラインでシェアすることが可能です。
 YouTubeのコメント欄はどこ?幼稚でひどい/民度が低い?非表示にする方法は?
YouTubeのコメント欄はどこ?幼稚でひどい/民度が低い?非表示にする方法は?YouTubeをGIFに変換するサイト〜GIF YouTube〜
GIF YoutubeはYoutubeの動画のURLを張るだけで1~10のGIFを作成できるサービスです。
GIF YouTubeの使い方
GIF YoutubeでYoutube動画をGIFに変換する方法を説明します。
最初に、GIF Youtubeを開き入力欄にGIF化したいYoutube動画URLをコピー&ペーストします。
Youtube動画が読み込まれると動画が再生されるのでGIF化したい部分の開始位置と終了位置を指定します。
次に、GIFの長さを指定します。(1~10秒)最後に、GIFのタイトルを入力して『Create GIF』をクリックします。
処理が完了したら一度ページを読み込み直す必要があります。(このままではYoutube動画だけです。)
これで、GIF YoutubeでのYoutube動画をGIF化する作業が完了しました。GIF Youtubeでは、作成したGIFをツイッターやフェイスブックでシェアができます。
また、GIF YoutubeではGIFを画像を右クリックするとローカルに保存することができます。
これでGIF YoutubeでYoutube動画をGIFに変換する作業が完了しました。
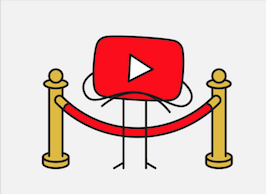 YouTubeで自分のコメント履歴を見る方法を解説
YouTubeで自分のコメント履歴を見る方法を解説










































