2019年04月16日更新
iPhone/iPadの無料録音アプリおすすめ4選【2019年最新】
皆さんはiPhoneやiPadのアプリで録音アプリを使っていますか?実は使えば使うほどかなり便利な種類のアプリが今では数多くあります。そこで今回はiPhone/iPadの無料録音アプリおすすめを4種類ご紹介したいと思います。

目次
- 1iPhone/iPadの録音アプリが便利
- ・高音質で機能が豊富
- 22019年おすすめiPhone/iPadの無料録音アプリ4選
- ・PCM録音
- ・ディクタフォン
- ・iTalk
- ・ボイスレコーダー - 高音質ボイスメモ&録音
- 3「PCM録音」の使い方
- ・「PCM録音」の基本操作方法
- ・「PCM録音」での録音データの扱い方
- 4「ディクタフォン」の使い方
- ・「ディクタフォン」の基本操作方法
- ・「ディクタフォン」でのデータ編集方法
- 5「iTalk」の使い方
- ・「iTalk」の操作方法
- 6「ボイスレコーダー - 高音質ボイスメモ&録音」の使い方
- ・「ボイスレコーダー - 高音質ボイスメモ&録音」の操作方法
- 7iPhone/iPadの録音アプリのメリット
- ・録音していることが他者からわからない
- ・ファイルの管理が簡単
- 8iPhone/iPadの録音アプリのデメリット
- ・電池消費が大きい
- ・長時間録音には容量が必要
- ・合わせて読みたい!録音に関する記事一覧
iPhone/iPadの録音アプリが便利
何かをメモするとき、授業などで聞き取りをするとき「早くいっていて何かわかならい」なんてことありませんか?そんなときに役立つのがiPhoneやiPadで使うことのできる無料のボイスメモアプリの機能です。操作さえ覚えてしまえば簡単です。
今では色んな種類のボイスメモアプリがiPhoneやiPadで無料で使うことができます。なおかつ高音質なものも中にはあります。そこでここではiPhoneやiPadでボイスメモ・ボイスレコーダーの2019年版のおすすめアプリをご紹介したいと思います。
高音質で機能が豊富
iPhoneやiPadで簡単に設定してすぐに使うことができをICレコーダーとして活用できる、Apple純正の『ボイスメモ』アプリ。ボイスメモのアプリは会議の議事録やアイデアの記録するのに録音したりなど使い道は幅広いです。
音声を録音するだけですぐに記憶、再生できるのでかなり手軽に使えます。iPadやiPhoneやパソコンに打ち込むよりもボイスメモアプリやボイスレコーダーアプリなどの音声録音の方が早いので活用の仕方次第ではかなり便利です。
そしてなおかつ高音質の機能を兼ね揃えています。高音質ならばiPhoneやiPadで録音したボイスメモ・ボイスレコーダーを後から聞いて確認しても安心して文字などに起こせますので高音質は使い方によっては重要視しなければなりません。
ボイスレコーダー機能
アプリの種類にもよりますが、ほとんど(2019年版のおすすめアプリで紹介する)のアプリではボイスレコーダー機能はついています。ある意味でボイスレコーダーの役目を果たしているといってもいいでしょう。使い方はなにかトラブルになりそうな時。
もしくはなにかしらの事情で相手の音声を録音しなくてはならないとき、ボイスレコーダー搭載のアプリであればすぐに対応することができます。
ボイスメモ機能
iPhoneやiPadでは無料で使い方や操作もシンプルなボイスメモのアプリが既に搭載されています。ボイスメモアプリが無料とはいえ、このiPhoneのアプリはボイスメモの編集やファイル名の変更、共有も行うことができます。初期設定も特にありません。
シンプルかつアプリをiPhoneやiPadに増やしたくない方はすでにiPhoneに内蔵されているボイスメモのアプリを使うといいでしょう。また使い方や操作を覚えるのも面倒くさいという方にもおすすめです。
勉強の仕方もボイスレコーダーアプリで変えられる!
今までは適当に授業のノートをとっていたとしても、もしくは逆に丁寧に書きすぎていたノートでも講義をしている先生の話というのは中々耳に残りません。当然記憶にも残りませんがiPhoneのボイスレコーダーアプリで録音すれば何度でも再生できます。
 iPhoneボイスレコーダーの活用法とおすすめアプリ5選【2019年最新版】
iPhoneボイスレコーダーの活用法とおすすめアプリ5選【2019年最新版】2019年おすすめiPhone/iPadの無料録音アプリ4選
iPhoneで高音質で性能が良いボイスメモの録音アプリを使いたい。操作や使い方がもっとシンプルなものが知りたい。デザインが可愛いのが良い。という録音アプリに対して色んな欲が出てきますよね。ここで紹介するのは2019年の録音おすすめアプリ。
2019年になるとかなりアプリもアップデートしているものも多く、iPhoneでも多機能になっているものも増えています。そこでここでは2019年おすすめiPhone・iPadの無料録音アプリを4種類ご紹介します。
PCM録音
PCM録音 - ボイスレコーダーのアプリはクリアな声が残る高音質、軽いファイルサイズで保存できる低音質、どちらも選択できます。あなたの都合に合わせて設定してください。iPhoneからクラウドへのアップロードや、メールを使った転送も簡単です。
iPhoneからパソコンにファイルを転送するなどして、iPhoneの容量は圧迫しないようにするのがおすすめです。録音・再生・編集すべてをこのiPhoneのアプリで行える、無料の多機能型のレコーダーアプリと言っても過言ではないでしょう。
多機能/高音質なボイスレコーダーアプリ
PCM録音ボイスレコーダーアプリの魅力はなんといっても高音質や低音質などに音質を設定した上で使うことのできるアプリです。また録音したファイルを共有することもできますし、とにかく多機能なので使い方によっては無料とは思えません。
どんな場面でこのiPhoneの高音質録音アプリを使うのか、使い方はあなた次第でしょう。
ディクタフォン
ディクタフォン- 音声レコーダーアプリは会議で議事録担当になりがちな方に使ってみて欲しい録音アプリです。ポイントは録音可能な長さ。制限がないので、どんなに会議が長引いてもバッチリiPhoneで録音することができます。
またバックグラウンドでも録音を続けてくれるので、メールやスケジュール確認など他のアプリを操作しても問題ありません。一方、みんな無言でシーンとしている部分は自動カットしてもらえます。会議内容を効果的に記録でき活用できますね。
iPhoneのディクタフォンのアプリはそういった会議などに使える機能面に優れています。
長時間録音が可能
なんといってもディクタフォンのアプリの魅力は制限時間の長さでしょう。長時間録音する事によって長くなってしまった会議などの時間も気にせずに長時間の録音ができるのは嬉しいですね。2019年に録音アプリをインストールするなら間違いないかも!?
iTalk
この録音アプリは2019年おすすめアプリの中でもとにかくシンプルで使いやすいアプリです。Appleが公式でリリースしているのかと思うくらいに美しいデザインです。なによりも、iTalkのミニマリズム的なデザインが洗練されてるなぁ、と感じます。
iPhoneでの操作も簡単で録音画面にボタン1つがどんとiPhoneの真ん中にあるだけです。
シンプルな操作性が特徴
iTalkは圧倒的にボタンの数が少ない。少ないというよりも、そもそも中央に録音開始・停止のボタンのみしかないので非常にiPhoneの操作が簡単といってもいいでしょう。そのため、初めてアプリを開いた人でも直観的に使いやすいです。
録音までのステップはできるかぎり少ない方が良いのではないのでしょうか。授業や会議の録音、インタビューの録音などをする場合、相手の話しはどんどん先に進んでいってしまうので。しかしiTalkはボタンが一つとシンプルな作りです。
とっさのときにサッとiPhoneで録音を開始することができる。デザインが綺麗でユーザービリティの非常に素晴らしいのでこれこそ2019年のiPhoneのおすすめ録音アプリにiPhoneにふさわしい録音アプリでしょう。
ボイスレコーダー - 高音質ボイスメモ&録音
『ボイスレコーダー – 高音質ボイスメモ&録音』は、標準アプリの「ボイスメモ」のようなシンプルな操作が可能な多機能ボイスレコーダーアプリです。とにかく画面がシンプルで、わかりやすいのが特徴です。録音後の録音データの取扱いに秀でています。
『他のアプリに送る』を使えばクラウドへの保存やLINEへの送信など共有することが簡単に行えます。
再生スピードの設定が可能
再生する際は再生スピードを0.5倍~2倍まで変更できます。また聞き取りづらい発言を聞き取るのにも重宝します。それだけではなく、他のiPhoneのボイスレコーダーアプリに比べるとデザインも可愛く女性に活用してもらいたいものです。
 ボイスレコーダーアプリのおすすめ11選!選び方と使い方!
ボイスレコーダーアプリのおすすめ11選!選び方と使い方!「PCM録音」の使い方
ではまず2019年のおすすめの録音アプリの中からPCM録音のアプリの使い方をご紹介したいと思います。設定なども簡単なので使う方は一緒にみていきましょう。
「PCM録音」の基本操作方法
PCM録音はApp Storeから無料でダウンロードできます。検索窓に『PCM録音』と入力し、アプリをダウンロードすれば、それだけで簡単に使用することができます。
PCM録音で録音する
画面上部にある灰色の部分が録音時間の表示スペースです。録音を開始するとこの数字が増えていきます。※赤で囲んだ部分が録音時間です。
その下にあるマイナスのついた数字は、1つのファイルで録音可能な時間で録音が進むと同時に、この数字は減っていきます。PCM録音ではiPhoneの容量がゆるす限り無制限に音声ファイルを録音できるのです。
しかし音声ファイル1つにつき2GBまでしか録音できないので注意しましょう。もっとも音声データのみで2GBを超えることはまず考えられないので、この上限は気にしなくても大丈夫かと思います。
PCM録音を起動し、画面下部の『赤い丸』をタップします。マイクへのアクセスを求めるポップアップがあらわれるので『許可』をタップしましょう。録音が進みます。これで録音ができます。
録音の一時停止
PCMレコーダーは、録音を一時停止することができます。やり方は録音中に画面右下の『縦2本線マーク』をタップします。すると水色の表示領域が点滅し一時停止になります。
これで一旦録音を止めることができます。また録音の再開の方法は、右下の『赤い丸』をタップすればOKです。
録音の終了
録音を終了する方法は録音中に画面下部左側にある『四角マーク』をタップします。これで録音が終了します。
録音が終了したファイルは『ファイル一覧』に表示されます。ファイル一覧の表示方法は画面右上にある『三角形の矢印マーク』をタップすればOKです。
録音した音声データの再生方法
録音したデータはPCM録音のアプリ内で再生することが可能です。PCM録音を開き、右上にある『再生』をタップします。ファイル一覧が表示されるので再生したいファイルをタップしましょう。
これだけで録音したデータをiPhoneから再生することができます。ちなみに、録音同様にバックグラウンド再生が可能なのです。つまり音声データを再生しながらLINEやメールやWEBブラウジングをすることもできます。
再生時の注意は『早戻し』と『早送り』の矢印マークです。中央の『矢印マーク』が再生ボタンで、その左にある2つが『早戻し』で、右にある2つがの矢印マークは『早送り』です。
ここで注意しなければいけないのはこのボタンをタップすると『10秒』単位または『60秒』単位で早戻しや早送りが行われてしまうのです。任意の秒数を戻すことができないので、個人的には使い勝手があまりよくないと感じてしまうポイントの1つ。
「PCM録音」での録音データの扱い方
先ほどは『PCM録音』アプリの基本的な操作や使い方についてご紹介しました。ここでは『PCM録音』での録音データの扱い方についてご紹介します。
録音データのトリミング
PCM録音Liteでは録音したデータをトリミングすることができます。トリミングとは前後の必要のない部分を削除するということです。PCM録音を開きトリミングしたいデータを探します。右上の『丸が3つならんだマーク』をタップします。
メニューが展開されるので『音声データを編集』をタップし、右にある『青い矢印マーク』をタップしたらバーを前後に移動させて必要のない部分をカットします。
iPhoneの画面下部にある『範囲を切りだす』をタップし、確認のためのポップアップがあらわれるので『OK』をタップしましょう。これでトリミングが完了します。※このとき音声を聞きながらトリミングをすることができます。
iPhoneの画面中央右にある『矢印マーク』(赤で囲んだ部分)をタップするとデータが再生されます。ちなみにトリミングでは前後だけでなく、トリミングしたまんなかの範囲を削ってその前後をつなぎあわせることもできます。
録音したファイル名を削除
PCM録音では録音したファイルに名前をつけることができます。デフォルトでは録音日時がファイル名になってしまうため、名前を変更しておくことをオススメします。iPhoneでPCM録音を開き、名前を変更したいファイルを探します。
右上の『丸3つのマーク』をタップします。メニューが展開されるので『ファイル名を変更』をタップしてください。ファイルデータが展開されるので、『ファイル名』をタップして名前を変更します。『完了』をタップ後に、画面右上の『変更』をタップします。
録音データの削除
iPhoneで録音したデータを削除する方法はまず、PCM録音を開きます。ファイル一覧を選択し右上の『丸3つマーク』をタップします。画面下部にメニューが表示されるので『削除』をタップしましょう。完了をタップします。これで削除が完了します。
録音したデータを転送する
PCM録音では録音したデータをiPhoneから他のデバイスに転送することができます。転送する方法は以下の2つあります。メールで転送とiTunesで転送の2通りです。それぞれのやり方をご紹介します。
メールで転送する
メールで転送する場合にはPCM録音を開き転送したいファイルを探します。画面右の『丸3つマーク』をタップします。ファイルが展開するので右下の『共有』をタップしましょう。メールアプリを選びメールアドレスを入力して送信して完了です。
これで簡単にiPhoneから他のデバイスに送信することができます。ただし、ファイルのデータが大きすぎる場合はメールで送信できないのでその場合は、iPhoneからiTunes経由でPCにデータを転送することをオススメします。
iTunesで転送する
ファイルが大きすぎて送れないのであればiTunesを使いましょう。PCからiTunesを開きます。画面右上にある『iPhone』をクリックします。ページが切り替わるので画面右上にある『App』をクリックしましょう。
アプリ一覧から『PCM録音』である『pcmrecorder』をタップしましょう。転送したいファイルをPCにドラッグします。これで完了です。ファイルはデスクトップにドラッグすれば転送後に見失うことがないのでオススメです。
 Androidアプリ「簡単ボイスレコーダー」の使い方
Androidアプリ「簡単ボイスレコーダー」の使い方「ディクタフォン」の使い方
では続いてiPhone2019年おすすめの録音アプリでもあるディクタフォンのアプリはどのようにして設定をして使うのかを見ていきたいと思います。2019年のおすすめの録音アプリですから期待値は大ですね。『ディクタフォン』の使い方をご紹介します。
「ディクタフォン」の基本操作方法
基本的にディクタフォンのアプリはほかのボイスレコーダーアプリと大きな差はありません。600円の有料版があるほか、無料版アプリに課金して必要な機能だけを追加することも可能です。ディクタフォンを2019年アプリにおすすめする理由があります。
録音時間が無制限(iPhoneの容量によって上限が異なる)でバックグラウンドでの録音が可能(録音しながらほかのアプリが使える)のです。無料版ディクタフォンでできることは『録音』『再生』『録音したファイルの名前を変更』です。
音声を録音してそれをiPhoneなどのアプリ内で再生することが可能です。またiPhoneで録音したファイルの名前を変更することもできます。
録音方法
録音方法はiPhoneでアプリを起動し、画面下部中央にある『赤い丸マークのボタン』をタップします。すると録音が開始されます。※録音が開始されると画面下部に録音時間などのデータが表示されるのです。これだけでOKです。
録音中にiPhoneのホーム画面に戻ったり、ほかのアプリを開いたりすることも可能です。その場合は画面上部に『ディクタフォン』と書かれた赤い帯が表示されます。
録音の一時停止
録音の一時停止方法は録音中に中央の『赤い二本線マークのボタン』をタップすると録音が一時的に停止します。一時停止で録音をとめた場合はファイルを分割することなくiPhoneで続きが録音できます。
反対にファイルを分割したい場合は、一時停止ではなく録音停止ボタンを押せば良いのです。録音ファイルを1本にしたいならば『一時停止』後に再度録音開始し録音ファイルをいくつかにわけたい場合は『録音停止』後にあらためて録音開始します。
録音の停止
録音の停止は録音中に赤いボタンの右にある『四角いボタン』をタップします。これで録音は停止します。録音が完了したファイルは自動的に再生リストに追加されわざわざ保存を選択する必要はないのです。これがディクタフォンの基本的な使い方です。
録音の設定
ディクタフォンでは録音データの『ファイル形式』と『音質』の選択ができます。設定の変更をする場合は『画面左上にある歯車アイコン』をタップしましょう。
ディクタフォンでは音質を『低』『標準』『高』の3段階から選択できます。また詳細設定を行うことで42段階に変更することも可能です。音質の良さは基本的には『WAV』<『MP3』ですが比較はもう少し複雑です。
ディクタフォンの詳細設定から開いた場合はまず『MP3 28kbps 44kHz』を基準にするといいでしょう。そこから上にスクロールするごとに徐々に音質が下がります。反対に下にスクロールすれば徐々に音質が上がっていきます。
どの音質で録音したいか迷っている場合は、『標準(=128kbps 44kHz)』で録音を行うといいでしょう。講義やインタビューなどで使用しも不都合は感じません。
「ディクタフォン」でのデータ編集方法
先ほどまではiPhoneのディクタフォンのアプリの基本的な設定や操作方法をご紹介しました。ここからは少しiPhoneのディクタフォンのアプリを使って録音した音声の編集方法をご紹介したいと思います。
録音データの名前を変える
ディクタフォンで録音したデータは名前を変更することができます。変更方法はまずディクタフォンを開きます。画面左上にある『工具の×マーク(設定)』をタップしましょう。名前を変更したいファイルをタップします。
画面下部にある『鉛筆マーク』をタップします。ポップアップで編集画面があらわれるので好きな名前をつけて『OK』をタップします。これで完了です。
録音したファイルの削除
ディクタフォンで録音したファイルの削除は次の方法から行うことができます。ディクタフォンを開きます。画面左上にある『工具の×マーク(設定)』をタップしましょう。削除したいファイルをタップし画面下部にある『ゴミ箱マーク』をタップします。
 【iOS】ボイスメモアプリRecocoの使い方!文字起こし機能を徹底解説
【iOS】ボイスメモアプリRecocoの使い方!文字起こし機能を徹底解説「iTalk」の使い方
先ほどからiPhoneの2019年のおすすめ録音アプリの使い方をご紹介していますがここでは3つ目のおすすめの録音アプリでもある、iPhoneの『iTalk』というアプリの使い方をご紹介したいと思います。
「iTalk」の操作方法
数あるiPhoneのボイスレコーダーアプリのなかでも、よりシンプルな部類に入るiTalkでできることは次の3つです。『録音をする』『再生をする』『PCにデータを転送する』おおよそ基本的なボイスレコーダーの機能は備わっているでしょう。
では早速使い方を見ていきます。
音声の録音
Talkは3つの音質(標準、高、最高)から好みのものを選択することができます。ただし音質をあげてしまうとデータの容量が大きくなってしまうので注意が必要です。iTalk Recorderでの録音方法は次の通りです。まずiTalkのアプリを開きます。
中央の赤いボタンをタップし、録音開始します。録音を終了したい場合も中央の赤いボタンをタップしましょう。これだけで録音が完了します。また録音した音声データには名前をつけることができます(録音前でも録音後でもOK)です。
録音データの再生
iPhoneで録音が完了したら、録音した音声を再生してみましょう。再生方法はまずiTalkを開きます。そして録音データの名称から該当のデータを探し、該当の録音データをタップして再生しましょう。これだけで簡単に再生できるのです。
また、iTalkはこの検索画面から、すでにある録音データに追加して録音することもできます。この機能が非常に便利です。録音データの追加方法は以下の通りです。iTalkを開きます。データを追加したい録音を探してタップします。
画面右上にある『録音』をタップし画面下部にメニューが展開されるので『録音を続ける』をタップしましょう。
PCへのデータ転送
iTalkではiPhoneあらのPCへのデータ転送が少々手間です。iTunesと同期すればすぐにミュージック内にデータがはいるというわけにはいきません。録音のたびにPCにデータを転送したいと考える方にとっては、この部分がネックになります。
最も、手間がかかるだけで転送できないというわけではないのです。転送方法はPCからiTunesを開きます。画面下部にある『ファイル共有』をクリックします。『~書類を転送~』の項目から『iTalk Recorder』を選択します。
これでファイルが保存できます。ちなみにiPhoneのアプリで有料版にすればDropboxとの連携ができるようになるため、簡単にPCなどの他端末とデータを共有することができるのです。
 iPhoneボイスメモの録音時間は時間内に勝手に止まる時の対処法も解説
iPhoneボイスメモの録音時間は時間内に勝手に止まる時の対処法も解説「ボイスレコーダー - 高音質ボイスメモ&録音」の使い方
アイコンのデザインも可愛く、シンプルで使い勝手の良い録音アプリでもある『ボイスレコーダー - 高音質ボイスメモ&録音』。ぜひ使ってみたいですよね。そこでここでは『ボイスレコーダー - 高音質ボイスメモ&録音』の使い方をご紹介します。
「ボイスレコーダー - 高音質ボイスメモ&録音」の操作方法
『ボイスレコーダー - 高音質ボイスメモ&録音』では保存したデータを共有出来ます。メールの送信やクラウドへの登録も簡単で再生する位置を自由に決められます。またファイル名の変更にも対応しており登録したファイルを一覧で管理できます。
会議の打ち合わせや講義の復習に最適のアプリともいえます。
バックグラウンドでの録音と再生
音声を録音出来る『ボイスレコーダー』は再生スピードを自由に調節していける音楽アプリで、保存したファイルをメールやクラウド上に管理出来る特徴があります。バックグラウンドで録音や再生をする事が可能です。
何かiPhoneで操作をしながら録音ができるのは嬉しいですね。
再生スピードの変更
『ボイスレコーダー - 高音質ボイスメモ&録音』では音声を2倍速まで速められます。また再生する位置を細かく調節出来るので、会議の発言内容を確認したり講義の復習を行いたい時に役立ちます。ファイル名の変更が行えるため、管理もスムーズに出来ます。
録音ファイルの名称変更
録音ファイルの名称変更も簡単に行うことができます。録音したファイルの中からタップして編集を行うと録音ファイルの名称変更をすることができるのです。iPhoneでも難しくない操作なので簡単に機械が苦手な方でもできるでしょう。
ファイルのメール送信
さらにこのアプリは、共有マークをタップすると従来のiPhoneに搭載されているボイスメモのアプリのように録音したデータをiPhoneからメールやLINEで送ることもできるのです。
 【iPhone】ボイスメモの使い方!音声録音時間は?
【iPhone】ボイスメモの使い方!音声録音時間は?iPhone/iPadの録音アプリのメリット
iPhoneやiPadでボイスメモのアプリや録音アプリを使うことによってどんなメリットがあるのでしょうか。正直別にiPhoneじゃなくても市販のボイスレコーダーでもいいじゃん!と思う方もいるでしょう。
そこでここではiPhoneの録音アプリのメリットをご紹介します。
録音していることが他者からわからない
iPhoneはメールや電話、メモの機能も兼ね揃えていますよね。つまりiPhoneほど録音していることが目立ちにくいため、iPhoneではボイスレコーダーより相手に気づかれないように使えます。
頻繁に利用するかどうかは別として、例えばセクハラやパワハラなど、相手の不正を告発するときの証拠集めにもiPhoneのアプリは役立ちます。もちろん、プライバシーの侵害をするような悪用は厳禁なので気を付けましょう。
ファイルの管理が簡単
iPhoneの録音アプリを使うメリットは録音したファイルも使い勝手抜群で、管理もアプリから行うことができます。またPCに音声データとして移動させることも可能です。とにかく無料とは思えないほどに多機能でお得なアプリがiPhoneにあります。
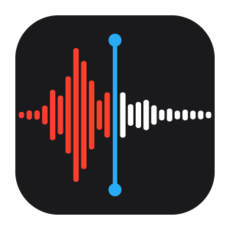 iPhoneのボイスメモをPCに保存!バックアップ・共有方法も解説!
iPhoneのボイスメモをPCに保存!バックアップ・共有方法も解説!iPhone/iPadの録音アプリのデメリット
そんなiPhoneで便利に使えるiPhoneの録音アプリですが、逆にデメリットはあるのでしょうか。もちろんiPhoneの無料アプリだからこそデメリットも無きにしも非ずです。そこでここではiPhoneの録音アプリのデメリットをご紹介します。
電池消費が大きい
なんといってもiPhoneでボイスメモのアプリを使うときにはiPhoneのバッテリー消費が激しいのが現状です。iPhoneでは他の機能も使えますよね。iPhoneで大事なメールや電話などに対応できないと困ります。
そういった場合はiPhoneを充電しながらiPhoneの録音アプリを使うことをおすすめします。
長時間録音には容量が必要
iPhoneで録音アプリを使うのであれば最低限容量を空けておかなければなりません。iPhoneの容量が元々少ない人は注意が必要です。iPhoneで録音したファイルをクラウドに出したり、PCに転送したりとiPhoneの容量を確保しましょう。
会議や講義でメモをとるのが面倒くさいという場合に役立つのが今回紹介した、iPhoneのおすすめの録音アプリです。iPhoneの内蔵アプリでも十分に使うことができます。iPhoneの容量やiPhoneのバッテリーをしっかり確認した上で使いましょう。
合わせて読みたい!録音に関する記事一覧
 iPhoneで通話を録音する方法!アプリやICレコーダーなど紹介!
iPhoneで通話を録音する方法!アプリやICレコーダーなど紹介! iPhoneの録音機能「ボイスメモ」の裏技!知らないと損!
iPhoneの録音機能「ボイスメモ」の裏技!知らないと損! LINE通話を録音する方法!おすすめアプリも紹介!
LINE通話を録音する方法!おすすめアプリも紹介! Skypeで通話の録音/録画機能が追加!Windows10版も録音可能に?
Skypeで通話の録音/録画機能が追加!Windows10版も録音可能に?






















































