Androidアプリ「簡単ボイスレコーダー」の使い方
皆さんAndroidに簡単ボイスレコーダーをインストールして使っていますか?何かを録音したいときなどにとても便利アプリです。本記事ではそんな便利なAndroidアプリの簡単ボイスレコーダーのインストールから使い方までをご紹介していきたいと思います。

目次
Androidアプリ「簡単ボイスレコーダー」とは?
皆さんAndroidアプリ簡単ボイスレコーダーをしっていますか?この簡単ボイスレコーダーというアプリはとても便利なアプリでどのような場面でも使うことができます。例えば、創作活動や仕事の忘れ防止等に使用することができます。
そんなAndroidアプリ簡単ボイスレコーダーについて、まずはどのようなアプリなのかご紹介していきたいと思います。
Androidスマホ向けの無料録音アプリ
この簡単ボイスレコーダーは、ボイスレコードつまりAndroidに向けて喋った内容をマイク読み込み、それを録音するというアプリとなっています。またこの簡単ボイスレコーダーは無料アプリとなっているため、気軽にインストールできるアプリとなっています。
このマイクによる録音でできるアプリの使い方は、主にメモ用に残して置いたり、音だけを記録したい時だけに使用します。なので、この録音アプリはよくメモを作る人の使い方によっては、とても便利なアプリとなっています。
簡単ボイスレコーダーの安全性
この簡単ボイスレコーダーはウイルスバスターには反応しなかっため、現段階では安全性は高いと言えます。しかし、どのアプリであってもウイルスが入っていて安全性はないかもしれないという心構えは必要です。
安全性の確認方法
この簡単ボイスレコーダーの安全性がやはり気になるという方は、Androidのセキュリティソフトは無料・有料でたくさんあるので、Androidに入れてみて、簡単ボイスレコーダーの安全性の判定してみるといいかもしれません。
しかし注意しなければいけないのは、安全性を高めるために、入れる無料セキュリティアプリが実はウイルスアプリであったという場合もあるため、特に無料のセキュリティアプリを入れるときの安全性も確保しておいてください。
 【無料】Androidのウイルス対策(セキュリティ)アプリおすすめ4選
【無料】Androidのウイルス対策(セキュリティ)アプリおすすめ4選 Androidはウイルス対策が不要?セキュリティアプリの必要性は?
Androidはウイルス対策が不要?セキュリティアプリの必要性は?簡単ボイスレコーダーの使い方〜インストール〜
前章では簡単ボイスレコーダーがどのようなアプリなのか、そしてどのような使い方をするのかをご紹介してきました。マイクを使って音を録音できるアプリということがご理解頂けたかと思います。
本章では、そんな便利なアプリをインストールから使い方の説明までをしていきたいと思います。なので、まず始めにインストール方法からご紹介していきたいと思います。
簡単ボイスレコーダーのインストール手順
この簡単ボイスレコーダーというアプリはGoogle Playストアにあるので、Google Playストアからインストールします。
なので、まずは上図のようにAndroidのホーム画面等にあるGoogle PlayストアのアイコンをタップしてGoogle Playストアにいってください。
そうすると、上図のようにGoogle Playストアのホーム画面が出てくるので、その検索窓に「簡単ボイスレコーダー」と入力して、検索してください。
すると、上図のようにアプリがありますので、ここで上図のようにインストールを開始してください。無料なので、そのままインストールできると思います。
アプリのインストールが完了すると、上図のような開くボタンが出てくるので、その開くボタンを押すことで、このアプリのホーム画面にいくことができます。
簡単ボイスレコーダーの使い方〜録音〜
前章で簡単ボイスレコーダーのインストールが完了しました。ここからは、そのアプリを実際に使っていきたいと思います。
このアプリの使い方の中でも一番重要な録音の仕方について本章ではご紹介していきたいと思います。
録音を開始する方法
上図のようにホーム画面が録音画面となっています。そのため上図のボタンを押すだけで、録音が開始されます。中央の「マイ録音1.wav」のマイ音楽1はファイル名なので、自分の録音したファイルが何なのか迷う人はしっかりとここで名前を決めてください。
上図の位置のボタンを押すと録音が開始され、録音を中止したい場合は上図の赤枠の右に停止ボタンが出てくるので、そのボタンを押すことで、録音を停止させることができます。
以上が、このアプリでの録音の手順となっています。
録音したデータを再生する方法
次に先ほど録音したデータを再生したい時の方法をご紹介していきたいと思います。まずは画面上部にあるタブでレコーダーからプレーヤーに変更してください。そうすることで、上図のようにデータを再生できる画面になります。
録音したデータがあるなら、上図の位置に録音したデータが表示されていると思います。これをタップすることで再生することができます。再生中の操作は画面下部のボタンで行えます。
そして上図の位置にアイコンは削除のアイコンとなっているため、データを再生しようとした時に誤って押してしまわないようご注意ください。
以上が録音したデータを再生したい時に行う動作でした。
簡単ボイスレコーダーの使い方〜設定〜
前章ではこのアプリの最大の機能である録音と再生の手順をご紹介してきました。これでこのアプリを使用すること自体に問題は無くなると思います。
しかし使っているとどうしても不便なところが出てくると思います。そういう時は設定を変更することで、その不便なところを直せるかもしれません。
本章では、そんなこのアプリの設定を変更する方法をご紹介していきたいと思います。
使用するシーンに合わせて設定を変える方法
設定を変更する方法として、まず上図の位置にある設定アイコンをタップしてください。
すると上図のようなメニューが出てくるので、その中の設定を選択してください。
すると上図のような設定項目が並ぶ画面にいくと思います。ここで設定を変更して下さい。
先ほどのプリセットを選択すると、よく使われる状況の設定が保存されています。ここで、今録音したい状況は何なのかによって変更してください。
なぜ、このように状況によって設定を変更しないといけないのか、理由は下記でご紹介していきたいと思います。
会議&講義
会議や講義の録音の場合はマイクを広い空間で使用することを想定しなくてはなりません。
また、マイクの感度も高ければ会議や講義の話手が何を言っているのか音を拾うことができません。
音楽&ライブサウンド
音楽やライブサウンドは、周りに人が多くいるので、雑音つまりノイズが入りやすいということです。
また音も反響するので、それも考慮にいれた録音の設定にしなくてはいけません。
ボイスメモ
ボイスメモは自分で携帯を口元に近づけて録音すると思います。そのため、近くの音を出来る限り拾わなくてはなりません。
なので、とてもマイクの感度を上げて、周囲の音は出来る限り拾わないように設定する必要があります。
 Androidのホームボタンの機能をアシストアプリでカスタマイズ【長押し/タップ】
Androidのホームボタンの機能をアシストアプリでカスタマイズ【長押し/タップ】簡単ボイスレコーダーを使う際の注意点
ここまでの記事でこのアプリがどんなアプリなのか、そしてどのように使うのかをご紹介してきました。とても便利なアプリだということをご理解頂けたかと思います。
しかし、このアプリを使用する上で、アプリに依らない注意点が1つだけ存在します。そんなこのアプリを使用する上での注意点を本章ではご紹介していきたいと思います。
スマホのマイクの位置に注意する
それはスマホつまりAndroidのマイクの位置です。これに注意をしていないと最悪録音ができなかったという事態になります。それほど重要な点がマイクの位置となっています。
このマイクの位置が重要なのかカラオケに例えてみると分かりやすいと思います。採点やスピーカーに入力されている音は全てマイクを持っている人の声です。これはマイクを持っている人が一番マイクとの距離が近いためです。他の人の声はマイクに入りません。
このようにマイクの位置によって音が入っている入っていないが、このAndroidにもあります。なので、試しに録音してみた時に音が小さい等の問題があった時は、一度Androidのマイクの位置を確認してみることをおすすめします。
皆さんも簡単ボイスレコーダーは簡単かつ無料で便利なアプリなので、是非皆さんも使ってみてください。
合わせて読みたい!Androidアプリに関する記事一覧
 Androidで使えるGarageBandのような作曲アプリは?
Androidで使えるGarageBandのような作曲アプリは? Android(アンドロイド)のゲームアプリ無料/有料おすすめ13選【最新版】
Android(アンドロイド)のゲームアプリ無料/有料おすすめ13選【最新版】 【最新】Music FM本物はどれ?ダウンロードと本物の見極め方【iPhone/Android】
【最新】Music FM本物はどれ?ダウンロードと本物の見極め方【iPhone/Android】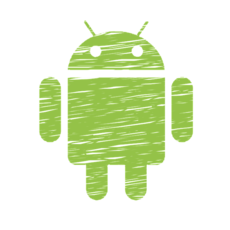 【Android】PDF閲覧におすすめのアプリ6選【PDFリーダー】
【Android】PDF閲覧におすすめのアプリ6選【PDFリーダー】

























