2019年01月29日更新
Androidのホームボタンの機能をアシストアプリでカスタマイズ【長押し/タップ】
Androidのホームボタンの機能は、アシストアプリを使ってカスタマイズすることができます。長押しやタップなどでできるAndroid端末のホームボタンの挙動をアシストアプリでカスタマイズする方法について説明していきます。

目次
- 1Androidのアシストアプリとは?
- ・ホームボタンのタップ/長押しで起動
- ・アシストアプリは変更できる
- 2Androidのアシストアプリを変更するメリット/デメリット
- ・メリット
- ・デメリット
- 3Androidのアシストアプリ変更方法
- ・変更手順
- 4Androidのアシストアプリが変更できない場合の対処法
- ・アプリのアップデート
- ・「設定」のキャッシュの削除
- ・端末の再起動
- 5AndroidのGoogleアシスタントを無効化する方法
- ・会話内容は保存される
- ・無効化手順
- ・Googleアカウント側で使えないようにする
- 6Androidのホームボタンの機能をカスタマイズするアシストアプリ一覧
- ・Now Gesture Tweaks
- ・Swipeup Utility
- ・アプリアシスト
- ・Home Commander
- 7Androidのホームボタン長押しに別の機能を割り当てる方法
- ・ホームボタンの挙動
- ・アプリアシストの使い方
- ・合わせて読みたい!Androidのカスタマイズに関する記事一覧
Androidのアシストアプリとは?
Android端末には、アシストアプリがホームボタンにカスタマイズされています。
ホームボタンのタップ/長押しで起動
通常、Android端末のホームボタンをタップするとホーム画面がへ移動し、ホームボタンを長押しすると「Googleアシスタントの起動」が行われます。
Googleアシスタントは話しかけるだけで音声を認識して、Android端末でさまざまな動作を行ってくれる便利なものです。
アシストアプリは変更できる
基本的にはAndroid端末のアシストアプリは上記で示した「Googleアシスタント」ですが、この設定を変えたい、自分の好きなようにカスタマイズしたいと思う人もいると思います。
ただし、Android端末が自分で好きなようにカスタマイズしやすいとはいえ、それができると考えることすらなかった人もいるのではないでしょうか。
実はこのAndroid端末のホームボタンのタップや長押し時の挙動のカスタマイズができるアシストアプリがあります。
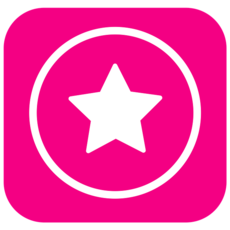 CM Launcher(ランチャー)3DでAndroidホーム画面デザインをカスタマイズしよう
CM Launcher(ランチャー)3DでAndroidホーム画面デザインをカスタマイズしようAndroidのアシストアプリを変更するメリット/デメリット
Androidのアシストアプリの設定やカスタマイズ方法の話をする前に、アシストアプリをデフォルトの「Googleアシスタント」から変更するメリットやデメリットについて話していきます。
メリット
ホームボタンのアシストアプリを変更した場合、Android端末のホームボタンを自分の好きなようにカスタマイズできる、という点が大きなメリットになります。
デフォルトだと、ホームボタンをタップすることでホーム画面へ行く設定自体はともかく、長押ししてGoogleアシスタントを立ち上げても、検索ができるというだけで、iPhoneのSiriのようにアプリを立ち上げるなどといった挙動はできません。
しかし、検索したいわけではないからそもそも使わないという人にとっては、Android端末のアシストアプリの変更は利用頻度も上がるでしょうし、大きなメリットになるのではないかと思います。
デメリット
ホームボタンのカスタマイズにアシストアプリを変更した際のデメリットとして考えられるのは、「OK、Google」というGoogleアシスタントの起動呼びかけワードに対応しなくなり、音声認識で立ち上げられなくなることでしょう。
もしかすると普段Android端末でGoogleアシスタントそのものを使っていないという人にとってはあまり影響はないかもしれません。
Android端末で変更したホームボタンにカスタマイズしたアシストアプリの種類に関わらず、ホームボタンの長押しでしか起動ができなくなります。
もしこれまでAndroid端末でGoogle アシスタントを音声認識で起動していた場合、ホームボタンにカスタマイズしてあるのアシストアプリを変更するとそれを起動することはできなくなりますので注意してください。
 Androidのおすすめアプリ100!入れたい神アプリ【最新版】
Androidのおすすめアプリ100!入れたい神アプリ【最新版】Androidのアシストアプリ変更方法
さて、Android端末のアシストアプリの変更手順ですが、こちらはAndroid端末の設定画面から行うことになります。
変更手順
では、Android端末のホームボタンにカスタマイズするアシストアプリを変更する手順の説明に入りましょう。まずはAndroid端末の「設定」を開きます。
Android端末のアプリ関係の設定になりますので、「アプリと通知」を選択してください。
Android端末のホームボタンのタップ/長押しの挙動のカスタマイズをする場合、デフォルトアプリの設定変更を行うことを意味します。「詳細設定」と記載されている部分をタップしてください。
メニューが開いて「デフォルトアプリ」が出てきますので、そこをタップしましょう。
Android端末のホームボタン長押し関係の設定は「アシストと音声入力」の部分です。そこをタップしましょう。
「アシストアプリ」という部分があります。歯車マークは現在Android端末で設定しているアシストアプリの設定画面ですので、ここで選択するのは「アシストアプリ」と書かれた部分です。
変更後にAndroid端末で利用したいホームボタンにカスタマイズするアシストアプリを利用するための設定を行えばカスタマイズの前準備は完了です。
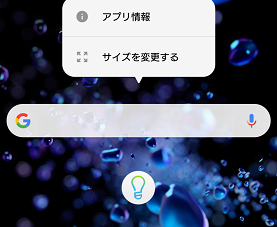 【Android】Google検索バーの表示方法!間違えて削除した時の検索窓の戻し方も解説
【Android】Google検索バーの表示方法!間違えて削除した時の検索窓の戻し方も解説Androidのアシストアプリが変更できない場合の対処法
Android端末のホームボタンにカスタマイズしてあるアシストアプリの変更ができない場合、端末内に何らかの異常がある場合がほとんどです。以下の対処法を試してみてください。
アプリのアップデート
Android端末内にインストールしてあるアプリが最新でないと何らかの異常が起きる場合があります。Androidのホームボタンにカスタマイズするアシストアプリは言わずもがなです。
Google PlayストアでAndroid端末にインストールしているアプリの更新の有無を確認し、更新が必要なのであればアップデートを行ってください。
「設定」のキャッシュの削除
Androidの「設定」にキャッシュがたまっていて不具合が起きている場合もあります。一度Android端末の「設定」のキャッシュを削除してみてください。
なお、Android端末の設定のキャッシュの削除方法ですが、設定の「アプリ情報」で「設定」を探してください。
「ストレージ」をタップします。
「キャッシュを削除」をタップして、キャッシュの削除を実行してください。
端末の再起動
Android端末で接続しているWi-Fi接続の不具合など、基本的に何かあればAndroid端末を再起動したら直る、ということが多いです。
一度Android端末の中の一時データなどを消してくれるためでもありますね。そのため、もしアシストアプリを変更できない場合、一度Android端末の再起動をしてみましょう。
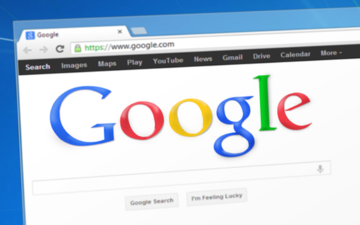 Siriより良い?Androidで音声アシスト「Googeアシスタント」の使い方
Siriより良い?Androidで音声アシスト「Googeアシスタント」の使い方AndroidのGoogleアシスタントを無効化する方法
AndroidのGoogleアシスタントそのものが邪魔だ、という人もいると思います。何かの拍子に急に立ち上がる、開こうとしたわけではないのにAndroid端末のホームボタンを長押ししてしまって起動されて煩わしい、という人も多いでしょう。
実は、Android端末のホームボタンでGoogleアシスタントを開かずに済むよう無効化する設定方法があります。
会話内容は保存される
ただし、一つ注意しなければならないのは、過去にGoogleアシスタントを利用していた場合、その会話内容は保存されていることです。
Googleアカウント上からその内容を確認したり、自分の声を再生することもできてしまいますので、それが嫌だという人もいるかと思います。
Android端末で利用した会話履歴の削除自体はアカウント設定からできますが、Android端末内のアプリから行うことはできません。Googleアカウントにブラウザでログインして「マイアクティビティ」から可能です。
会話履歴の削除方法
Android端末で利用した会話履歴の削除は「アクティビティ管理」から行います。この履歴には、ホームボタンから行ったGoogleアシスタントとのやり取りだけでなく、Google Chromeなどで利用した音声検索した場合のものも含まれます。
「音声アクティビティ」の部分に「履歴を管理」という部分があります。そこをクリックしましょう。
過去にAndroid端末で音声認識したものが表示されます。録音されたものもありますね。これらの削除は右上のメニューマーク(「…」が縦に並んだもの)から行います。
「アクティビティを削除する基準」をクリックしましょう。
「全期間」を選択して「削除」を押せば、過去の音声認識の履歴はすべて削除されます。
無効化手順
さて、Android端末のホームボタンから起動するGoogleアシスタントを無効化する方法ですが、まずAndroidの「設定」を開きましょう。
そのうち、「Google」という欄があります。そこをタップしてください。
「検索、アシスタントと音声」という部分がありますので、そこを開いてください。
「Googleアシスタント」という項目の中に「設定」がありますので、そこをタップします。
「アシスタント」タブを開いてください。
「アシスタント デバイス」の中に「スマートフォン」という部分がありますので、そこをタップします。
「Googleアシスタント」の部分をOFFにしてください。
ただし、Android端末でGoogleアシスタントの設定をOFFにしても、長押しした時の表示自体がされなくなるわけではありません。
Android端末のホームボタンを長押しすると、下記のようにGoogleアシスタントの導入を促す画面が表示されます。
Android端末のGoogleアシスタントを完全に無効化したい場合は、変更方法の中で説明した「デフォルトアプリ」の設定から、アシストアプリを「なし」にしてください。
「なし」にするとAndroid端末のホームボタンを長押ししても何も表示されなくなります。
Googleアカウント側で使えないようにする
また、Android端末側からだけでなく、Googleアカウント側からも利用できないようにすることができます。先ほどのマイアクティビティの「アクティビティ管理」で「音声アクティビティ」を「OFF(一時停止)」にしてください。
一時停止にすると、「OK、Google」と話しかけてもGoogleアシスタントは立ち上がりません。
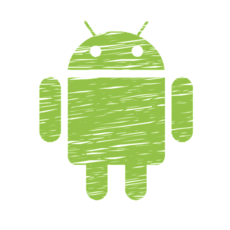 Androidスマホのホーム画面(アプリ)を変更する方法
Androidスマホのホーム画面(アプリ)を変更する方法Androidのホームボタンの機能をカスタマイズするアシストアプリ一覧
さて、Android端末のホームボタンの機能をカスタマイズしようにも、ホームボタンにカスタマイズするアシストアプリはどんなものを選べばいいかわからないという方も多いと思います。
そんな方向けに、おすすめのアシストアプリを4種類ほど見繕いましたので、お好みのものを利用してみてください。
Now Gesture Tweaks
Now Gesture Tweaksには有料版(2019年1月現在100円)と無料版とがあります。今回は無料版の方のおすすめをしていきますね。
まずはGoogle PlayストアからAndroid端末へインストールしてください。
アプリを立ち上げると、Nothingという欄が表示されます。「SELECT ACTION」と記載されている部分をタップしてください。
無料版で使えるのは(ONLY FULL VERSION)と記載されていないものだけです。つまり下記の三つになります。(Nothingは「何もしない」という意味ですので、数に入れていません)
- All apps
- Open custom app
- Open notification drawer
All appsは「アプリ一覧を表示して、その中から好きなアプリを開ける機能を表示する設定」です。
これに設定すると、ホームボタンを長押しすることでアプリ一覧が表示されます。別のアプリを利用していてアプリ一覧を表示させたいときに便利です。
Open custom appは「指定したアプリを立ち上げる機能」になります。
タップするとAndroid端末内のアプリ一覧が表示されますので、そのうちホームボタンを長押しして立ち上げたいアプリを選択しましょう。
設定すると、Android端末のホームボタンを長押しすればそのアプリが立ち上がります。
Open notification drawerは「通知領域を開けるようにする機能」を指します。
Android端末のホームボタンを長押しすると、通知欄が下がってきますので、わざわざ通知バーをスワイプして開く手間が省くことが可能です。
Swipeup Utility
Swipeup Utilityも有料版(2019年1月現在110円)と無料版があります。こちらも無料版での使い方を説明していきます。
Google PlayストアからAndroid端末内へインストールしてください。
「Choose Action」をタップして、ホームボタンを長押しした時の設定をします。このアプリは無料版でもできることの範囲が広く、カスタマイズもしやすいのが特徴です。
無料版で選択できるのは(Pro)と記載されていないものになります。
それぞれの機能は次の通りです。
| Home Button | 長押ししてもホームボタンをタップした時と同様の挙動になります |
| Quick Search | ブラウザが立ち上がります |
| Voice Search | 音声検索が立ち上がります |
| Recent Apps | 最近のアプリ(場合によってはエラーが表示されます) |
| Long Press Search | 検索機能(Googleなど)が立ち上がります |
| Video Camera | カメラ機能が開きます |
| Shortcuts | アプリのShortcutを設定できます |
| その他アプリ | 指定したアプリが開きます |
また、これ以外にも「Show LaunchBox」として、その時に選択したいものを表示させることも可能です。
Show LaunchBoxの設定方法ですが、四角に+が描かれたマークをタップして行います。これを設定すると、ホームボタンを長押しした際に選択できる動作を複数選択することが可能です。
「Tap on an item to add」と表示されますので、追加したいアプリをタップしてください。
ホームボタン長押し時に表示できる数の上限は分かりませんが、少なくとも10個以上登録することができます。
完了したら、そのまま画面を閉じましょう。(左上の矢印からも確定自体は可能です)
Swipeup UtilityのShow LaunchBoxを利用すると、ホームボタンを長押しすれば利用したいアプリだったり機能だったりが表示され、そこから選択することができます。
アプリアシスト
アプリアシストは、Android端末のホームボタンを長押しした際、その時に開いているアプリごとに長押しした時の動作を割り当てることができるアプリになります。
こちらは有料版はなく、無料で利用できます。ただし広告は表示されますので、その点は注意してください。
Android端末でゲームをやっているときに攻略サイトが見たくなっただとか、料理系のアプリを利用していて必要な食材をネットスーパーのアプリで買いたいだとか、アプリごとにAndroid端末のホームボタン長押し時の挙動を選択できるのはありがたいですよね。
このアプリの使い方は後述しますので、ここでの説明は割愛します。
Home Commander
「Home Commander」というアプリは、Android端末のホームボタンをタップした回数ごとに動作をカスタマイズできます。そのタップの動作にアプリを指定したり、ショートカットを指定してそれらを起動することができます。
残念ながら、このアプリはGoogle Playにないアプリになります。apkから直接インストールすることになりますので、Android端末の「提供元不明アプリのインストール」を一時的にで構いませんので許可してください。
提供元不明アプリのインストールを許可する場合は、Android端末のOSのバージョンによって方法は異なります。
Android7.0以前のものであれば全体での指定(「セキュリティ」→「提供元不明のアプリ」の部分をON)にします。
Android8.0以降の場合、事前にアプリ側(インストールするブラウザ)で許可しておくか、インストール時に許可するかのどちらかになります。
今回の事例はAndroid8.0でインストール時に許可する方法です。(※提供元不明のアプリですので、インストール後の不具合などに関しては自己責任でお願いします)
まず、apkからファイルをダウンロードしましょう。
ダウンロードファイルをダウンロードするかどうかの確認画面になります。「ダウンロード」をタップして続行しましょう。
ダウンロードを開始すると「この種類のファイルはお使いの端末に悪影響を与える可能性があります。~を保存しますか?」と確認画面が出ますので「OKをタップしてください」
画面下方に「~をダウンロードしました」と表示されます。「開く」をタップすると、「Home Commander」が立ち上がります。
GoogleChromeに提供元不明のアプリのインストールを許可していないとこう言った表示が出ます。
「設定」をタップしてください。
「この提供元のアプリを許可」をONにします。
インストール画面になります。「インストール」をタップして、インストールを開始してください。
インストールが完了すると上記の画面になります。「完了」だとそのまま画面は閉じられます。
「開く」をタップすると「Home Commander」が開きます。
設定変更画面が表示されますので、「OK」をタップしましょう。
デフォルトのホーム画面を「Home Commander」に設定してください。(「常時」を選択しましょう)
設定方法の説明に入ります。
入力待ち時間は、ホームボタンを押す回数を増やすときに、次にホームボタンをタップするまでの待ち時間です。設定しなくても動きますので、設定せずにおいても構いません。
ホームボタンをタップした時の挙動のカスタマイズをしましょう。一回押しをタップしてみます。
ホームアプリと設定、Home Commanderの設定、アプリ、ショートカットを選択できます。今回はホームアプリを設定してみました。
ホームボタン二回押しにLINEを追加して上記の形にしてみました。ホームボタンをタップする回数は8回まで選択可能です。回数を飛ばして設定すると、自動的にHome Commanderの設定に遷移します。
なお、すべてをアプリやショートカットに割り振ると、Android端末のホームボタンを押してホーム画面に戻ることはできなくなります。
上記例ではホームボタン一回押しのタイミングにしてありますが、一回押しでなくても構いませんので、どこかのタイミングでホーム画面に行くための設定をしておいた方がいいでしょう。
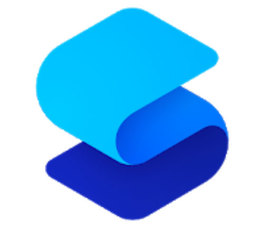 スマートランチャーの使い方と機能を紹介【Androidホームアプリ】
スマートランチャーの使い方と機能を紹介【Androidホームアプリ】Androidのホームボタン長押しに別の機能を割り当てる方法
さて、ここからは日本語のAndroidアプリで、かつ利用しやすいアプリアシストを使ったカスタマイズ方法を説明しましょう。
Google Playストアからインストールするものなので安心感は大きいですし、事実アプリごとに割り振れるという点が大きなメリットですよね。
ホームボタンの挙動
ホームボタンの挙動ですが、基本的にはAndroid端末のホームボタンを長押しでの動作になります。
ただし、アプリアシストの場合、Android端末のホームボタンに設定を割り振っていない場合は特に何も起きません(ホームボタンにAマークがひょっこり顔を出しますが、その程度で終わります)
アプリアシストの使い方
では、アプリアシストの使い方を見ていきましょう。
アプリアシストを割り当てる手順
アプリアシストの割り当て、というと分かりにくいかもしれませんが、「Android端末のホームボタンを長押しした時にアプリアシストを利用できるようカスタマイズする」ことです。設定画面を開きましょう。
「アプリと通知」をタップします。
詳細設定を開き、その中から「デフォルトアプリ」を選択しましょう。
「アシストと音声入力」をタップします。
「アシストアプリ」をタップしてください。
「アプリアシスト」をタップします。
するとポップアップが表示されますので、「OK」を押してください。それで完了です。
使用状況へのアクセスを許可する手順
また、アプリアシストはAndroid端末で最近使ったアプリにアクセスしますので、それに関して許可する必要があります。許可する方法の説明に入りましょう。
アプリアシストをAndroid端末のアシストアプリに設定後、ホームボタンを長押ししてみてください。
すると、上記のように「使用履歴にアクセスできるアプリ」が開き、「アプリアシストをONにしてください」と表示されます。「アプリアシスト」の部分をタップしましょう。
「使用状況へのアクセス許可」をONにします。
なお、この設定は「アプリと通知」→「詳細設定」→「特別なアプリアクセス」「使用状況へのアクセス」で変更可能です。
ホームボタンの長押しを設定する手順
では、Android端末のホームボタンを長押しした際のアプリごとの設定を行いましょう。アプリアシストアプリを開きます。
今回はGoogle Chromeを利用しているときにGoogle Mapを開くものとGoogle Playストアを表示できるようカスタマイズしてみましょう。「アプリを追加」から設定を追加します。
「アプリ」の欄でGoogle Chromeを選択します。
アシストは2種類選ぶことが可能です。
アシスト1を選択しましょう。
選択できる挙動は下記のとおりです。
今回はアプリを起動したいので「アプリを起動」を選択しましょう。
するとその下に「未選択」という項目が表示されます。ここをタップしてください。
「マップ」アプリを選択します。
アクション2では「設定しない」も選択できますが、今回は「Playストアを開く」ものを選択したいので「Playストアを表示」をタップしてください。
完了したら「保存」をタップします。
アクション1とアクション2は、タイムラグはありますがほぼ一緒に立ち上がります。2つも立ち上がらなくていい、という場合はアクション1だけの設定で大丈夫でしょう。
なお、指定したサイトにつながるようカスタマイズしたい場合は、「Webページを開く」を選択し、URLを入力してください。
起動するブラウザはその都度選ぶか、もしくは常時同じものにするかは選ぶことが可能です。
Android端末のホームボタンをカスタマイズできると、できることの幅も広がりますね。
何も設定せずに置くもよし、紹介したアプリを利用するもよしですので、ご自分のライフスタイルに合わせたカスタマイズをしてみてください。
合わせて読みたい!Androidのカスタマイズに関する記事一覧
 Androidのホームアプリおすすめ15選!軽いホームアプリを厳選【2018年最新版】
Androidのホームアプリおすすめ15選!軽いホームアプリを厳選【2018年最新版】 Androidスマホの着信音/通知音を好きな曲に設定/変更する方法
Androidスマホの着信音/通知音を好きな曲に設定/変更する方法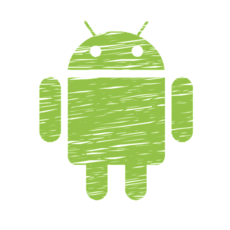 Androidスマホのホーム画面(アプリ)を変更する方法
Androidスマホのホーム画面(アプリ)を変更する方法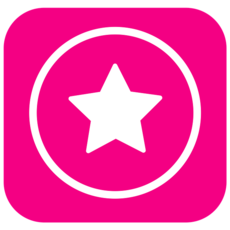 CM Launcher(ランチャー)3DでAndroidホーム画面デザインをカスタマイズしよう
CM Launcher(ランチャー)3DでAndroidホーム画面デザインをカスタマイズしよう

























































































