2019年01月10日更新
CM Launcher(ランチャー)3DでAndroidホーム画面デザインをカスタマイズしよう
皆さんAndroidにCM Launcher(ランチャー)は入れていますか?このCM Launcher(ランチャー)はAndroidのホーム画面を簡単にカスタマイズできるアプリです。そんなCM Launcherの使い方を本記事ではご紹介していきます。
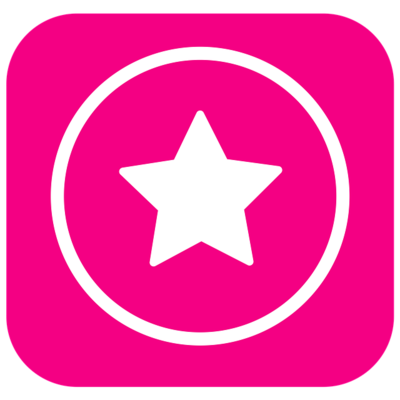
目次
- 1CM Launcher(ランチャー) 3Dとは?
- ・そもそもランチャーとは?
- ・スマホのホーム画面をカスタマイズできるアプリ
- 2CM Launcher 3Dのテーマの種類
- ・1万種類を超えるテーマ
- ・2Dや3Dのテーマがある
- ・UnityテーマやVRテーマがある
- 3ホーム画面のデザインを変更する方法
- ・CM Launcher 3Dのダウンロード/インストール
- ・ホームアプリの変更
- ・テーマ/壁紙の変更
- ・アニメーションの変更
- ・検索バーを削除したい
- ・アプリのアイコンを移動する
- ・スマートロッカーとは?
- ・元に戻すには
- 4CM Launcher 3Dの解除方法
- ・アプリをアンインストールする
- ・「設定」からアプリを無効にする
- 5CM Launcher 3Dの評判
- ・併せて読みたい!Androidホーム画面に関する記事一覧
CM Launcher(ランチャー) 3Dとは?
皆さんCM Launcher 3Dを使っていますか?このCM Launcher 3Dとは普段使っているスマホのホーム画面等を、簡単にガラリと変えてくれるアプリとなっています。
まずは、この便利なCM Launcher 3Dというアプリについてご紹介していきます。
そもそもランチャーとは?
そもそもランチャーという言葉を皆さん知っているでしょうか。
ランチャーとはAndroidやPC等に入れているアプリケーションやソフトウェアを簡単に起動するアプリやソフトウェアのことです。
なので、CMランチャーとはデザインを簡単にカスタマイズできるようになっています。
スマホのホーム画面をカスタマイズできるアプリ
皆さんスマホのホーム画面等はダウンロードしたアプリがたくさんあると思います。しかしデフォルトのままだと、あまりカスタマイズすることはできません。
しかし、このCMランチャーというアプリを使うことで、スマホのホーム画面にあるアプリアイコンの変更や、画面変化のアニメーション等を簡単にカスタマイズすることができます。
CM Launcher 3Dのテーマの種類
先ほどまでの記事で、CMランチャーというのが簡単にどのようなアプリかご説明してきました。
しかし、具体的にCMランチャーはどのようなことが出来るのか分からないと、便利さが分からないかと思います。そこで、今からは具体的にどのようなことがCMランチャーで出来るかご紹介していこうと思います。
1万種類を超えるテーマ
デザインを決める壁紙やテーマの種類は1万種類を超えています。これをCMランチャーというものを使うと簡単にデザイン変更をすることができます。
1万種類以上もあるということで、自分が気に入るデザインは必ずあると思います。なので、自分のAndroidのホーム画面等の気分を変えたい時や、使いやにくい時などにこのCMランチャーを使って変更することができます。
2Dや3Dのテーマがある
CMランチャーのテーマはたくさんあるというのは先述した通りです。しかし、このテーマの多さはデザインだけが違うというものではなく、3Dのテーマも存在します。
そのため、静止画の背景から、動く3Dまで本当にたくさんのテーマがあり、自分の好みだけでなく、自分のスマホの性能によっても2Dや3Dを変更することも可能になります。
UnityテーマやVRテーマがある
このCMランチャーはVRテーマもあります。なので、このVRテーマを適用いてVRダイナミック効果を実感することができます。
またゲームのテーマもあるため、このゲームのテーマを適用した後、画面上でゲームをプレイすることができます。
ホーム画面のデザインを変更する方法
今までの記事CMランチャーについてご紹介してきました。ホーム画面のデザイン等をカスタマイズできることが分かったかと思います。
次に、CMランチャーで具体的にどうデザインをカスタマイズしていくかの方法についてご紹介していきます。
CM Launcher 3Dのダウンロード/インストール
最初にCM Launcher 3Dのダウンロード方法についてご紹介していきます。まずGoogle PlayにてCM Launcher 3Dを検索してください。
すると上図のようにCM Launcher 3Dが出てくるので、インストールボタンを押して、ダウンロードしてください。
ホームアプリの変更
ホームアプリの変更方法として、まず設定アイコンをタップしてください。
すると上図のようにCMランチャーの設定画面が開くので、左下にあるシステム設定を選択してください。
選択後、通常のAndroidのデザインである設定画面にいくので、アプリと通知またはアプリの項目を選択してください。
そうすると、アプリと通知の項目の中にホームアプリという上図のような設定があると思います。この項目にCM Launcherという項目を選択すると、ホームアプリの変更が行えます。
テーマ/壁紙の変更
テーマや壁紙の設定方法として、ホーム画面に上図のテーマというアイコンがあるので、そのアイコンをタップして選択してください。
そうすると、たくさんのテーマや壁紙一覧が表示されます。自分が欲しいと思ったテーマまたは壁紙をタップして選択してください。
先ほどでテーマまたは壁紙をタップすると、上図のような画面に移行します。このテーマまたは画面で間違いない場合は上図の下にある無料でダウンロードボタンをタップしてください。
そうすると、上図のようにインストール画面にいくので、ここでインストールしてください。
そうすると上図のように、Google Playにいくので、そこでテーマまたは壁紙をダウンロードしてください。また、上図のようにここからテーマを開いてください。
そうすると、適用するか問われる画面にいくので、適用を上図のように選択してください。
テーマが適用されても、まだ画面に設定はできていません。そのため上図のように画面右上にある壁紙を設定するボタンを選択してください。
すると、上図のようにどの画面に壁紙を適用するか問われるので、どちらかの画面を選択してください。以上でテーマが適用されます。
アニメーションの変更
アニメーションの変更方法についてご紹介していきます。このアニメーション変更はホーム画面等の画面を移動したときのアニメーションを変更するものです。
まずは上図のようにホーム画面にある設定のアイコンをタップしてください。
そうするとCM ランチャーの設定画面に行くことができます。そこで、上図のようにエフェクト設定を選択してください。
そうすると上図のようにエフェクト設定画面いくことができます。
この中で自分の気に入ったアニメーションを見つけ、それを適用することで、CM ランチャーでのホーム画面等のアニメーションを変更することができます。
検索バーを削除したい
CMランチャーでは検索バーがデフォルトでついてきます。なので、その検索バーの消し方をご紹介します。
まず検索バーを長押ししてください。すると、上図のような画面がでてくるので、上図の赤枠のように削除をタップしてください。
そうすると、検索バーを非表示にすることができます。
アプリのアイコンを移動する
CM ランチャーでアプリ等のアイコン移動方法をご紹介していきます。
まず移動したいアイコンを長押ししてください。そうすると、上図のようにアイコン左上にチェックがつくと思います。この状態の時にドラッグすると、アイコンを移動することができます。
アイコンの選択等もこの方法でできますので、アイコンの長押しはCMランチャーを使う上で重要になってきます。
スマートロッカーとは?
スマートロッカーを有効にすると、ロック画面で新しいメッセージの通知や返信ができる事など、新たな機能が追加できます。
しかし、広告が出たり、ロック解除するのにひと手間追加されたりなど、あまりいい機能ではありません。
元に戻すには
先述したホームアプリを変更するか、それとも後述するCMランチャーの解除方法を実行するかで、元に戻すことができます。
CMランチャーが使いにくいや、思ったものでなかった場合は元に戻してください。
 LINEのホーム画面を初期画像(デフォルト)に戻す方法は?
LINEのホーム画面を初期画像(デフォルト)に戻す方法は?CM Launcher 3Dの解除方法
ここまでCMランチャーのの設定方法をご紹介してきました。
しかし、元に戻したいとき等あると思います。そこで本章では、CMランチャーの解除方法についてご紹介していこうと思います。
アプリをアンインストールする
まずCMランチャーの解除方法としてアンインストールする方法があります。CMランチャーのアンインストール方法として、まずホーム画面にある設定アイコンをタップしてください
そこで上図のように画面左下にあるシステム設定を選択してください。このシステム設定は通常のAndroidの設定画面のデザインと同じだと思います。そして、上図のようにアプリと通知またはアプリという項目を選択してください。
押した後の画面にCMランチャーのアプリが表示されるので、そこでCMランチャーのアプリをタップすると、CMランチャーアプリをどうするか決めることができます。
CMランチャーアプリ情報画面は上図のようになります。
この上図の赤枠内のようにアンインストールというボタンがあると思うので、ここをタップしてCMランチャーのアンインストールを行ってください。
「設定」からアプリを無効にする
CMランチャーは自分で入れたアプリなので、無効化はできません。
なので、アンインストールを行うか、ホームアプリを普段使っているものを選択するかのどちらかで対処してください。
CM Launcher 3Dの評判
このCMランチャーの評判ですが、とてもいいものだと思います。
まずダウンロード数ですが、1億ダウンロードを超えています。なので、知り合いのスマホを見た時、オシャレなデザインだった時、もしかするとこのCMランチャーという可能性があります。
また、全世界でも740万人以上のユーザーによって評価されても、レビューは4.5を超えており、とても安定したアプリとなっています。
またアップデートの多さも評判の良さの理由になっています。何かしらのバグやエラーがあった場合も、すぐに修正されアップデートされるので、安心してアプリを使うことができます。
皆さんも気分を一新したい時や、デザインを変更したい時などに是非このCMランチャーを使ってみてください。
併せて読みたい!Androidホーム画面に関する記事一覧
 Androidのホームアプリおすすめ15選!軽いホームアプリを厳選【2018年最新版】
Androidのホームアプリおすすめ15選!軽いホームアプリを厳選【2018年最新版】 Apex Launcherの使い方【Androidホームアプリ】
Apex Launcherの使い方【Androidホームアプリ】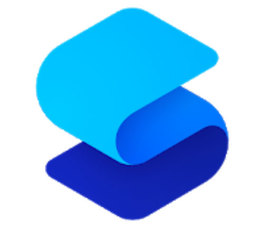 スマートランチャーの使い方と機能を紹介【Androidホームアプリ】
スマートランチャーの使い方と機能を紹介【Androidホームアプリ】 Nova Launcherの使い方!Androidホーム画面を設定しよう
Nova Launcherの使い方!Androidホーム画面を設定しよう
































